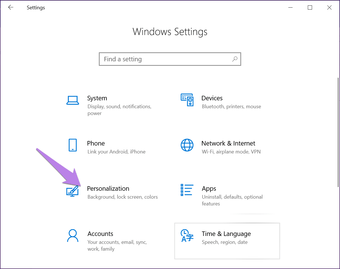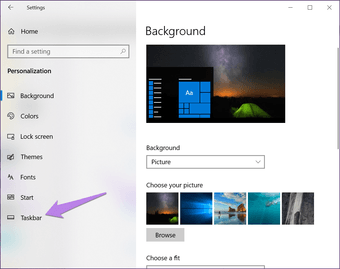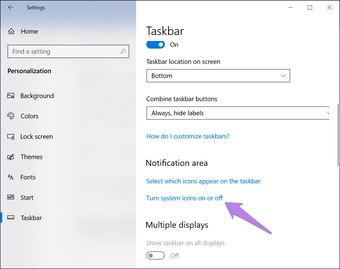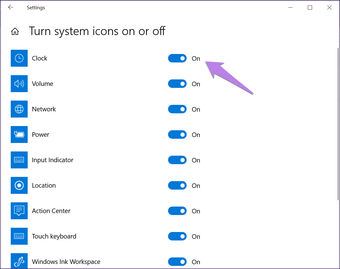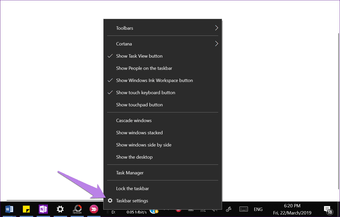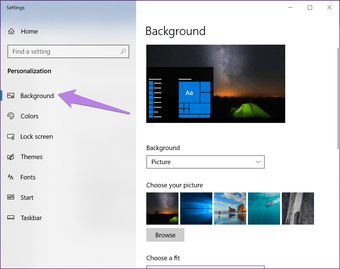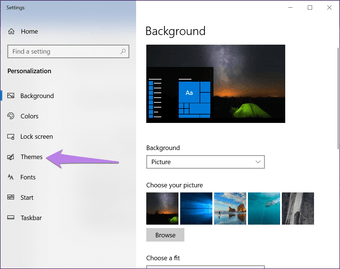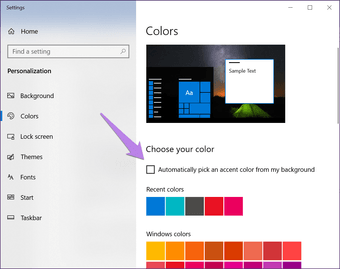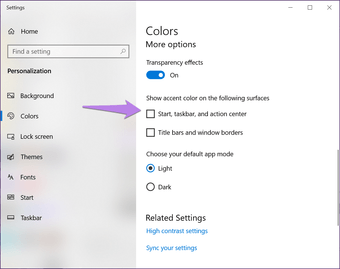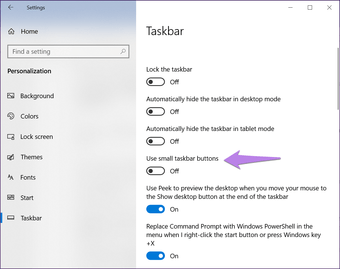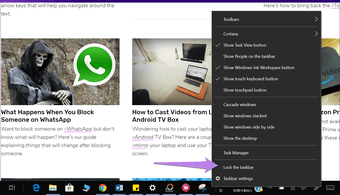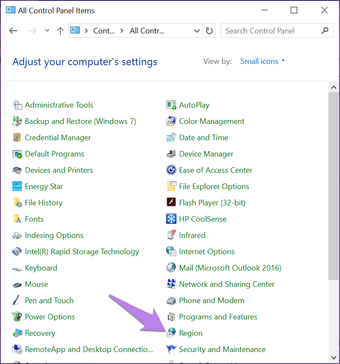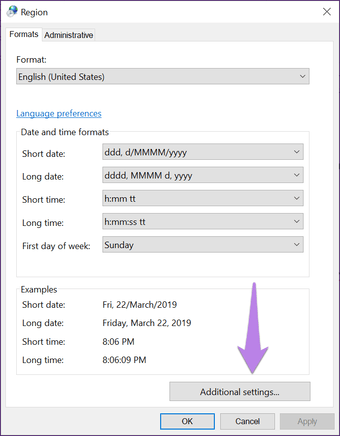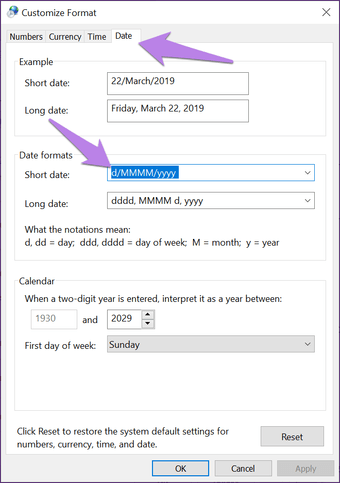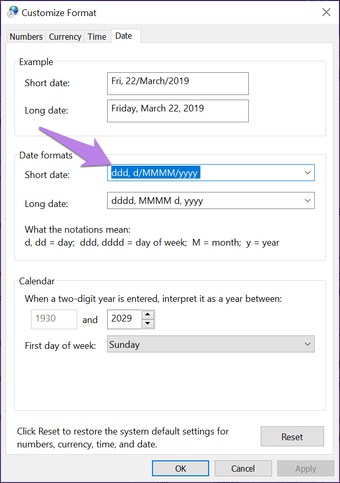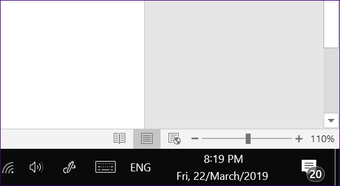Hace unos días, estaba jugando con la configuración de la barra de tareas de mi portátil con Windows. Más tarde, me di cuenta de que algo estaba desactivado: la barra de tareas no mostraba la fecha actual. No se me ocurrió que mi retozo podría ser la razón de la desaparición de la fecha y la hora.
Fuera de la caja, Windows muestra tanto la hora como la fecha en la esquina inferior derecha de la barra de tareas con la fecha presente debajo de la hora. Cuando la fecha se perdió (no la de la Encuadernadora, duh!) de la barra de tareas, tuve que hacer clic en la hora para verla. Un poco engorroso.
Por lo tanto, si también se enfrenta a un problema similar en el que o bien el reloj entero o bien sólo la fecha falta en la barra de tareas, ha llegado al lugar correcto. Aquí te diremos cómo volver a colocar ambos elementos en la barra de tareas.
Tabla de contenidos
Mostrar el reloj que falta
Si el reloj no aparece en la barra de tareas, es posible que usted u otra persona lo haya desactivado accidentalmente en la configuración. Una actualización reciente de Windows también podría ser responsable del problema. Pero no se preocupe. Siga estos pasos para recuperar el reloj.
Paso 1: Ve a Configuración de Windows y haz clic en Personalización.
Paso 2 : Seleccionar la barra de tareas.
Paso 3: Desplácese hacia abajo y haga clic en «Activar o desactivar los iconos de sistema».
Paso 4: En la siguiente pantalla, asegúrate de que Reloj está habilitado. En caso de que lo esté, apágalo y enciéndelo.
Alternativamente, haga clic con el botón derecho del ratón en cualquier lugar de la barra de tareas y seleccione Configuración de la barra de tareas. A continuación, siga los pasos tres y cuatro mencionados anteriormente.
Vista Reloj oscurecido
Si el reloj está ahí pero está oscurecido o con sombras, lo que dificulta la visualización de la fecha y la hora, esto es lo que debe hacer.
Cambiar el fondo
A veces, el fondo de Windows está dañado, lo que resulta en el reloj invisible de la barra de tareas. Todo lo que necesita hacer es cambiar el fondo. Para ello, vaya a Configuración> Personalización> Fondo. Aquí seleccione uno nuevo.
Alternativamente, haga clic con el botón derecho del ratón en el escritorio y seleccione Personalizar en el menú. Luego haga clic en Fondo y cámbielo.
Cambiar tema
Si al cambiar el fondo no se devuelve el reloj, intente cambiar el tema de su PC. Para ello, vaya a Configuración> Personalización> Temas. Elija un tema diferente.
Cambiar el color de la barra de tareas a negro
Si cambia el color de acento de su PC, hay una configuración que lo aplica también a la barra de tareas. Tal vez el color de acento y el color del reloj no se sincronicen bien, lo que lo convierte en negro.
Por lo tanto, para volver a ver el reloj, es necesario modificar algunas opciones de personalización y comprobar si hay alguna diferencia. Primero, vaya a Configuración> Personalización> Colores. Desmarque la opción «Elegir automáticamente un color de acento de mi fondo».
En segundo lugar, desplácese hacia abajo en la misma pantalla y desmarque la opción «Mostrar color en el inicio, barra de tareas y centro de acción».
Ver Fecha en la Barra de Tareas
Muchas veces, sólo la fecha desaparece de la barra de tareas. En casos como estos, siga estas soluciones para solucionarlo.
Apagar los iconos pequeños
¿Recuerdas que mencioné al principio del post que jugar con la configuración de la barra de tareas había estropeado la fecha? El culpable fue la pequeña configuración de los botones de la barra de tareas. Básicamente, al activar esta configuración se reduce el tamaño de la barra de tareas y se oculta la fecha. Por lo tanto, es necesario desactivarla para que la fecha sea visible.
Para ello, vaya a Configuración> Personalización> Barra de tareas. Alternativamente, haga clic con el botón derecho del ratón en la barra de tareas y seleccione Configuración de la barra de tareas. Aquí, desactive la opción «Usar los botones pequeños de la barra de tareas».
Aumentar el tamaño de la barra de tareas
Otra forma de recuperar la fecha es aumentar el tamaño de la barra de tareas. Primero, asegúrese de que la barra de tareas no esté bloqueada. Si está bloqueada, no podrá cambiar su tamaño.
Para desbloquear la barra de tareas, haga clic con el botón derecho del ratón en la barra de tareas. En el menú que aparece, desmarque la opción «Bloquear la barra de tareas». Si ya está desmarcada, pasa al siguiente paso.
Ahora, mueva el cursor hasta el borde superior de la barra de tareas. Notará que se convertirá en una flecha de doble cara. Cuando esto suceda, haga clic y mantenga presionado el botón izquierdo del mouse y arrástrelo hacia arriba para cambiar el ancho de la barra de tareas. Al hacer esto, se agregará la fecha debajo de la hora.
Cambiar el formato de la hora
A veces, el formato de la hora podría haber sido modificado, y esa podría ser la razón por la cual la fecha no se muestra en la barra de tareas. Es necesario cambiar el formato de la hora para permitir la fecha en la barra de tareas.
Para ello, siga estos pasos:
Paso 1: Abre el Panel de Control en tu PC y ve a Region.
Paso 2: En la ventana emergente que aparece, haga clic en Configuración adicional.
Paso 3: Luego, en la ventana Personalizar formato, haz clic en la pestaña Fecha. Aquí asegúrate de que d o dd esté presente en Short date, donde d y dd se refieren a un solo dígito y a dos dígitos respectivamente. Es decir, si la fecha es el 5 de marzo, se mostrará como 5 con d y 05 con dd .
Consejo de bonificación: Agregar el día de la semana a la barra de tareas
De forma predeterminada, Windows no muestra el día de la semana además de la hora y la fecha. Para añadirlo, sigue los pasos uno y dos de cambio de formato de hora, es decir, ve a Panel de control> Región> Configuración adicional.
Haga clic en Fecha. Ahora en el formato de Hora corta, añade ddd o dddd , donde el primero mostrará la forma corta del día y el segundo mostrará el nombre completo. Por ejemplo, si se elige ddd se mostrará el vie y dddd se mostrará el viernes.
Así es como se verá:
Por cierto, incluso puede agregar el porcentaje de batería restante en la barra de tareas en el caso de un portátil.
El tiempo es precioso, ¿no?
Imagine que utiliza un PC con Windows sin ese pequeño y lindo reloj en la esquina derecha de la barra de tareas. Nadie querría ese tipo de castigo. Esperamos que las soluciones anteriores vuelvan a poner en marcha su reloj.