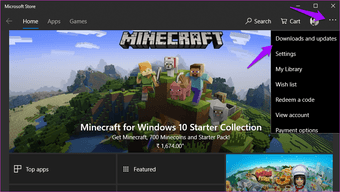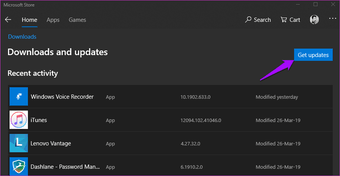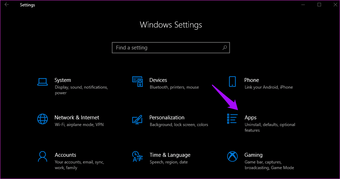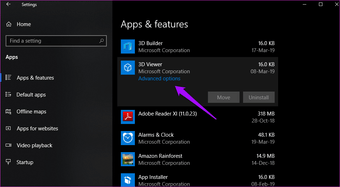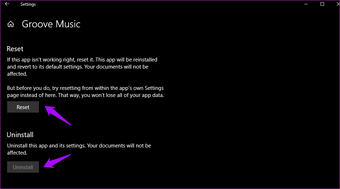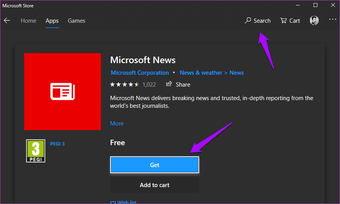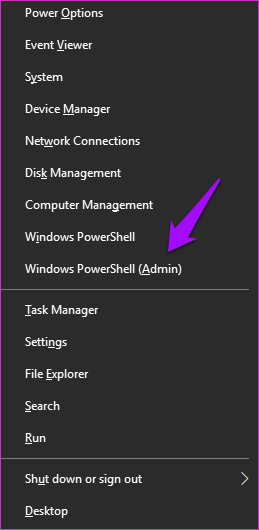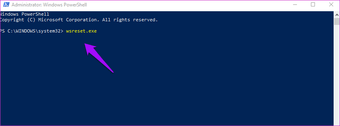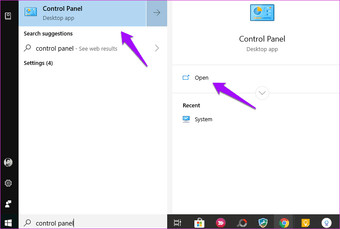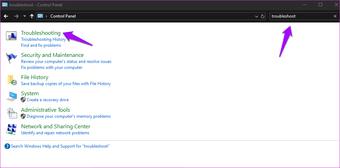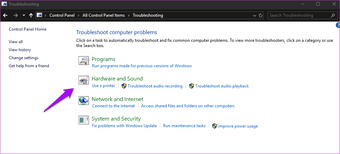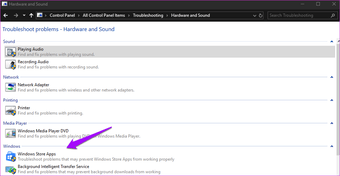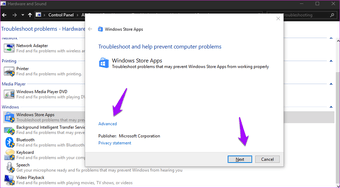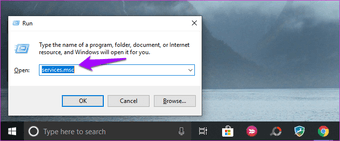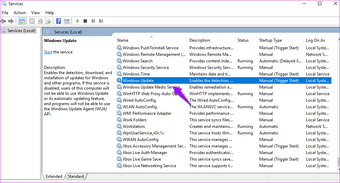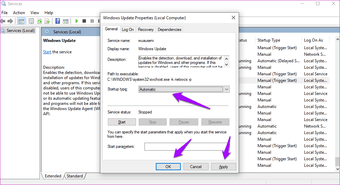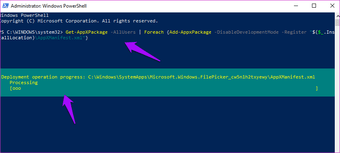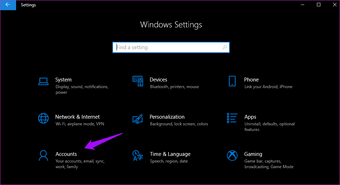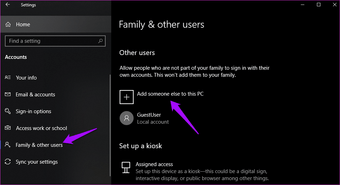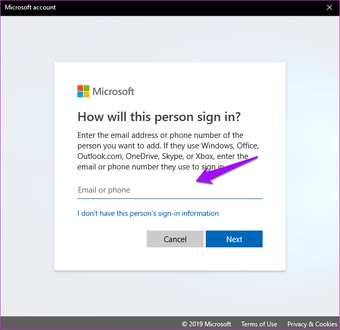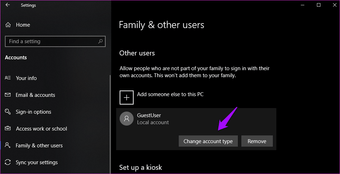A Microsoft le gusta enviar sus productos con un montón de aplicaciones y mientras que algunas de ellas son buenas, otras no tanto. Los verdaderos problemas comienzan cuando estas aplicaciones de Windows dejan de funcionar y devuelven un error. Aún peor es el caso cuando simplemente se caen y ni siquiera muestran un error.
Puede haber diferentes razones para estos problemas. Algunos usuarios han informado de que una actualización reciente de Windows 10 ha causado problemas. Otros usuarios han dicho que el problema estaba relacionado con su cuenta de usuario.
En esta guía, echaremos un vistazo a algunas soluciones potenciales que ayudarían a resolver el error de no funcionamiento de las aplicaciones de Windows para siempre.
Comencemos.
Tabla de contenidos
1. Actualizar la aplicación
Al igual que el sistema operativo Windows, Microsoft también publica actualizaciones para sus aplicaciones que corrigen errores y otros problemas. ¿Quizás haya una actualización para la aplicación rota? Inicie Windows Store y haga clic en el icono del menú para seleccionar Descargas y actualizaciones.
Ahora haga clic en Obtener actualizaciones para actualizar todas las aplicaciones. Eso puede tomar algún tiempo.
Una vez completado el proceso de actualización, compruebe si la aplicación de Windows vuelve a funcionar o no.
2. 2. Reparación/Reinstalación/Reinstalación de la aplicación
Windows 10 ofrece una característica que permite a los usuarios reparar y reiniciar las aplicaciones (aparte de desinstalarlas) que no se inician o funcionan correctamente. Afortunadamente, la gente de Microsoft ha agrupado las tres opciones en una sola pantalla. Para comenzar, presiona la tecla Windows + I para iniciar Configuración y selecciona Aplicaciones.
En Aplicaciones y características, cuando te desplaces un poco, encontrarás una lista de todas las aplicaciones. Digamos que se trata de un Visor 3D que no funciona en tu sistema. Haz clic en él para revelar las opciones avanzadas.
Desplácese un poco para encontrar las tres opciones. Reparar, Reiniciar y Desinstalar. Dependiendo de la aplicación, algunas opciones pueden aparecer en gris.
La primera opción intentará arreglar la aplicación reparando los archivos corruptos de la aplicación y buscando errores y fallos. La segunda opción eliminará todas las configuraciones predeterminadas, no los documentos guardados, y reinstalará la aplicación. La opción Desinstalar, si no está en gris, se puede usar si la reparación y el reinicio no resuelven el error.
Microsoft no le permitirá desinstalar o incluso reparar todas las aplicaciones. Si puede, hágalo y reinstale la aplicación desde el Windows Store buscando su nombre haciendo clic en el botón Get.
Muchos usuarios han informado de que la instalación de la aplicación directamente desde el sitio de terceros en lugar de Windows Store también ayudó a resolver el problema. Comprueba si puedes encontrar el archivo .exe de la aplicación. Si no es así, reinstala desde el Windows Store.
3. Restauración de la caché de Windows Store
Todas las aplicaciones de Microsoft están ahora disponibles sólo en Windows Store. Un chico/chica de soporte de Microsoft ha sugerido que limpiar la caché de Windows Store y restaurarla a su gloria anterior puede resolver el problema. Para ello, presione la tecla Windows+X del teclado y seleccione CMD o PowerShell con derechos de administrador.
Escriba el siguiente comando y presione Enter.
wsreset.exe
Eso debería servir. Intenta ver si la aplicación de Windows en cuestión sigue arrojando algún error.
4. 4. Solucionador de problemas de la aplicación
Si la solución anterior falla, Windows ofrece un Solucionador de problemas de aplicaciones que puede ayudar a resolver el problema de la aplicación de Windows 10 que no funciona. Abra el Panel de control buscándolo.
Busque la solución de problemas en la barra de búsqueda de la esquina superior derecha y seleccione Solución de problemas.
Seleccione Hardware y Sonidos en la siguiente pantalla.
Aquí encontrará la opción de Windows Store Apps. No estoy seguro de lo que hace en las opciones de hardware y sonido, pero ahí está.
Ahora deberías ver un pop-up. Haga clic aquí en Avanzado y seleccione Aplicar la reparación automáticamente.
Esto escaneará todas las aplicaciones de Windows que estén instaladas en su sistema y buscará irregularidades. Siga las instrucciones en pantalla si encuentra algo.
5. 5. Windows Update Service
Windows Update Service se encarga de actualizar las aplicaciones de Windows. Microsoft afirma que si este servicio no se ejecuta, la aplicación de Windows no se ejecutará o permanecerá abierta o incluso seguirá fallando.
Para comprobarlo, pulsa las teclas Windows+R para abrir el comando Ejecutar y escribe services.msc antes de pulsar Intro.
Busque Windows Update en la lista y asegúrese de que el Tipo de inicio esté configurado como Automático.
Si no lo es, haga doble clic sobre él y seleccione Automático en el menú desplegable.
Haga clic en Aplicar y Aceptar. Tenga en cuenta que Manual también es lo suficientemente bueno, pero como nos enfrentamos a errores relacionados con las aplicaciones de Windows, esto podría ayudar a resolverlos.
6. 6. Comando PowerShell
Como su nombre indica, se trata de un comando de PowerShell que volverá a registrar todas las aplicaciones de Windows en los servidores de Microsoft. Utilice el mismo método anterior para abrir PowerShell.
Get-AppXPackage - AllUsers | Foreach {Add-AppxPackage -DisableDevelopmentMode -Register "$($_.InstallLocation)AppXManifest.xml"}
No olvides pulsar Enter después de escribir el comando.
7. Cuenta de usuario
Uno de los miembros de nuestro equipo montó un PC de escritorio recientemente y se enfrentó a este mismo error. Pudo resolver el problema creando una nueva cuenta de usuario. Tras una investigación más profunda, parece ser un problema bastante común que fue solucionado por Microsoft. Presiona la tecla Windows+I para abrir Configuración. Haz clic en Cuentas.
En Familia y otros usuarios, haga clic en Agregar a otra persona a este PC.
Introduzca sus datos de inicio de sesión en la siguiente pantalla.
Una vez creada una nueva cuenta de usuario, en Configuración, en la misma pantalla, seleccione la cuenta de usuario recién creada y haga clic en Cambiar tipo de cuenta.
En la siguiente pantalla, seleccione Administrador y grabe. La nueva cuenta tiene ahora derechos de administrador y puede abrir cualquier aplicación de Windows. Reinicie el equipo e inicie sesión con la nueva cuenta. Más adelante podrá transferir los datos de la otra cuenta a la nueva.
Hay una aplicación para todo
Hay una aplicación para casi todo en estos días. Si tienes una necesidad, hay una aplicación que resuelve esa necesidad. Aunque la mayoría de las veces, estas aplicaciones funcionan perfectamente y, a veces, pueden no funcionar como se pretende. Si ha encontrado una manera diferente de resolver el error de las aplicaciones de Windows que no funcionan, comparta a continuación.