El portapapeles es una parte central de cualquier ecosistema, ya sea un teléfono o un PC. Funciona silenciosamente en segundo plano y se asegura de que todos sus Ctrl+X y Ctrl+V funcionen como se espera. Y con la introducción del Cloud Clipboard de Windows 10, esta característica nativa tiene un impulso muy necesario.

Ahora, no sólo puede sincronizar el texto copiado a través de sus dispositivos conectados, sino que también funciona como un ingenioso gestor de portapapeles.
Eso significa que el portapapeles ahora puede almacenar un montón de su texto copiado. Y no hace falta decir que esto alivia los problemas asociados con los trabajos normales de copiar y pegar, en los que se puede perder fácilmente un fragmento de texto copiado si el sistema se reinicia repentinamente. O peor aún, si copia otro fragmento de texto (o imagen) por error.
Pero en algunas ocasiones, como he descubierto recientemente, la característica Cloud Clipboard de Windows 10 no funciona como se esperaba. A veces el portapapeles simplemente se niega a aparecer cuando es necesario. O peor aún, el portapapeles se niega a sincronizarse con los dispositivos conectados.
Afortunadamente, no son nada que no puedas arreglar.
Por lo tanto, en caso de que el administrador del Portapapeles de Windows 10 no funcione como se espera, a continuación encontrará algunas sugerencias que puede seguir.
Nota : La característica Cloud Clipboard no estará disponible si no se ha actualizado a la actualización de octubre de 2018.
Tabla de contenidos [mostrar]
1. 1. Activar el Historial del Portapapeles
Lo sé, puede que ya hayas comprobado esto. Pero, de nuevo, no hace daño hacer una segunda comprobación. Para comprobar si el historial del portapapeles está habilitado, ve a Settings> System y haz clic en la opción Clipboard del menú de la izquierda.
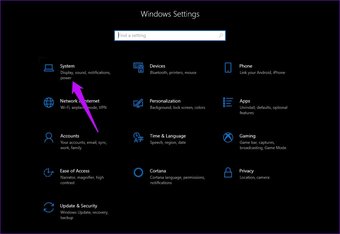
Si el botón de historial del Portapapeles está desactivado, actívelo. Tenga en cuenta que cuando esta opción está desactivada, el sistema sólo podrá pegar el elemento más reciente en el portapapeles y no podrá acceder al historial del portapapeles.
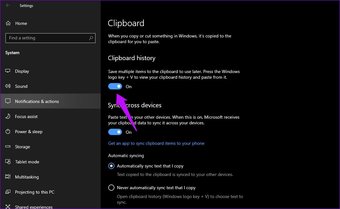
Una vez que esté habilitado, ejecute una prueba presionando la tecla Windows + el atajo V. Si se tratara de un simple problema del historial del portapapeles que no funcionara, este simple ajuste debería resolverlo.
Al mismo tiempo, compruebe que la función de sincronización no esté activada de forma predeterminada. Tienes que cambiarla manualmente. Para ello, debes iniciar sesión en el sistema con tu cuenta de Microsoft. Si no lo has hecho, haz clic en la opción Iniciar sesión y añade tu cuenta.
2. 2. Echa un vistazo a la política del grupo
Otro problema común con el Cloud Clipboard es la característica de sincronización. Lo ideal es que si utiliza la misma cuenta en dos dispositivos (por ejemplo, una tableta o un PC), los elementos del portapapeles deberían sincronizarse entre ambos dispositivos. Pero como es de esperar, rara vez es el escenario.
Por lo tanto, si el truco anterior no resuelve su problema, es hora de profundizar un poco más en la configuración avanzada, también conocida como Política de grupo.
Si necesita saberlo, la directiva de grupo de Windows tiene una serie de configuraciones avanzadas que se pueden ajustar para ajustar la configuración de un equipo local, siempre que sepa cómo hacerlo.
Paso 1: Para invocar la ventana de Política de grupo, busque Gpedit.msc en el menú de inicio.
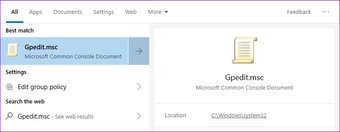
Paso 2: Lánzalo y haz clic en Configuración del ordenador.
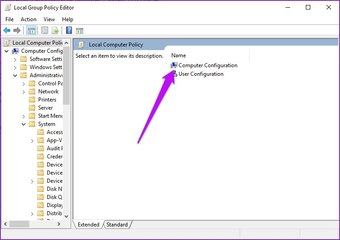
Paso 3: Ahora, navega hasta Plantillas Administrativas> Sistema> Políticas del SO. En Políticas del SO, verás las opciones de Historial del Portapapeles y Sincronización. Y lo más probable es que el estado se establezca como No configurado para ambos.
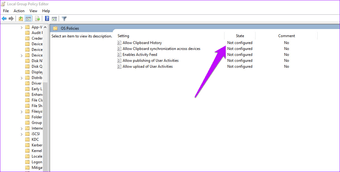
Paso 4 : Todo lo que tienes que hacer es hacer doble clic en Permitir la historia del portapapeles. Eso abrirá una ventana secundaria. Selecciona Habilitado y pulsa el botón Aplicar.

Paso 5: A continuación, haz clic en el botón Next Setting y vuelve a hacer clic en el botón Enabled. Una vez hecho esto, pulsa OK. Después de esto, deberías poder ver el contenido del Portapapeles sincronizándose entre los dispositivos que usan la misma cuenta de Microsoft.
3. 3. Comprobar los valores del registro
Hacer lo anterior también debería reflejar lo mismo en su Registro. Pero si ese es el caso, puede querer editar los valores del Registro. Como ya debe saber, el Registro de Windows contiene todos los ajustes y configuraciones utilizadas por su sistema Windows.
Por lo tanto, cualquier cambio que se haga en él debe ser llevado a cabo con el mayor cuidado. Y si es posible, se debe hacer una copia de seguridad de los valores por defecto antes de hacer cualquier cambio.
Paso 1: Una vez que hagas una copia de seguridad, abre el menú de inicio y busca regedit.exe, y pulsa el botón Intro cuando lo encuentres.

Paso 2: A continuación, navegar hasta el camino que se indica a continuación.
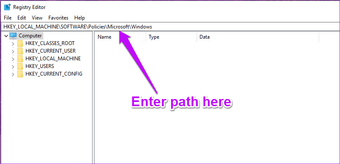
Paso 3: Doble clic en Sistema del menú de la izquierda. Aquí deberías poder ver los siguientes valores, con sus valores establecidos en 1.
- AllowClipboardHistory
- AllowCroosDeviceClipboard
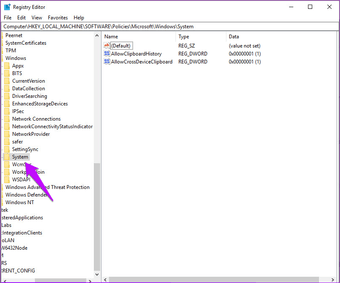
Paso 4: Pero en la remota posibilidad de que el sistema no contenga ninguna clave que no sea la clave por defecto, como fue mi caso, tendrías que añadir los valores tú mismo.
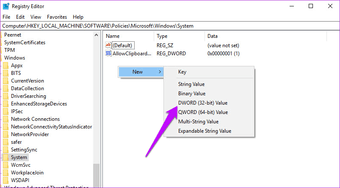
Para añadirlos, haga clic en el espacio vacío de la ventana del Registro y seleccione New.
A continuación, seleccione el valor de DWORD (32 bits) y añada las siguientes teclas una a una. Una vez hecho esto, haga doble clic en la tecla y establezca el valor de cada tecla en 1.

Una vez hecho esto, reinicie su máquina y el problema se resolverá por sí mismo.
Preguntas frecuentes sobre el Cloud Clipboard de Windows 10
1. ¿Cuántas entradas guarda el portapapeles?
El Cloud Clipboard de Windows 10 puede guardar hasta 4 MB de texto. También puede copiar texto HTML.
2. Puedes buscar
Lamentablemente no, no se puede buscar contenido en el portapapeles.
3. Cómo fijar el contenido del portapapeles
Para fijar un texto en el portapapeles, simplemente haga clic en el diminuto icono de un alfiler en cada tarjeta.
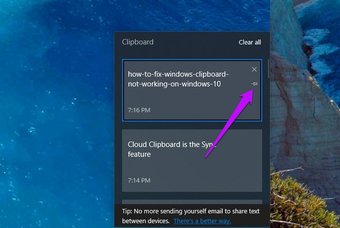
Cabe destacar que al limpiar el portapapeles no se eliminan los elementos anclados.
4. Cómo borrar el historial del portapapeles
Llame al portapapeles presionando el atajo Ventana + V y toque el botón Borrar todo en la esquina superior derecha.
Copiar Pegar como un Pro
Para la mayoría de Copiar y pegar son como la memoria muscular. Ves un fragmento de texto y los dedos vuelan inmediatamente a la combinación Ctrl+ X y Ctrl+V. Por lo tanto, puede ser realmente molesto cuando el sistema recuerda sólo las combinaciones recientes y olvida las antiguas.
Esperemos que los métodos anteriores hayan funcionado bien para usted, como lo han hecho para nosotros.