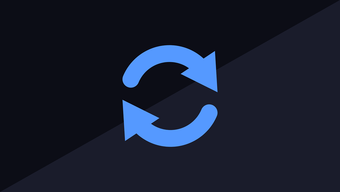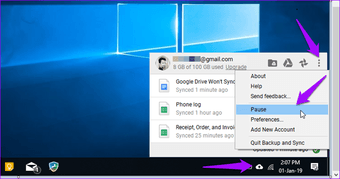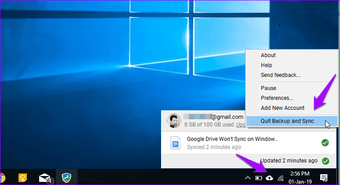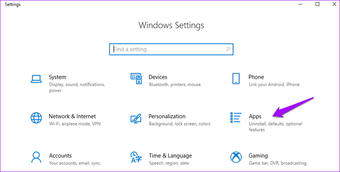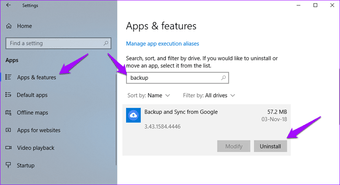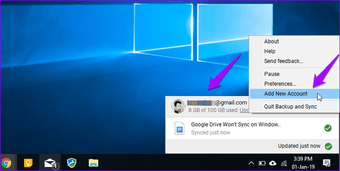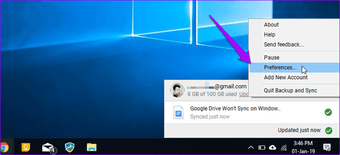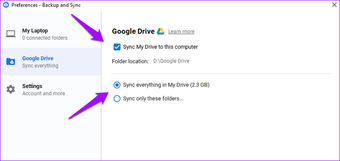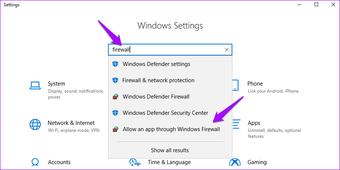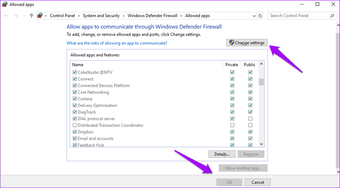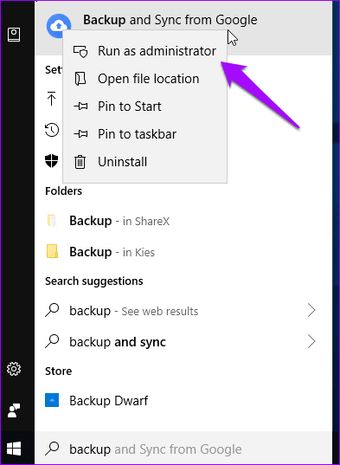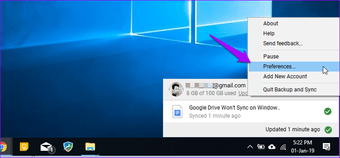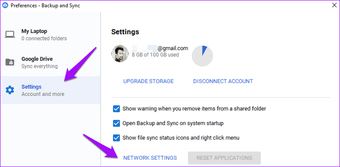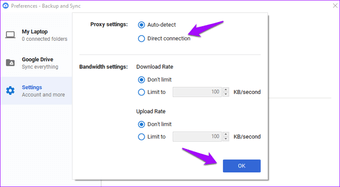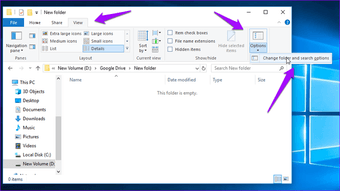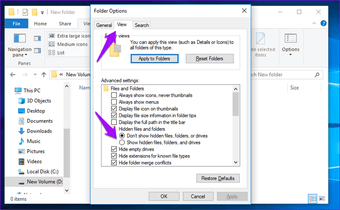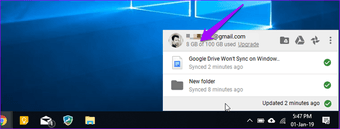Utilizas Google Drive para sincronizar archivos y carpetas en todos tus dispositivos, pero por algún motivo, Google Drive ya no se sincroniza en un equipo con Windows 10. Puede haber una larga lista de razones detrás de ello y poner el dedo en la llaga de una de ellas es difícil.
Por lo general, Google Drive mantendrá todos sus archivos y carpetas en perfecta armonía. Una vez en la luna azul, puede que le cueste trabajo trabajar como se pretende. Por ejemplo, mientras está subiendo o compartiendo archivos, parece que no aparecen en su equipo.
Déjame ayudarte a solucionar el error de sincronización de Google Drive.
Tabla de contenidos
- 1 1. Pausa
- 2 2. Reiniciar la copia de seguridad y la sincronización
- 3 3. Reinstalar la copia de seguridad y la sincronización
- 4 4. Elija la cuenta correcta
- 5 5. Configuración de la carpeta de sincronización
- 6 6. Configuración del cortafuegos
- 7 7. Ejecutar como Administrador
- 8 8. Cambiar la configuración del proxy
- 9 9. Eliminar el archivo desktop.ini
- 10 10. Tamaño del archivo y longitud del nombre
- 11 Google, Let that Sync
1. Pausa
Algunos usuarios han informado de que la pausa de la copia de seguridad y la sincronización y el reinicio de la misma les ha ayudado a solucionar el problema. Los pasos son simples. Haga clic en el icono de Copia de seguridad y sincronización una vez en la bandeja del sistema. Haga clic en la flecha para mostrar los iconos ocultos si no están ya visibles.
Ahora haga clic en el menú de tres puntos para revelar la opción de Pausa. Puede tardar unos momentos en surtir efecto, tras los cuales debería ver la opción Reanudar. Haga clic en ella para reanudar la sincronización desde donde la dejó. Ahora puede comprobar si sus archivos se están sincronizando como se pretende.
2. Reiniciar la copia de seguridad y la sincronización
Algunos usuarios han descubierto que el cierre y el reinicio de Copia de seguridad y de sincronización ayudaron a resolver el problema de Google Drive Sync. Para ello, ve a la bandeja del sistema, haz clic en el icono de sincronización y selecciona la opción Salir de la copia de seguridad y de la sincronización.
Para reiniciar la copia de seguridad y la sincronización, simplemente busque el software en la búsqueda de Windows e inícielo. El icono debería ser visible de nuevo en el área de la bandeja del sistema. Dale uno o dos minutos para que se sincronice y luego compruébalo.
3. Reinstalar la copia de seguridad y la sincronización
Tal vez la versión instalada del software sea antigua o esté corrupta. Para solucionarlo, debes desinstalar Copias de seguridad y sincronización del sistema pulsando el acceso directo de Windows+I y haciendo clic en Aplicaciones.
Seleccione Aplicaciones y funciones en el menú de la izquierda y busque Copia de seguridad y sincronización en la barra de búsqueda. Cuando lo encuentre, haga clic en él una vez para revelar la opción Desinstalar.
Haga clic en el siguiente enlace para descargar e instalar la última versión de Backup and Sync en su sistema.
Descargar Copia de seguridad y sincronización
4. Elija la cuenta correcta
Muchos de nosotros estamos utilizando varias cuentas de Google para gestionar nuestros datos personales y profesionales. Debes comprobar si has iniciado sesión con la cuenta de Google correcta en el software de copia de seguridad y sincronización. Lo más importante es que compruebes que es la misma de la que intentas sincronizar los archivos. Haz clic en el icono de copia de seguridad y sincronización de la bandeja del sistema para ver el ID de Gmail.
Ya no es necesario que elimines tu antigua cuenta de Google para añadir una nueva. Ahora Google permite a los usuarios añadir hasta tres cuentas de Google Drive en el mismo equipo. Sólo tienes que hacer clic en Añadir cuenta nueva para iniciar el proceso de configuración. Asegúrese de seleccionar una ubicación de carpeta diferente para cada cuenta de Google Drive.
5. Configuración de la carpeta de sincronización
La función de copia de seguridad y sincronización de Google Drive incluye una configuración de sincronización que permite a los usuarios seleccionar las carpetas individuales que desean sincronizar con su equipo. Esto resulta útil si tienes carpetas grandes con muchos archivos que realmente no necesitas en el sistema o si tienes un espacio limitado en el disco duro. ¿Es posible que algunas carpetas no estén seleccionadas para la sincronización?
Haga clic en el icono de copia de seguridad y sincronización y seleccione Preferencias en el menú.
Seleccione Google Drive en el lado izquierdo y asegúrese de que «Sync My Drive to this computer» y «Sync everything in My Drive» estén seleccionados.
Si utiliza la opción «Sincronizar sólo estas carpetas», asegúrese de que la carpeta que no se está sincronizando con su ordenador está seleccionada aquí. Haz clic en OK cuando hayas terminado para guardar la configuración.
6. Configuración del cortafuegos
Los cortafuegos están ahí para proteger su sistema de malware y otras formas de ataques cibernéticos. A veces, actuando como un padre sobreprotector, el Firewall entrará en un modo agresivo para bloquear el funcionamiento normal de Backup and Sync. Inicie la configuración pulsando el botón Windows+I. Busque Firewall en la barra de búsqueda.
Haga clic en Permitir una aplicación a través del Firewall de Windows. Ahora verá una lista de todas las aplicaciones y servicios que están permitidos/desactivados. Busca Backup y Sync y actívalo en la columna Private y Public.
Si utilizas un antivirus, tendrás que comprobar su configuración cuidadosamente para asegurarte de que tanto Google Drive como Backup y Sync están en la lista blanca (permitidos).
7. Ejecutar como Administrador
Otro motivo por el que Google Drive no se sincroniza en Windows 10 es la falta de derechos administrativos de la cuenta de usuario. Windows permite a los usuarios crear varias cuentas, cada una con diferentes niveles de derechos y de acceso a los recursos. Es posible que Copias de seguridad y sincronización no tenga derechos de administrador, que necesita para funcionar correctamente.
Utilice la función de búsqueda de Windows para encontrar Copias de seguridad y sincronización y haga clic con el botón derecho del ratón para seleccionar Ejecutar como administrador. De esta forma, Google Drive dispondrá de todos los derechos y permisos de administración para ejecutarse sin ningún tipo de hipo.
8. Cambiar la configuración del proxy
Si utiliza un proxy para conectarse a su cuenta de Google Drive, es posible que la sincronización no pueda utilizarlo. Para comprobar si este es el problema, haz clic en el icono de copia de seguridad y sincronización en el área de la bandeja del sistema y haz clic en Preferencias.
Seleccione Ajustes a la izquierda y haga clic en Ajustes de red.
En Configuración del proxy, haga clic en Conexión directa y haga clic en Aceptar para guardar la configuración. Esto le indicará a Google que omita los ajustes del proxy.
Si quieres seguir utilizando la configuración del proxy, te recomiendo que consultes la lista oficial de hosts y puertos que Google recomienda a los usuarios que añadan a su cortafuegos y a la configuración del proxy.
9. Eliminar el archivo desktop.ini
Cuando Google Drive no puede sincronizar los archivos con el equipo, registra el error resultante en un archivo llamado desktop.ini que está oculto de forma predeterminada. Una vez que el sistema operativo Windows lo genera (específico para cada carpeta), la unidad no sincronizará ningún archivo que añada después de ese punto hasta que resuelva el error.
Abra el Explorador de Windows y navegue hasta la carpeta donde los archivos no se están sincronizando. Para ver los archivos ocultos, haga clic en Opciones en la pestaña Ver y haga clic en Cambiar carpeta y opciones de búsqueda.
En la pestaña Ver en la ventana emergente resultante, seleccione «Mostrar archivos, carpetas y unidades ocultas» y pulse Save.
Vuelva a la carpeta para comprobar si el archivo desktop.ini está ahí y si lo está, elimínelo. Actualiza y comprueba si Google Drive sync funciona o no.
10. Tamaño del archivo y longitud del nombre
El disco de Google ofrece 15 GB de almacenamiento gratuito. ¿Tienes suficiente espacio en tu disco para sincronizar archivos? Una vez más, haga clic en el icono de la bandeja del sistema de Copia de seguridad y sincronización para comprobar el espacio libre disponible.
¿Estás intentando sincronizar un archivo con un nombre de más de 255 caracteres? Esto puede ser problemático porque Microsoft no permite crear archivos o carpetas con nombres que superen el límite especificado. En ese caso, cambie el nombre del archivo a algo más corto e inténtelo de nuevo.
Google, Let that Sync
El error de Google Drive sync debería resolverse utilizando uno o más de los métodos mencionados anteriormente. No hay necesidad de buscar alternativas sólo porque algo no funciona.