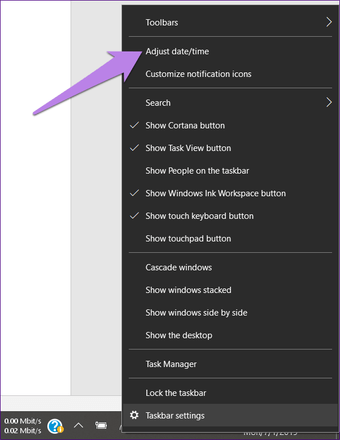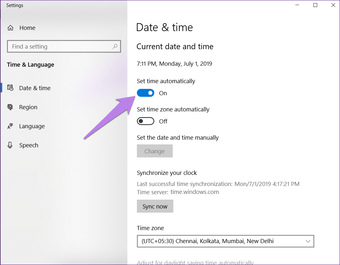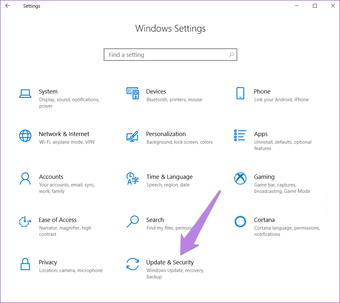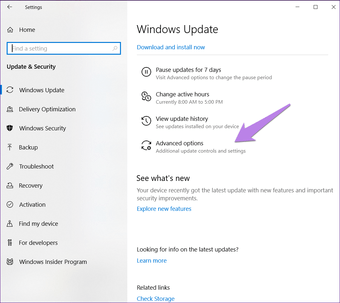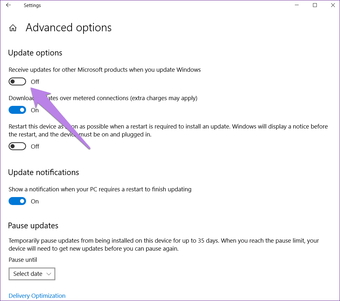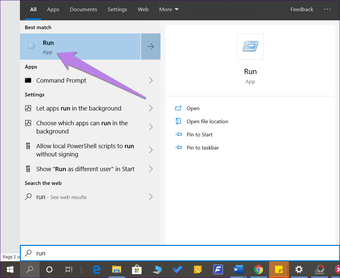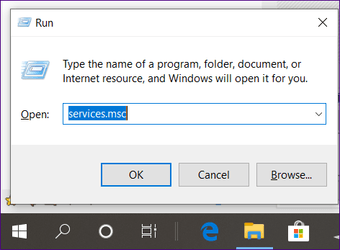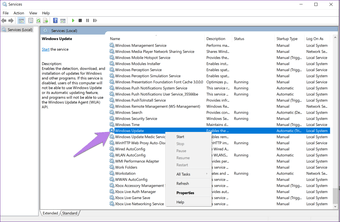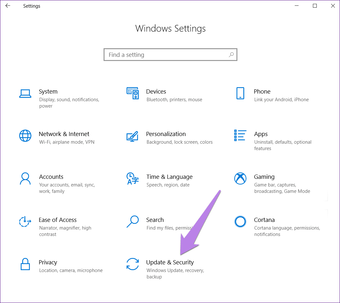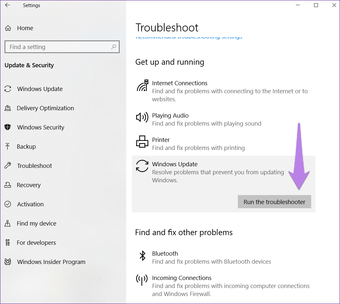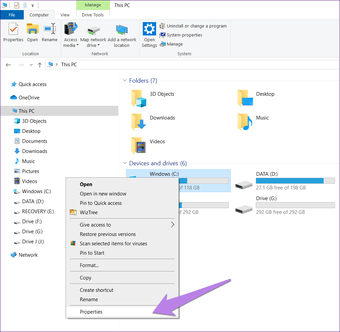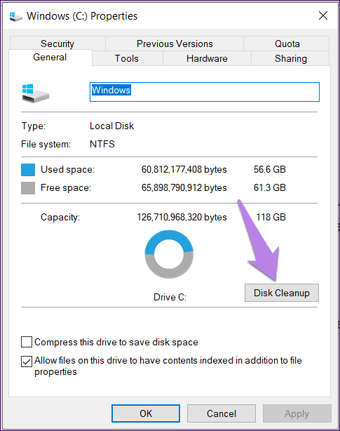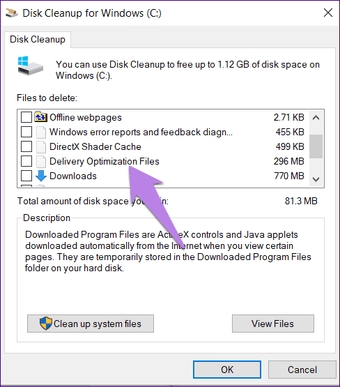Hace unos días, noté que el ventilador de mi portátil funcionaba a toda velocidad cuando estaba conectado. Típicamente, uno pensaría que el problema está en el ventilador mismo. Pero, al profundizar en el problema, salió a la luz que Windows no podía actualizarse automáticamente. Cada vez que lo intentaba, se atascaba.
Básicamente, aunque intentara buscar actualizaciones manualmente, se atascaría en la pantalla «Búsqueda de actualizaciones». Otras observaciones revelaron que el proceso svchost.exe del Gestor de tareas consumía mucha memoria, lo que provocó el problema del ventilador.
Es posible que haya notado el mismo problema con Windows Update de una manera diferente. Es importante solucionar el problema, ya que también perjudica a otros programas.
En esta publicación, encontrarás soluciones para solucionar el problema de la «búsqueda de actualizaciones» en Windows 10. Comencemos ahora mismo.
Tabla de contenidos
- 1 1. 1. Reinicie su ordenador
- 2 2. 2. Revisar la fecha y la hora
- 3 3. Prueba una red diferente
- 4 4. 4. Actualizar o desactivar el antivirus
- 5 5. Deshabilitar las actualizaciones de los productos de Microsoft
- 6 6. 6. Reinicie Windows Update Service
- 7 7. Ejecute el Solucionador de problemas de actualización
- 8 8. 8. Ejecute la limpieza del disco
- 9 Mantente al día
1. 1. Reinicie su ordenador
Antes de empezar a jugar con cualquier otra cosa en su PC, simplemente reinicie su computadora una vez. De esta forma, el equipo dejará de buscar actualizaciones y, finalmente, se solucionará el problema.
2. 2. Revisar la fecha y la hora
A continuación, asegúrese de que los datos y la hora están configurados correctamente en su PC. A veces, la hora incorrecta también interfiere con las actualizaciones.
Para verificarlo, haga clic con el botón derecho del ratón en el reloj de su barra de tareas y seleccione Ajustar fecha/hora en el menú.
En la ventana de Configuración que se abre, habilite la opción Ajustar la hora automáticamente y también haga clic en Sincronizar ahora en Sincronizar su reloj.
Si la opción Ajustar automáticamente la hora ya está activada, apáguela y vuelva a activarla.
3. Prueba una red diferente
A veces, el problema es con su red. Si tiene acceso a una conexión Wi-Fi diferente, intente conectar su PC a ella. También puede utilizar un punto de acceso desde el teléfono para conectar su PC.
Una vez conectado a una nueva red, reinicie su PC. Esperamos que pueda descargar las actualizaciones ahora.
4. 4. Actualizar o desactivar el antivirus
Muchas veces, el antivirus impide que Windows se actualice. Para solucionarlo, deshabilítelo durante algún tiempo o compruebe si hay una actualización disponible para el antivirus. Para ello, abra el antivirus y se le pedirá que lo actualice. Una vez actualizado, reinicie el equipo e intente descargar las actualizaciones. Si no hay ninguna actualización disponible, desactívela temporalmente e intente descargar las actualizaciones de Windows.
5. Deshabilitar las actualizaciones de los productos de Microsoft
Otra cosa que se puede intentar es deshabilitar las actualizaciones de otros productos de Microsoft. La configuración está disponible en el propio programa Updates. A continuación se explica cómo hacerlo:
Paso 1: Abra la configuración en su PC. Puedes usar el atajo de la tecla Windows + I para abrir Configuración.
Paso 2: Ir a Actualización y Seguridad.
Paso 3: Haz clic en Opciones avanzadas.
Paso 4: Deshabilita la opción «Recibir actualizaciones para otros productos de Microsoft al actualizar Windows».
Paso 5: Reinicia tu PC y busca actualizaciones. Con suerte, podrás hacerlo fácilmente.
6. 6. Reinicie Windows Update Service
En Windows, un proceso y un servicio son dos cosas diferentes. Se sabe que reiniciar un servicio soluciona muchos problemas. Para ello, siga estos pasos:
Paso 1: Ve a buscar en tu PC y escribe Run. Abre la aplicación Run. Alternativamente, pulsa la tecla Windows + R para abrirla.
Paso 2 : Escribe services.msc en el cuadro de diálogo Ejecutar y pulsa Intro.
Paso 3: En la ventana Servicios, desplácese hacia abajo y busque Windows Update. Haz clic con el botón derecho del ratón y luego pulsa Stop. Espera un poco. Luego haz clic de nuevo con el botón derecho del ratón y pulsa Iniciar.
7. Ejecute el Solucionador de problemas de actualización
Si los métodos anteriores no le ayudan, pruebe a ejecutar el solucionador de problemas nativo que ofrece el propio Windows.
Aquí están los pasos para el mismo:
Paso 1: Abre la Configuración en tu ordenador utilizando la tecla Windows + I de acceso directo.
Paso 2: Ir a Actualización y seguridad.
Paso 3: Haga clic en Solución de problemas presente en el lado izquierdo.
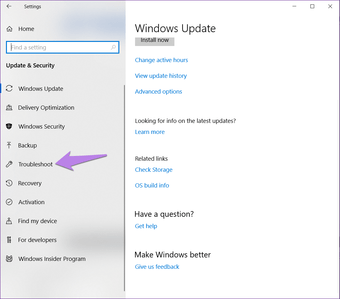
Paso 4: Haz clic en Windows Update y pulsa el botón Ejecutar el solucionador de problemas.
Paso 5: Esperar a que el solucionador de problemas complete el proceso.
8. 8. Ejecute la limpieza del disco
También debe realizar la limpieza del disco en la unidad C. Esto ayuda a eliminar cualquier archivo malo o corrupto que plantee problemas para las nuevas descargas.
Para ello, siga estos pasos:
Paso 1: Abre la carpeta This PC en tu ordenador.
Paso 2: Haga clic con el botón derecho del ratón en la unidad C y seleccione Propiedades.
Paso 3: Haga clic en Limpiar disco bajo la pestaña General.
Paso 4: En la ventana de Limpieza de Disco, selecciona Delivery Optimization Files entre otros preseleccionados y pulsa Ok.
Paso 5: Reinicia tu PC.
Mantente al día
En mi caso, el problema fue con el antivirus. Había una actualización disponible para él y eso estaba planteando problemas. Afortunadamente, al actualizarlo se solucionó el problema de actualización de Windows 10. Sin embargo, es posible que lo que funcionó para mí no funcione para usted. Por lo tanto, pruebe también otras soluciones.