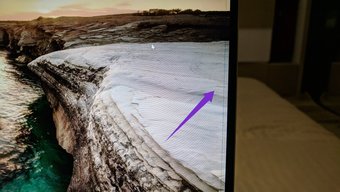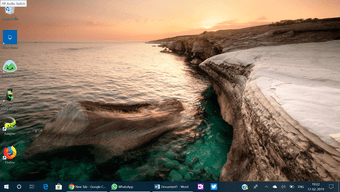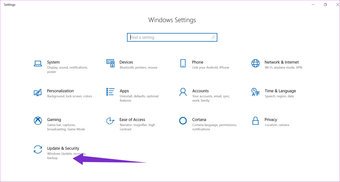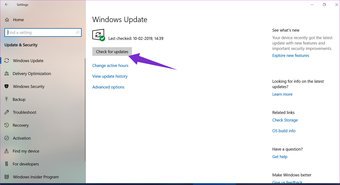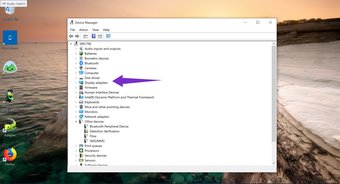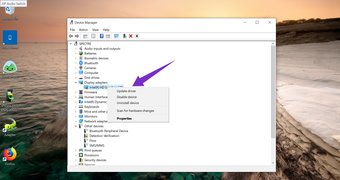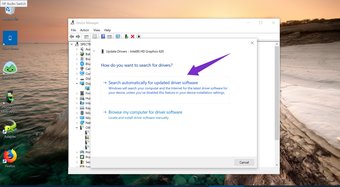La fiabilidad es una de las razones por las que los profesionales optan por macOS en lugar de Windows. No podría estar más de acuerdo. Después de usar sistemas basados en Windows durante casi una década, mis problemas con varios problemas me han hecho replantearme mis preferencias de sistemas operativos.
Puede encontrar soluciones para la resolución de la mayoría de los problemas en la web. Sin embargo, algunos en particular suelen terminar con sugerencias para reemplazar el hardware o el portátil.
En este post, hablaré de uno de los infames errores de Windows que conlleva el potencial de arruinar tu experiencia en un nuevo y brillante portátil.
Muchos usuarios de Windows se quejan de las líneas azules verticales que aparecen de la nada en las pantallas de sus portátiles o PC. En primer lugar, uno necesita saber si se trata de un fallo de software o de hardware. Y después de inspeccionarlo, qué acciones se pueden tomar para arreglarlo.
Vayamos paso a paso.
Tabla de contenidos
Problema de hardware o error de software
Para fijar las líneas azules verticales, es necesario encontrar la causa raíz de la misma. La imagen de abajo muestra una línea azul que aparece aleatoriamente en mi HP Spectre x360. Puedes determinar si está relacionado con el software o con el hardware de un par de maneras. Prueba ambas opciones para asegurarte de que es exactamente con lo que estás tratando.
Hacer una captura de pantalla
Esta es la forma más fácil de encontrar el origen del problema. Como ya sabrás, una captura de pantalla captura cualquier imagen que se muestre en la pantalla a la vez. Si se trata de un fallo de Windows, la línea azul también aparecerá en la captura de pantalla.
Pulse las teclas Windows+Imprimir pantalla para hacer una captura de pantalla. Diríjase a Administrador de archivos> Imágenes y busque la captura de pantalla correspondiente en la carpeta. Si puede ver la línea azul vertical en la captura de pantalla, entonces su software está relacionado con su avería de hardware.
En la imagen de arriba, se puede ver que no aparece ninguna línea azul en la captura de pantalla, lo que nos lleva a pensar que el problema puede estar relacionado con el hardware. Ahora siga la segunda opción para confirmar sus hallazgos.
Diríjase a la BIOS
BIOS (Basic Input/Output System) es el programa que el microprocesador de una computadora personal utiliza para iniciar el sistema de la computadora después de que usted la enciende. El BIOS está libre del Sistema Operativo y como resultado, puede ser útil en tales tareas.
Encienda el portátil y mantenga pulsada la tecla F2 o las respectivas teclas que se muestran en la pantalla cuando se inicia el sistema. Una vez que estés en la BIOS, deberías poder verificar si la línea es visible allí o no. Si se trata de un problema de hardware, entonces la línea azul vertical será visible.
Cómo fijar las líneas azules verticales
Si es un error de software
La mayoría de los errores de Windows están relacionados con los controladores obsoletos que no funcionan bien con la última versión de Windows.
Desde la introducción de Windows 10 en 2015, Microsoft ha adoptado un ciclo de lanzamiento de seis meses para las principales actualizaciones del sistema operativo. Por eso, las actualizaciones de los fabricantes de componentes de hardware tardan un tiempo en obtener la certificación WHQL (Windows Hardware Quality Labs).
Ya hemos visto que los dispositivos de superficie se taponan con problemas debido a los controladores de Intel. Para arreglar las líneas azules, tendrá que actualizar el software de Windows ya sea desde el menú de configuración (Intel Driver updates now comes ties with OS maintenance releases).
Abra la aplicación de configuración (presione la tecla Windows + I o utilice la barra de notificación), diríjase a las actualizaciones y a la seguridad y busque nuevas actualizaciones. Instale todas las nuevas actualizaciones disponibles para el equipo portátil y luego reinícielo para ver si las líneas han desaparecido o no.
Alternativamente, puede verificar y actualizar manualmente las unidades desde el administrador de dispositivos. Siga los siguientes pasos para realizar la acción.
Paso 1: En tu teclado, pulsa la tecla Windows + R para abrir el cuadro de diálogo Ejecutar.
Paso 2: Escriba devmgmt.msc y pulse Intro.
Paso 3: En el administrador de dispositivos, haga clic en la flecha lateral para ampliar Adaptadores de pantalla.
Paso 4: Haz clic con el botón derecho del ratón en el dispositivo de la tarjeta gráfica y selecciona Actualizar controlador.
Paso 5: Seleccione Buscar automáticamente el software de controlador actualizado.
Paso 6: Espera a que busque en línea los conductores.
Paso 7: Una vez instalado, se le pedirá que reinicie su PC. Cierra la ventana y reinicia el ordenador.
Al realizar las dos acciones anteriores, estoy seguro de que el problema de la línea azul vertical relacionada con el software se resolverá. Este método es seguro ya que sólo obtiene los controladores certificados WHQL. La descarga de los últimos controladores directamente desde el respectivo chip gráfico o fabricante de la tarjeta podría no resultar en un rendimiento estable después de instalarlos.
¿Qué pasa con las averías de hardware?
Ahora bien, eso es un asunto delicado y requiere algunas herramientas así como experiencia para resolverlo. En primer lugar, las líneas azules podrían aparecer debido a un cable de pantalla suelto. El cable que conecta la pantalla a la base del portátil y pasa por la bisagra giratoria. Debido a los continuos incidentes de apertura/cierre, el cable puede perderse con el tiempo y necesita ser reubicado.

Puede seguir la guía aquí para quitar y colocar el mismo cable con un poco de precaución. Y si no funciona, entonces tendrá que comprar el nuevo cable de pantalla para su portátil y sustituir el antiguo siguiendo la misma guía.
Aún así, le sugiero que tome la mano de un experto, ya que en el proceso podría dañar otras partes del dispositivo.
Digamos que has seguido el consejo anterior y el asunto persiste, entonces amigo mío, estás en una situación de mala suerte. La pantalla LCD de la computadora portátil está corrupta ahora y necesitará ser reemplazada, lo cual puede ser muy pesado para su billetera considerando el modelo del dispositivo. Necesitará visitar el centro de servicio local y pedir el reemplazo.
Borrar las líneas azules
Siga la guía paso a paso, identifique la causa raíz del problema y tome las medidas necesarias para resolver los errores. En el ejemplo anterior, el HP Spectre sufría de un problema de hardware, y terminé pagando por toda la pantalla LCD.
El siguiente: Puede que haya experimentado otro error de Windows en el que la actualización del sistema operativo se haya atascado. Lee el post de abajo sobre cómo solucionarlo con facilidad.