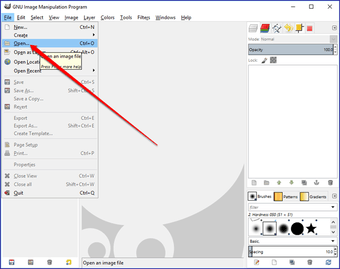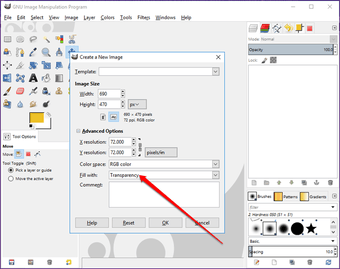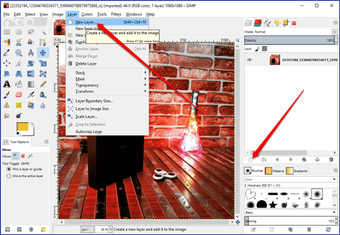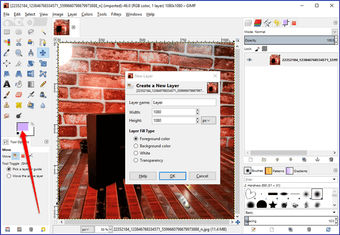Hay muchas maneras de hacer gráficos creativos. Por ejemplo, puede utilizar la doble exposición para crear algunas imágenes alucinantes y puede cambiar el fondo de la imagen para generar una nueva imagen.
Del mismo modo, debe haber visto imágenes en las que el texto está lleno de imágenes. Sí, el texto no tiene un color aburrido, sino que utiliza una o varias imágenes como fondo. Estamos hablando de un texto transparente.
Si ha estado buscando crear una imagen como esa, ha venido al lugar correcto. Hoy le ayudaremos a crear imágenes llenas de texto usando el GIMP.
Comencemos.
Tabla de contenidos
1. Abrir la imagen de fondo
Inicie GIMP en su PC. Luego, usando Archivo> Abrir, cargue la imagen de fondo. Por imagen de fondo, nos referimos a la imagen que debería llenar su texto.
También puede añadir varias imágenes de fondo. Para ello, abra una plantilla en blanco utilizando Archivo> Nuevo. Se le pedirá que establezca los parámetros de la imagen. Establezca el ancho y el alto de la capa. Luego toque el icono más antes de las opciones avanzadas para expandirla. En esto, seleccione Transparencia bajo la opción Rellenar con. Luego pulse en OK. Luego usando Archivo> Abrir como Capas, añada varias imágenes.
2. 2. Agregar color envolvente
Aquí necesita añadir el color que rodeará al texto. Esto también puede ser transparente (más sobre eso abajo) pero por ahora necesita agregar un color sólido. Puede elegir cualquier color de su elección.
Para ello, siga los pasos.
Paso 1: Haz clic en Layer en la pestaña superior y selecciona New layer. Alternativamente, pulsa en la opción Nueva capa presente en la barra lateral derecha.
Paso 2 : Se abrirá una ventana emergente. Nombrar la capa como capa de color sólido (se puede nombrar cualquier cosa) y mantener la anchura y la altura tal como están.
A continuación, debe seleccionar el color del primer plano. En la paleta de colores de la izquierda, elija un color y haga clic en OK en la paleta de colores. Luego haga clic en Aceptar en la ventana emergente. Una vez que haga eso, el color llenará toda la capa.
3. Añadir texto
Ahora necesita añadir el texto que se llenará con la imagen de fondo al final del tutorial. Haga clic en la herramienta de Texto de la barra lateral izquierda para seleccionarlo y luego escriba el texto en la capa de texto.
Notará que el texto no es visible. Eso es porque en la mayoría de los casos el texto tendrá el mismo color que el que elegimos anteriormente. Por lo tanto, con la capa de texto seleccionada, cambie el color de la paleta de colores en las opciones de texto en la parte inferior. También puede aumentar el tamaño de la fuente y el estilo en el mismo panel.
4. Añadir la capa alfa
Una vez que haya añadido su texto, necesita comprobar si el Canal Alfa se añade a las tres capas. La forma más fácil de comprobarlo es ver el nombre de la capa. Si el nombre de la capa está en negrita, significa que el Canal Alfa no ha sido añadido todavía. Si es normal, entonces el Canal Alfa está presente.
Alternativamente, puede hacer clic con el botón derecho del ratón en la capa y si Añadir canal alfa está en gris, significa que ya se ha añadido.
En caso de que una capa no tenga un canal alfa, deberá añadirlo manualmente. Para ello, haga clic con el botón derecho del ratón en la capa y seleccione Añadir Canal Alfa en el menú.
5. Seleccionar la capa de texto
Ahora tendrás tres capas. Necesitas asegurarte de que ninguna de ellas sea audaz. Luego, haga clic con el botón derecho del ratón en la capa de texto y seleccione Alfa a Selección en el menú.
Una vez seleccionado el texto, le sugerimos que aumente la selección para incluir los esquemas de texto. Para ello, mientras el texto está seleccionado, haga clic en Seleccionar en la barra superior y elija Crecer en el menú. En la ventana emergente que aparece, establezca Aumentar la selección en 1px y presione OK
6. Texto claro y capa de color sólido
Mientras el texto sigue seleccionado, haga clic en la opción Editar de la barra superior y elija Borrar en el menú. Esto borrará el texto y verá el contorno de la selección.
Luego, con la misma selección, haga clic en la Capa de color sólido para seleccionarla y de manera similar, haga clic en el botón Editar seguido de Borrar. Tan pronto como lo haga, tendrá su texto transparente lleno de la imagen.
7. Guardar la imagen con color sólido
Si está de acuerdo con la imagen, haga clic en Archivo> Exportar como… y guárdela en su PC. Eso es todo lo que tienes que hacer.
La imagen final se verá así:
Sin embargo, si desea que el texto tenga un fondo transparente sin ningún color sólido, siga el siguiente paso.
8. Guardar imagen con fondo transparente (Opcional)
Para ello, siga los pasos:
Paso 1 . Con el texto aún seleccionado, haga clic en la capa de la imagen de fondo. Luego, en la barra superior, haga clic en Seleccionar y elija Invertir en el menú. Esto invertirá la selección.
En caso de que el texto no esté seleccionado, haga clic con el botón derecho del ratón en la capa de Color Sólido y elija Alfa a Selección en el menú. Luego haga clic en la capa de fondo y siga el siguiente paso. No es necesario invertir la selección aquí.
Paso 2. Ahora con la capa de fondo seleccionada, haz clic en la opción Edit de la barra superior y luego en Clear.
Paso 3 . Haga clic en la capa de Color Sólido y de manera similar, elija Limpiar de la opción Editar en la barra superior. Obtendrá una imagen con un fondo transparente.
Paso 4. A continuación, utilizando Archivo> Exportar como, guarde la imagen de texto transparente en su sistema.
Nota: Es necesario guardar la imagen en formato .png para mantener la transparencia.
Agregar un borde al texto
Si lo desea, puede añadir un borde a este texto. Para ello, después del paso 6, haga clic con el botón derecho del ratón en la capa de Color Sólido y seleccione Alfa a la Selección en el menú (en caso de que el texto no esté seleccionado). Luego, en la opción Seleccionar de la barra superior, elija Borde. Agregue el tamaño del borde y haga clic en OK.
Aún no hemos terminado. Con el borde seleccionado, utilice la herramienta Cubo para rellenar este borde. Seleccione el color de la paleta de colores y marque «Rellenar toda la sección» en las opciones de la herramienta Cubo. A continuación, rellene el borde con el color.