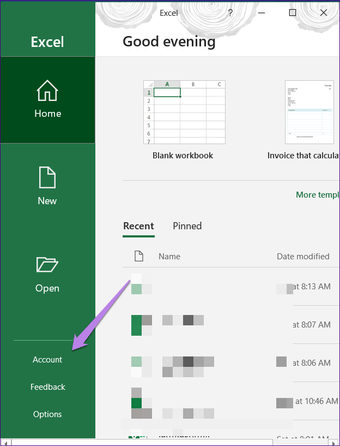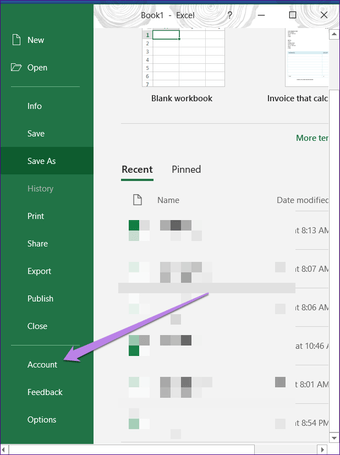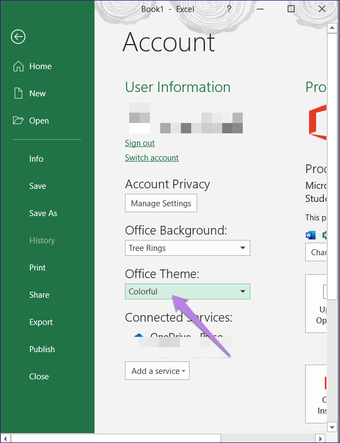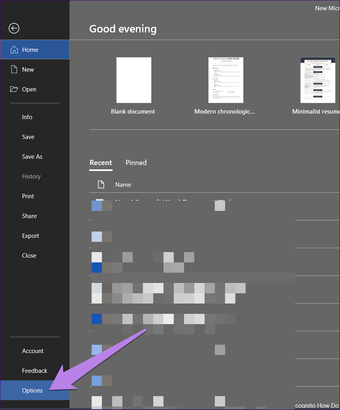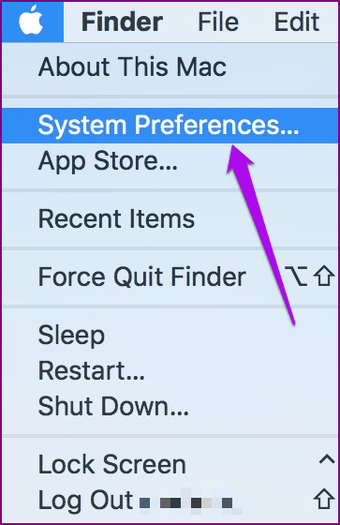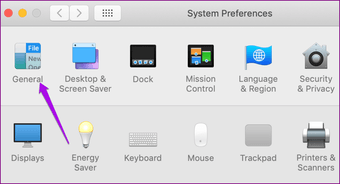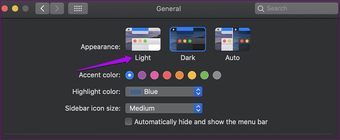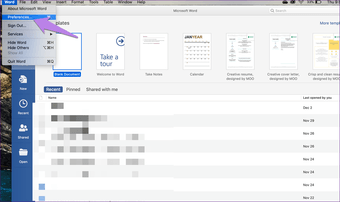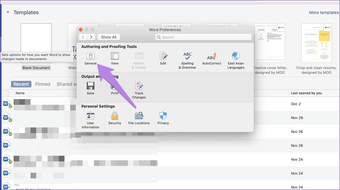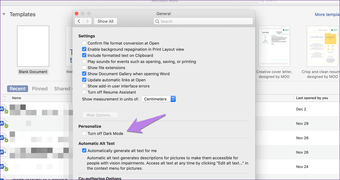El modo oscuro es saboreado por muchos. Pero yo no soy un fanático. Y estoy bastante seguro de que a muchos otros como yo no les gusta el modo negro u oscuro. Afortunadamente, cuando una aplicación o herramienta introduce el modo oscuro, nos da la posibilidad de desactivarlo también. En este post, te diremos cómo deshacerte o desactivar el modo oscuro en Microsoft Word, Excel y PowerPoint en Windows y macOS.
El tema oscuro o negro apropiado está limitado a los suscriptores de Office 365 solamente. En Windows, obtendrá una versión más clara del tema negro conocido como Gris oscuro. Está disponible para todos los suscriptores. Los métodos mencionados aquí le permiten deshabilitar el tema Gris también.
Vamos a sumergirnos en los pasos de la desactivación del tema negro en las aplicaciones de Microsoft Office.
Tabla de contenidos
Deshabilitar el modo oscuro en Microsoft Office Apps en Windows
Hay dos métodos para hacerlo. Mientras que el primero elimina el modo oscuro o el tema negro de todos los equipos conectados en los que ha iniciado sesión en su cuenta de Microsoft, el segundo sólo lo cambia en el sistema actual. Sin embargo, en ambos métodos, el modo oscuro se desactivará en todas las aplicaciones de Microsoft Office. Es decir, no se puede mantener activo el modo oscuro en Word y desactivarlo en Excel. Se desactivará en todas las aplicaciones de Office.
Aquí están los dos métodos.
1. 1. Desactivar el modo oscuro en todos los ordenadores
Cuando utilice este método para deshabilitar el tema negro, éste se reflejará en todos los dispositivos en los que su cuenta de Microsoft haya iniciado sesión. Por ejemplo, si utiliza Word en dos equipos de Windows y desactiva el tema negro en un equipo mediante los siguientes pasos, también cambiará automáticamente en el segundo equipo.
Aquí están los pasos:
Paso 1 : Abre cualquier aplicación de Microsoft Office como Word, Excel, etc.
Etapa 2 : Si has creado un nuevo archivo, haz clic en Cuenta presente en el panel de la izquierda.
Si ha abierto un archivo existente, haga clic en Archivo en la parte superior. Desplácese hacia abajo y haga clic en Cuenta.
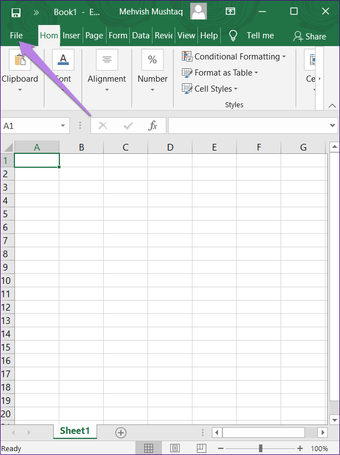
Etapa 3 : Haga clic en el menú desplegable presente bajo el tema Oficina. Selecciona Clásico o Colorido para eliminar el modo oscuro de todas las aplicaciones de Office en tu PC con Windows.
2. 2. Desactivar el modo oscuro en un PC
Si desea cambiar el tema negro sólo en su PC, es decir, no en todos los PC en los que su cuenta de Microsoft Office está sincronizada, entonces hay una opción para hacerlo también. Veamos cómo hacerlo.
Paso 1: Inicia cualquier aplicación de Microsoft Office en tu sistema. Digamos que Word.
Paso 2: Haz clic en File en la parte superior y selecciona Options from it.
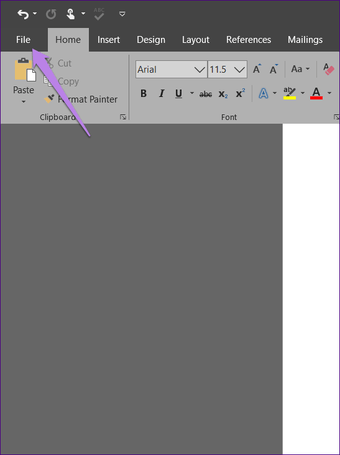
Paso 3 : Desplácese hacia abajo en la pestaña General. Haz clic en el cuadro desplegable junto a Tema de oficina. Selecciona Clásico o Colorido. Haga clic en Ok en la parte inferior para guardar los cambios.
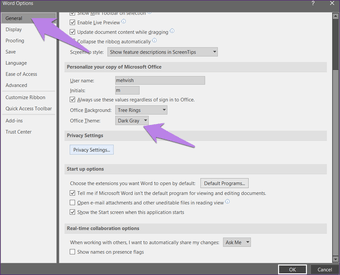
Deshabilitar el modo oscuro en Microsoft Office Apps en macOS
También tienes dos métodos para desactivar el tema oscuro o negro en macOS.
1. 1. Desactivar el modo oscuro en todas las aplicaciones de Office
Si utiliza Office 365 o 2019 y ha configurado su macOS en modo oscuro, lo mismo se aplicará a las aplicaciones de Microsoft Office. Por lo tanto, puede desactivar el tema de la oscuridad del sistema para eliminarlo de las aplicaciones de Office como Word, Excel y otras. Una vez más, el modo oscuro se eliminará de todas las aplicaciones de Office y no sólo de una.
Veamos cómo hacerlo.
Paso 1: Haz clic en el menú de Apple en la parte superior y elige Preferencias del Sistema.
Etapa 2 : Haga clic en General.
Paso 3 : Si se selecciona Dark, haga clic en Light para activarlo. Al hacerlo, el modo oscuro se desactivará para las aplicaciones de Office, incluyendo otras aplicaciones soportadas en tu Mac.
Al elegir Auto se desactivará automáticamente el modo de oscuridad por la mañana. Está disponible en macOS Catalina y superior. Más información sobre cómo desactivar el modo de oscuridad en macOS.
2. 2. Deshabilitar el modo oscuro en aplicaciones de oficina individuales
El método anterior desactivará el tema oscuro en todas las aplicaciones de Office. En caso de que quieras cambiarlo en una sola aplicación, entonces usa este método.
Aquí están los pasos:
Paso 1 : Abre la aplicación de Office para la cual quieres deshabilitar el tema oscuro. Por ejemplo, queremos desactivarlo en Word.
A continuación, abra Word y haga clic en el menú de Word en la parte superior y seleccione Preferencias.
Paso 2: Ir a la pestaña General.
Paso 3 : Busca Personalizar. Marque la casilla junto a Desactivar el Modo Oscuro.
Eso deshabilitará el tema oscuro en Word. Ahora, si quiere deshabilitarlo en PowerPoint o Excel, tendrá que repetir los pasos anteriores en sus aplicaciones.
Adiós al modo oscuro
El propósito del modo oscuro es reducir la tensión en los ojos. Tristemente, hace exactamente lo contrario para algunas personas. Por eso prefieren desactivarlo. Esperamos que hayas podido restaurar el tema normal en Microsoft Word, PowerPoint y Excel.