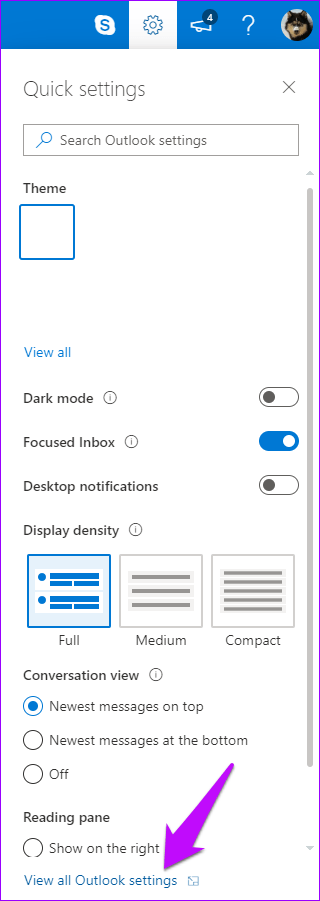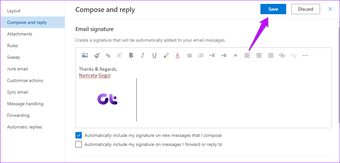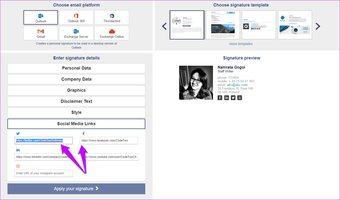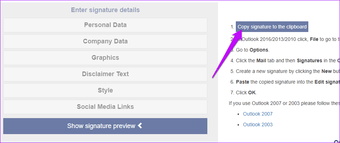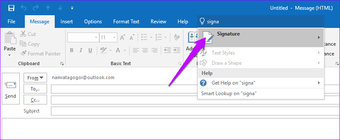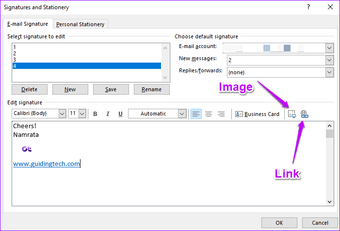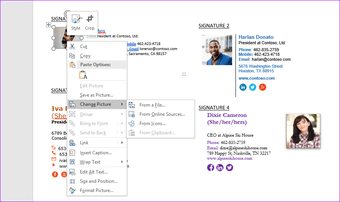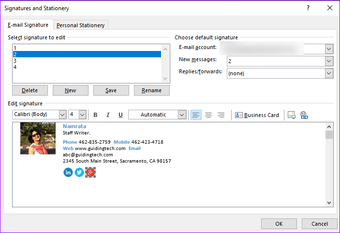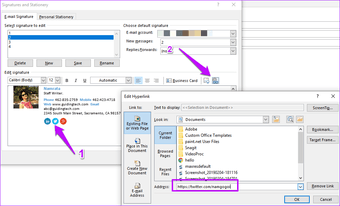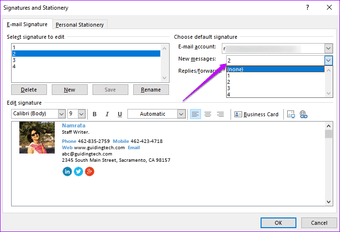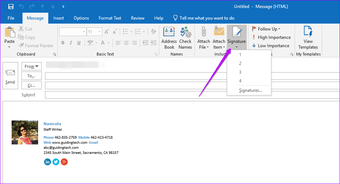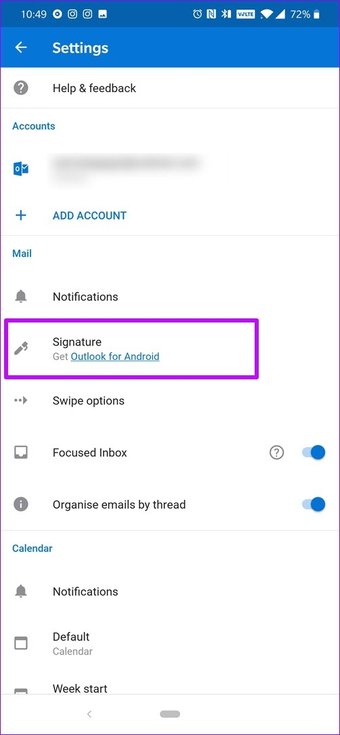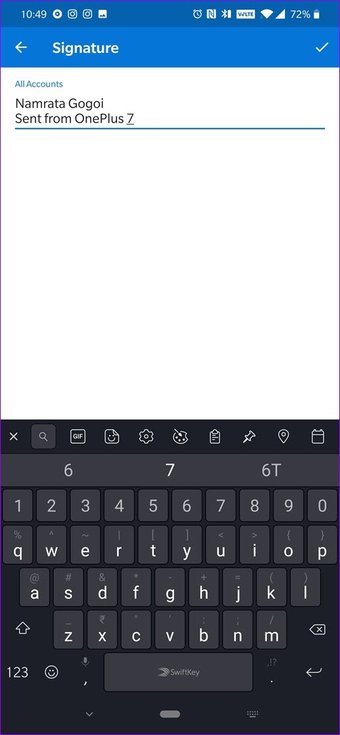La edición de firmas en Outlook no es una tarea difícil en absoluto. Admite texto sin formato, imágenes y vínculos, entre otros. Sin embargo, no es uno de los lugares más amigables que existen. Si desea una firma simple, puede hacer el trabajo. Pero, intenta incluir una serie de imágenes o enlazar tu cuenta de Pinterest, lo más probable es que te encuentres con un obstáculo u otro.
El principal problema de la firma de Outlook es la falta de opciones de alineación adecuadas para las imágenes y el texto. Esto significa que usted termina con una firma que se ve demasiado infantil o demasiado simple para su gusto.
En este post de hoy, le diremos cómo agregar y editar su firma en Outlook, y también cómo hacerla más atractiva y presentable.
Comencemos!
Tabla de contenidos
1. Cómo agregar y editar firmas en Outlook Web
Paso 1: En la Web de Outlook, haz clic en el icono de Configuración en la parte superior y desplázate hacia abajo hasta que veas el enlace de Ver toda la configuración de Outlook. Haz clic en él para abrir la ventana de Configuración.
Paso 2: Haz clic en «Componer y responder» para abrir el panel de Firma en el panel de la derecha. Como puedes ver en la captura de pantalla de abajo, puedes añadir todas las opciones básicas de formato como Negrita, Cursiva, Hipervínculo, etc.
Ahora, introduzca el texto y dele estilo según su preferencia. Para añadir una imagen, haga clic en el primer icono. Lo único que debes tener en cuenta es cambiar el tamaño de la imagen antes de subirla. Eso es porque realinear la imagen es difícil en Outlook Web.
Una vez que haya hecho todos los cambios en la firma, haga clic en el botón Guardar en la esquina superior derecha y eso es todo. A partir de ahora, cada vez que abra un nuevo correo electrónico, esta firma se incluirá automáticamente en la parte inferior.
Consejo genial : También puedes cambiar el tamaño de la imagen de tu firma desde el cuerpo del correo electrónico.
Cómo dar estilo a las firmas en la Web de Outlook
Las firmas añadidas de esta manera son en su mayoría básicas. Si desea una firma presentable, es mejor invertir su tiempo buscando una buena plantilla. Aunque Microsoft ofrece una plantilla, no pude hacer que funcionara en la Web de Outlook. Por lo tanto, utilicé una plantilla de Mail Signatures.
Visite Mail Signatures
Todo lo que tienes que hacer es coger uno y añadirle tus datos. Para ello, haga clic en Editar plantilla. Una vez hecho esto, añada su nombre, su organización y todos los demás detalles relevantes. La mejor parte es que todos los cambios pueden ser vistos en tiempo real.
Sin embargo, tenga en cuenta que si planea utilizar una imagen, el enlace debe ser un enlace público, es decir, accesible para todos. Una vez que todo esté configurado, haga clic en Aplicar su firma. A continuación, haga clic en Copiar la firma al portapapeles.
Ahora, abra la Firma en Outlook y pegue el contenido de su portapapeles.
2. Cómo agregar y editar firmas en Outlook Desktop App
En el caso de la aplicación de escritorio de Outlook, el método es bastante similar al de su versión web. Puede utilizar las plantillas de Mail Signature o las plantillas predeterminadas de Microsoft. Pero antes de llegar a ello, veamos cómo acceder a la configuración de Firma en la aplicación de escritorio.
Lo mejor de la aplicación de escritorio de Outlook es la útil función «Dime qué hacer».
Cualquier característica que necesite rápidamente, puede simplemente introducir la consulta en la casilla. Así que en lugar de navegar por la abarrotada página de configuración de Outlook, simplemente escribe «Firma» en el cuadro de búsqueda y selecciónala.
Ahora, todo lo que tiene que hacer es puntear en Nuevo para añadir una nueva firma, y las opciones para añadir imágenes, cambiar fuentes o añadir un enlace se harán visibles para usted.
Además, puede utilizar las plantillas de correo electrónico de Microsoft, que ya están disponibles, para mejorar sus firmas. Para ello, deberá descargar la siguiente plantilla en su equipo.
Vea las plantillas de firmas de Microsoft
Hay 20 plantillas diferentes en esta, y el proceso para añadirlas es tan fácil como un pastel. Todo lo que tienes que hacer es elegir una plantilla de tu elección y cambiar las variables. Para cambiar la imagen, haz clic con el botón derecho del ratón en la imagen y selecciona Cambiar imagen. Aquí, tiene que asegurarse de que la imagen sea recortada de antemano.
Una vez hecho esto, vuelva a la aplicación de Outlook y pegue el contenido de su portapapeles en el repositorio de firmas.
Ten en cuenta que tendrás que añadir los enlaces de tus perfiles en las redes sociales. Para ello, haz clic en la imagen y selecciona el icono de enlace en el extremo derecho.
Lo bueno es que se puede almacenar más de una firma. Por lo tanto, utilice un nombre que sea fácil de recordar. Lo bueno de Outlook es que puede elegir una firma predeterminada para sus correos electrónicos.
Y si eliges usar uno diferente, puedes intercambiarlo a través de la opción Firma, como se muestra en la siguiente captura de pantalla.
La próxima vez, cuando necesite añadir un pequeño detalle nuevo a sus firmas, abra la configuración, elija una firma de correo electrónico y comience a editarla. Y oye, no te olvides de pulsar el botón Ok.
3. Cómo agregar y editar firmas en Outlook para teléfono
Desafortunadamente para los usuarios de teléfono, la aplicación de Outlook no es muy compatible, excepto para el texto sin formato. No podrás añadir HTML o imágenes, ni tampoco sincronizar las firmas de tu escritorio o de la aplicación web con él.
De forma predeterminada, Outlook añade texto de Obtener Outlook para Android al final. Como ya habrá adivinado, se puede quitar fácilmente. Para ello, abra el menú de la izquierda y pulse la rueda dentada de Configuración en la parte inferior.
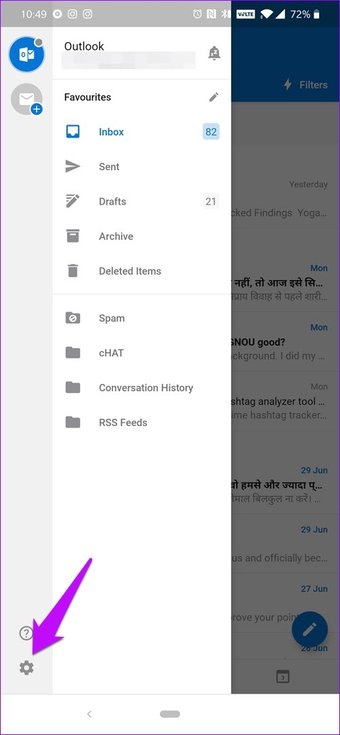
Pulse sobre Firmas y añada sus detalles. Aunque copie una firma de una de las plantillas, la aplicación eliminará todos los demás detalles y añadirá sólo la parte de texto.
Desafortunadamente, no puedes ir más allá de eso. Con suerte, el equipo recoge los comentarios de los usuarios y pronto empezará a implementar la configuración de la sincronización.
Desconecta tus correos electrónicos como un profesional
Así es como se pueden añadir y editar firmas en Outlook. Aunque las opciones nativas son bastante decentes, la opción más inteligente es usar una plantilla de firma y luego ajustarla en consecuencia.
Se requiere un esfuerzo considerablemente mayor para forzar una imagen a la ubicación de su elección en comparación con sólo copiar de una plantilla ya hecha. Trabaja de forma inteligente, dicen.