Cuando se utiliza un cliente de correo electrónico basado en web como Outlook.com, a menudo resulta molesto perderse los nuevos correos electrónicos simplemente porque se olvidó de dejar la pestaña abierta en su navegador.
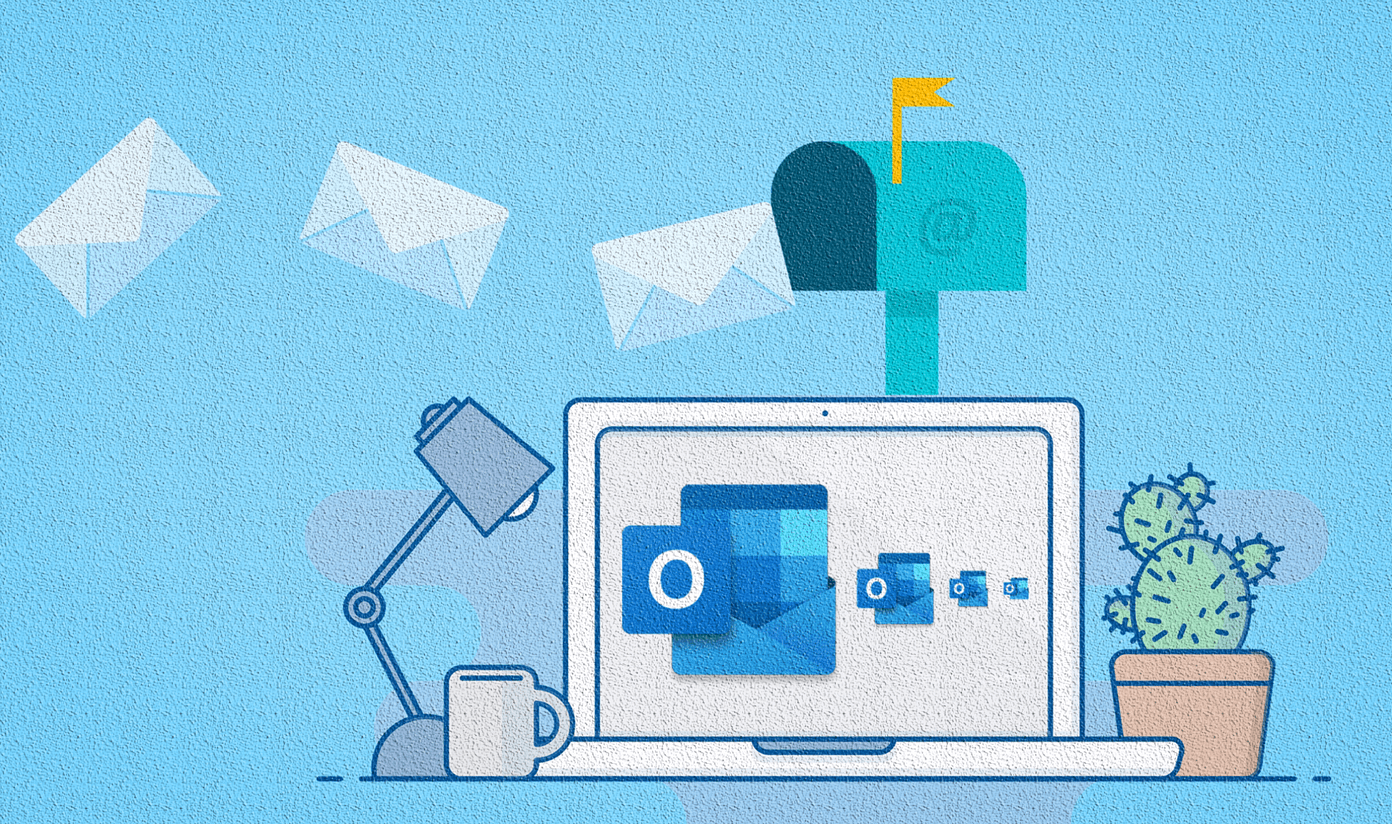
Sin embargo, las cosas han cambiado para mejor. Recientemente, Outlook.com ha implementado la capacidad de enviar notificaciones a través de su navegador cada vez que recibe un correo electrónico, incluso cuando no se está ejecutando activamente, lo que es muy bueno.
Pero como la función está desactivada de forma predeterminada, veamos cómo debería activarla. Y siempre que se canse de ser molestado por toneladas de notificaciones de escritorio de Outlook.com, también encontrará formas de deshabilitarlas o pausarlas con bastante facilidad.
Tabla de contenidos [mostrar]
Habilitar notificaciones de escritorio
En el momento de escribir este artículo, las notificaciones de escritorio para Outlook.com estaban restringidas a Google Chrome y Firefox. Así que si estás usando Microsoft Edge u Opera, puede que no veas la opción que te permite activarlos. Aparte de eso, habilitar las notificaciones de escritorio sólo debería llevarle un segundo de su tiempo.
Tan pronto como inicie sesión en su cuenta de Outlook.com, simplemente puntee en el icono de configuración rápida en forma de diente en la esquina superior derecha de la pantalla y, a continuación, encienda el interruptor situado junto a Notificaciones de escritorio. Y eso habilitará las notificaciones de escritorio para Outlook.com.
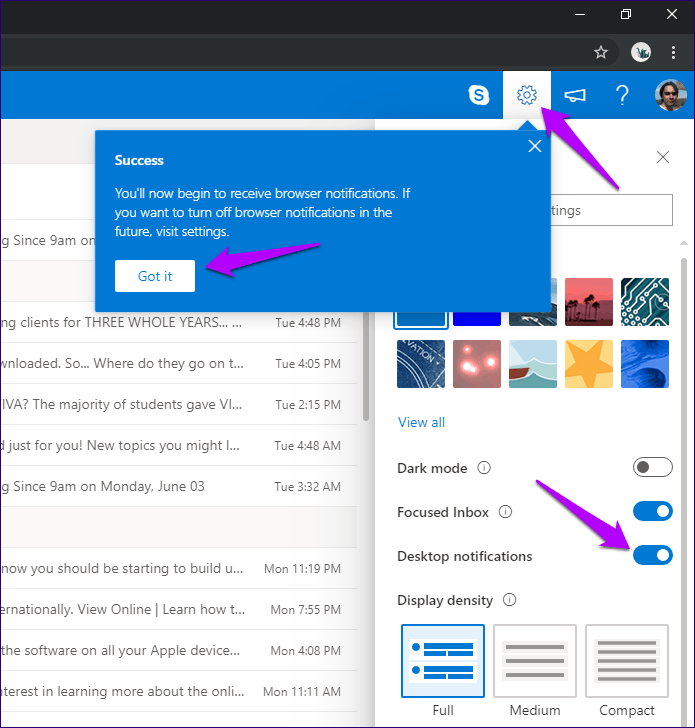 Nota: Si su navegador le pide confirmación, haga clic en Permitir.
Nota: Si su navegador le pide confirmación, haga clic en Permitir.
A partir de ahora, recibirá una notificación de brindis en la esquina inferior derecha de la pantalla cada vez que reciba un nuevo mensaje de correo electrónico. Esto debería ocurrir incluso cuando la aplicación web no se está ejecutando activamente en una pestaña de su navegador.
Sin embargo, las notificaciones de escritorio de Outlook.com funcionan de forma diferente con Chrome y Firefox.
En Chrome, aparecen como notificaciones del sistema, y puedes comprobarlas en cualquier momento sacando el Centro de notificaciones de Windows.
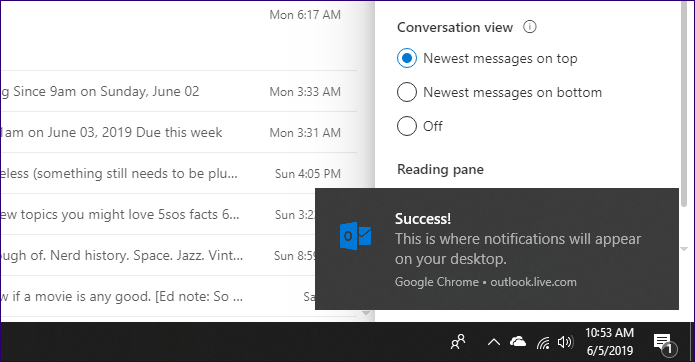
En Firefox, las notificaciones son parte del propio navegador. Así que no tendrás la oportunidad de revisarlas una vez que desaparezcan.
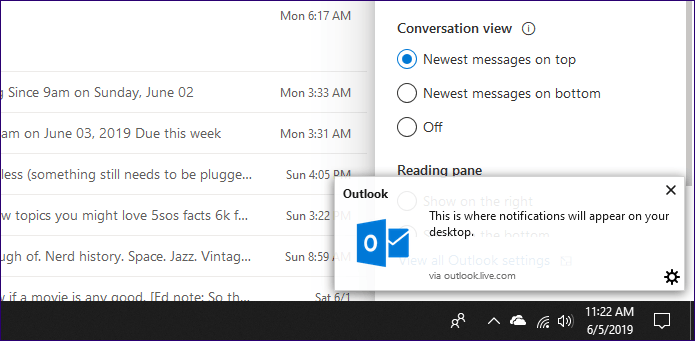
Con Chrome es posible que no veas las notificaciones de Outlook.com (ni ninguna otra notificación) si tienes activado Focus Assist, así que asegúrate de desactivarlo si estás esperando a que llegue un correo electrónico importante.
Ambos navegadores tampoco eliminarán las notificaciones si las cierras; necesitas tener Chrome o Firefox ejecutándose en tu escritorio si quieres seguir recibiendo notificaciones de Outlook.com.
Desactivar notificaciones de escritorio
Si no le gustan las notificaciones del escritorio de Outlook.com, puede deshabilitarlas apagando el interruptor situado junto a Notificaciones del escritorio después de extraer el panel lateral de Configuración rápida.
También puede desactivarlas en todos sus escritorios si lo desea. Empieza por hacer clic en la opción Ver toda la configuración de Outlook en la parte inferior del panel lateral Configuración rápida.
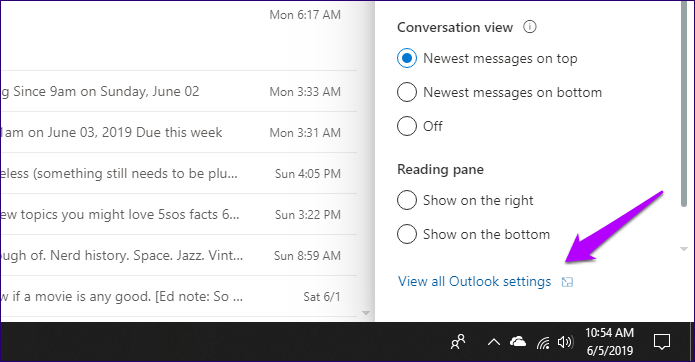
En el cuadro Configuración, haga clic en General y, a continuación, en Notificaciones. En la sección Notificaciones de escritorio, simplemente haga clic en el enlace Desactivar las notificaciones de escritorio en todos los dispositivos y listo.
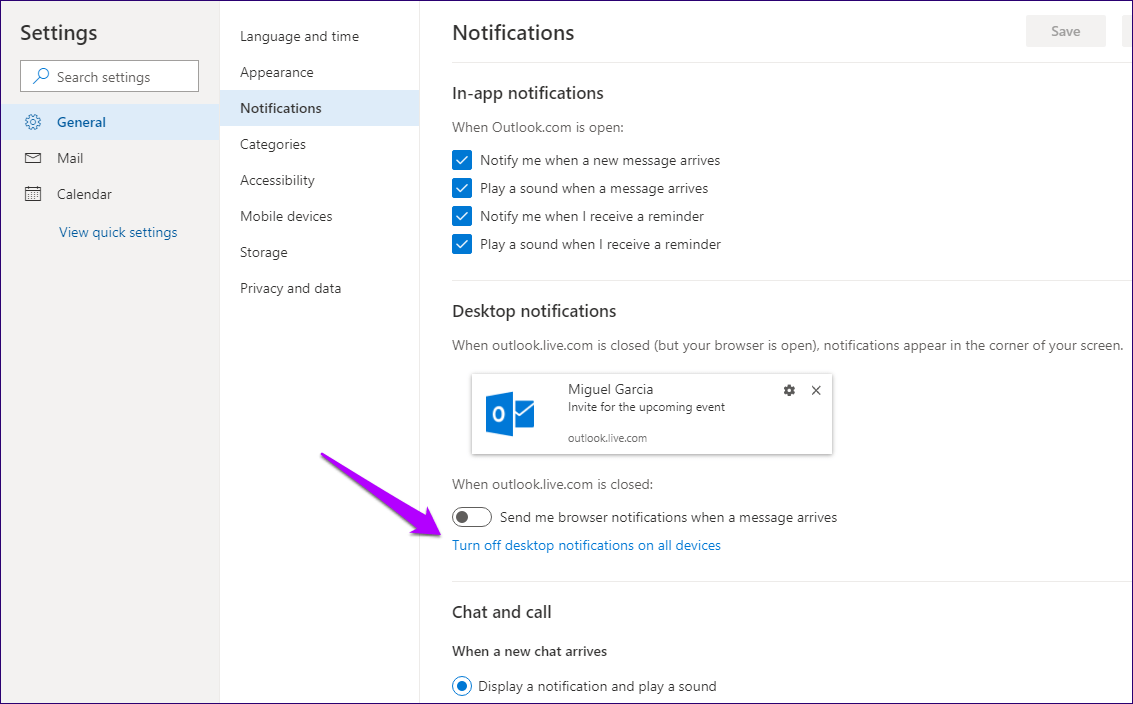
Alternativamente, puede desactivar las notificaciones para Outlook.com sin tener que visitar Outlook.com en primer lugar. Los procedimientos son diferentes para Chrome y Firefox, así que vamos a desglosar las cosas por navegador.
Google Chrome
En Chrome, copie y pegue la siguiente ruta en la barra de direcciones de una nueva ficha y, a continuación, presione Entrar:
chrome://settings/content/notifications
 Nota: Si prefiere el camino largo, abra el menú Chrome, haga clic en Configuración > Avanzado > Configuración del sitio > Notificaciones para llegar a la misma pantalla.
Nota: Si prefiere el camino largo, abra el menú Chrome, haga clic en Configuración > Avanzado > Configuración del sitio > Notificaciones para llegar a la misma pantalla.
En la pantalla de notificación que aparece, busque la dirección URL de Outlook.com y, a continuación, haga clic en el icono de tres puntos que aparece junto a ella.

Seleccione Bloquear para pausar todas las notificaciones de escritorio de Outlook.com; puede habilitarlo más adelante desde esta misma pantalla. O bien, seleccione la opción Quitar para deshabilitar las notificaciones del escritorio de Outlook.com de forma permanente.
Mozilla Firefox
En Firefox, copie y pegue la siguiente ruta en la barra de direcciones de una nueva pestaña y, a continuación, pulse Intro:
about:settings#privacy Otra forma de llegar a la misma pantalla es abrir el menú de Firefox, hacer clic en Opciones y, a continuación, en Privacidad y seguridad.
En la sección Permisos, haga clic en el botón Configuración junto a Notificaciones. Haz clic en el menú desplegable situado junto a la dirección URL de Outlook.com y, a continuación, selecciona Bloquear para pausar las notificaciones; puedes habilitarlo más adelante seleccionando Permitir.
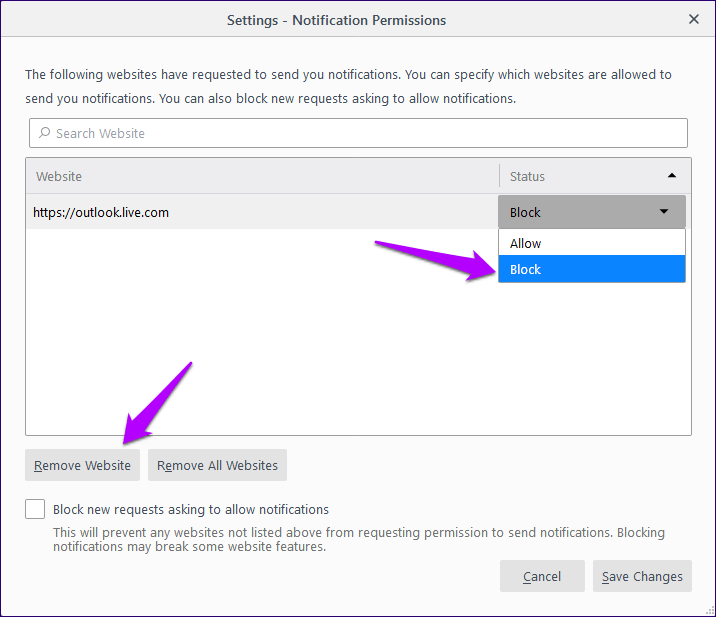
O bien, haga clic en Quitar sitio web para eliminar la entrada de la lista de permisos y desactivar permanentemente las notificaciones de Outlook.com.