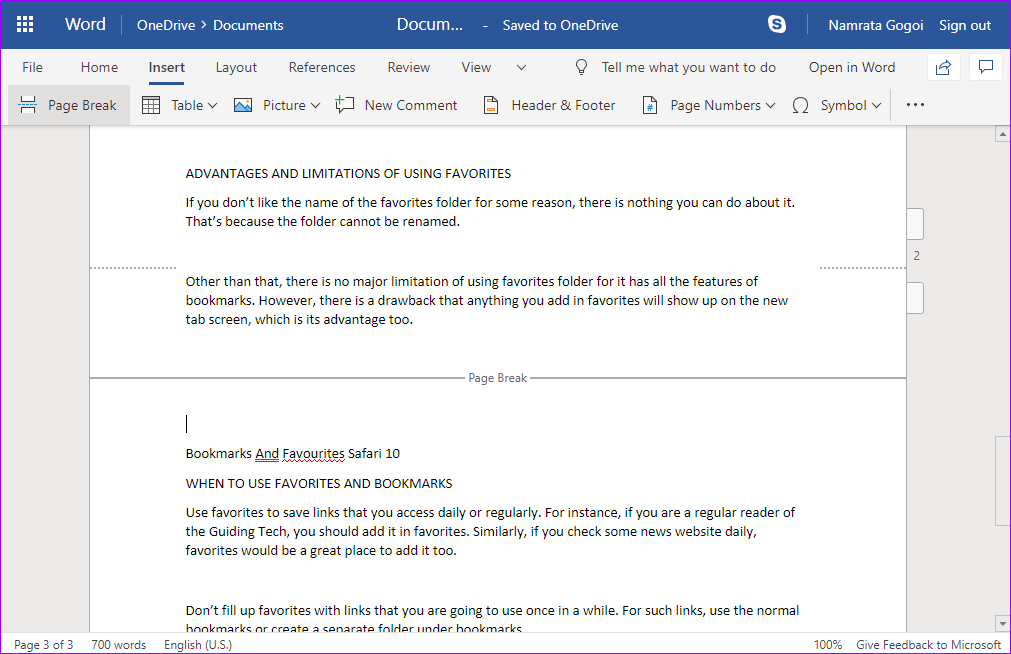Una de las mejores cosas de Microsoft Word es el hecho de que puedes usar cualquier tipo de letra de tu elección. Ya sea una fuente normal para ensayos escolares o una fuente con estilo para tus proyectos de arte, todo lo que tienes que hacer es descargar una fuente de tu elección e instalarla. Fácil y sencillo.
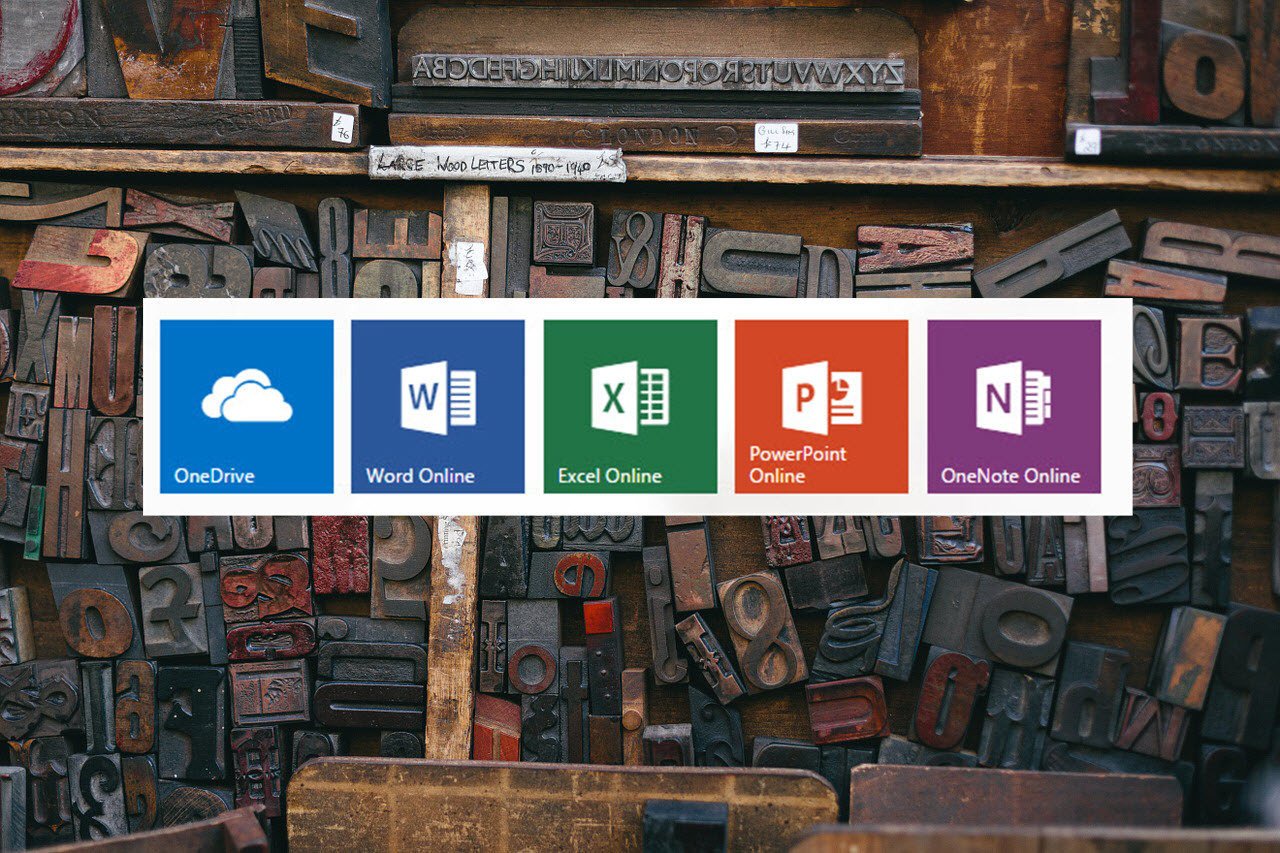
Lamentablemente, no puedo decir lo mismo de las aplicaciones web de Office. No puede agregar o instalar una fuente de su elección. En su lugar, usted tiene que conformarse con las fuentes limitadas.
Entonces, ¿qué haces en situaciones como ésta? Una de las soluciones más obvias es cambiar a Google Docs o Zoho Writer. O en situaciones peores, puede iniciar Office en su PC y continuar con sus proyectos.
Sin embargo, para algunas circunstancias imprevistas, usted no puede acceder a ninguno de los dos, tenemos una solución rápida para usted. Sí, hay una forma de agregar fuentes a las aplicaciones web de Microsoft Office Online. Aunque viene con su propia captura, al menos hace el trabajo por el momento.
Tabla de contenidos [mostrar]
1. A través de fuentes de Windows 10
Paso 1 : Encienda la configuración de Windows y busque las fuentes. Seleccione Ajustes de fuente en el menú.
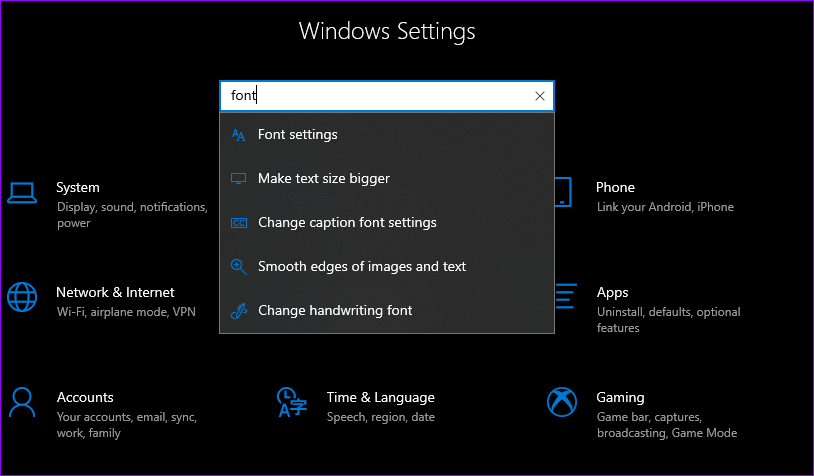
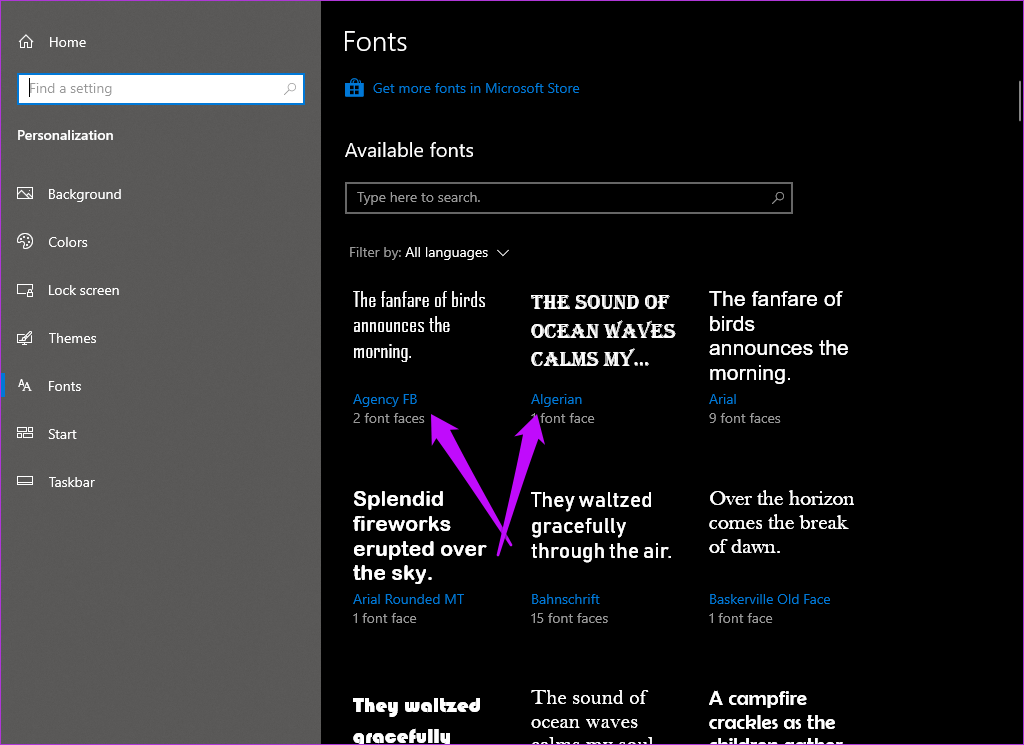
Ahora, será redirigido a la ventana Fuentes disponibles en su PC. Todo lo que tienes que hacer es desplazarte hacia abajo hasta que encuentres una fuente que te guste, y tomar nota del nombre de la fuente.
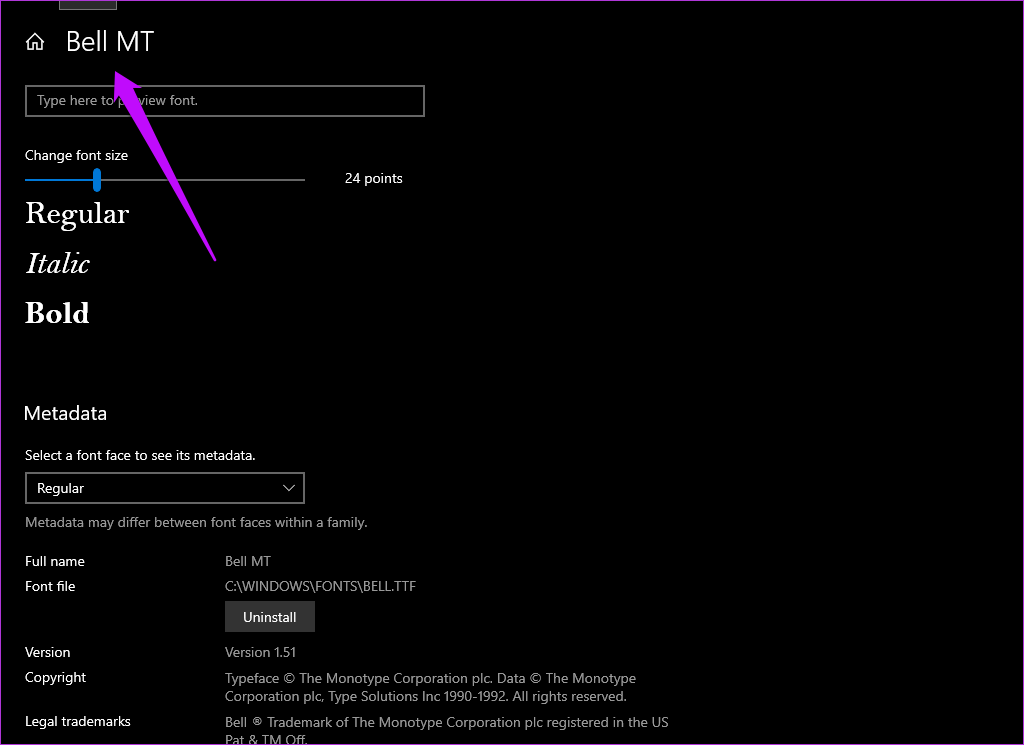
Para ver los metadatos completos de la fuente, haga clic en el menú desplegable y seleccione una cara de la fuente.
Paso 2: A continuación, abra cualquier aplicación de Office, como Word o PowerPoint. En mi caso, he elegido Word porque tenía un proyecto en curso. Seleccione el texto del documento y vaya a la pestaña Inicio.
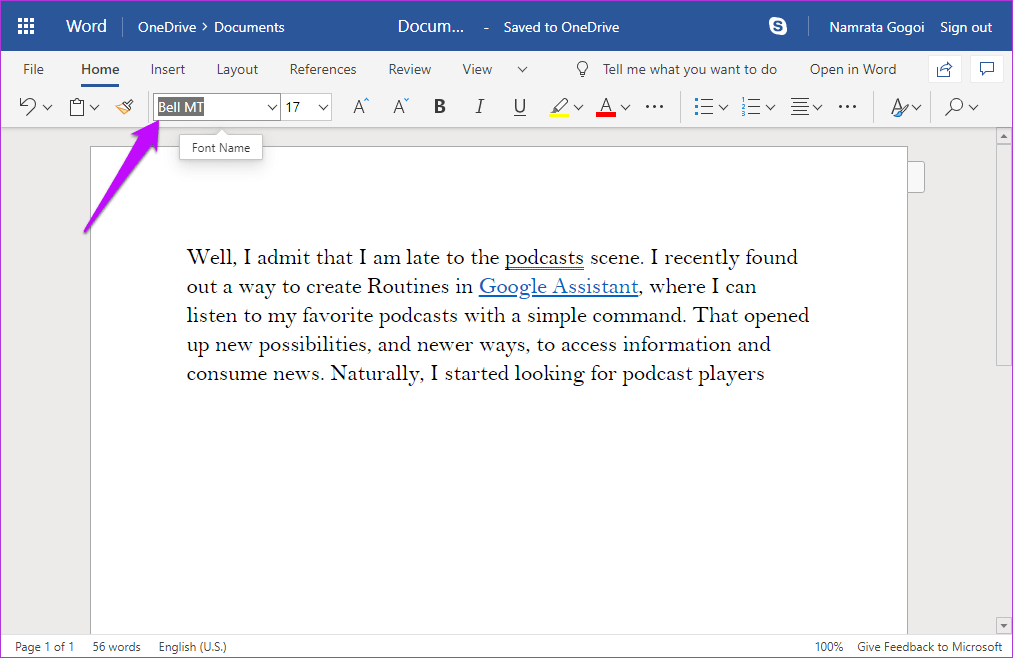
Ahora, escriba el nombre de la fuente en el cuadro de texto para la fuente, presione Enter y ¡voilá! Verás el cambio al instante. Hágalo para todas las fuentes que desee utilizar en este documento en particular. Y cuando necesites cambiar, sólo tienes que elegir la que desees en el menú desplegable.
La desventaja de este método es que los cambios no son permanentes. La nueva fuente permanecerá para ese documento en particular. Sin embargo, si planea utilizarlo en un nuevo documento de Word o diapositiva de PowerPoint, tendrá que rehacer el proceso anterior una vez más.
Lo sé, es un fastidio. Pero es la única manera por ahora.
2. Fuentes descargadas
Para las fuentes descargadas, el método es casi similar. Sólo tiene que seguir los pasos que se indican a continuación.
Paso 1: Una vez que haya descargado la fuente, descomprima la carpeta y extraiga el archivo TTF.
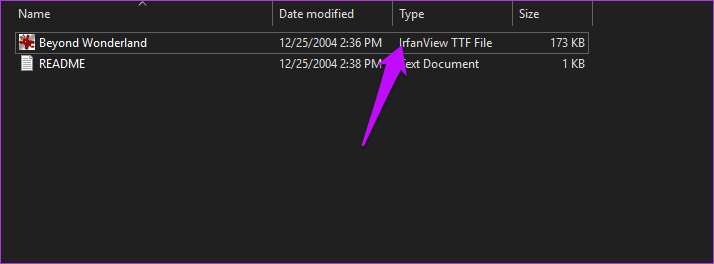
Para instalar la fuente, haga clic con el botón derecho en el archivo TTF y seleccione el Visor de fuentes de Windows de la lista y haga clic en Instalar.
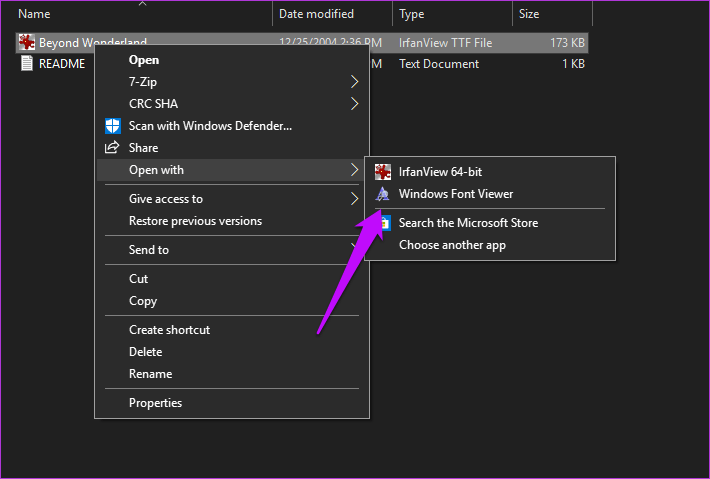
En algunos equipos y PC, es posible que encuentre la opción Instalar en el menú contextual. Una vez instalada la fuente, abra la Configuración de fuente para comprobar el nombre real de la fuente.
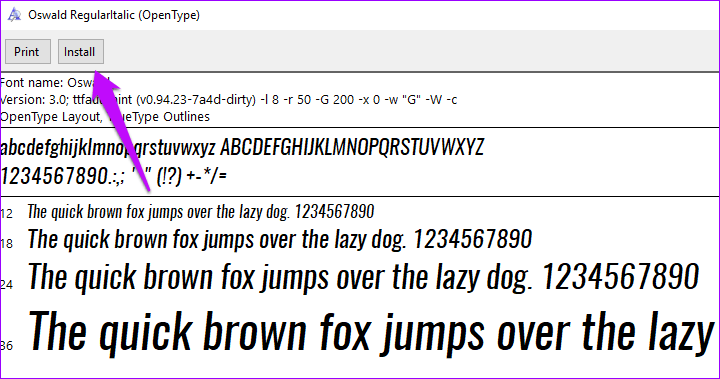
Todo lo que tienes que hacer es escribir el nombre en el cuadro de búsqueda en la parte superior. Una vez que lo haya localizado, copie el nombre de la fuente.
Paso 2: A continuación, abra cualquiera de las aplicaciones web como Word, añada el nombre de la fuente en el cuadro de texto para la fuente y pulse la tecla Enter. Y eso es todo.
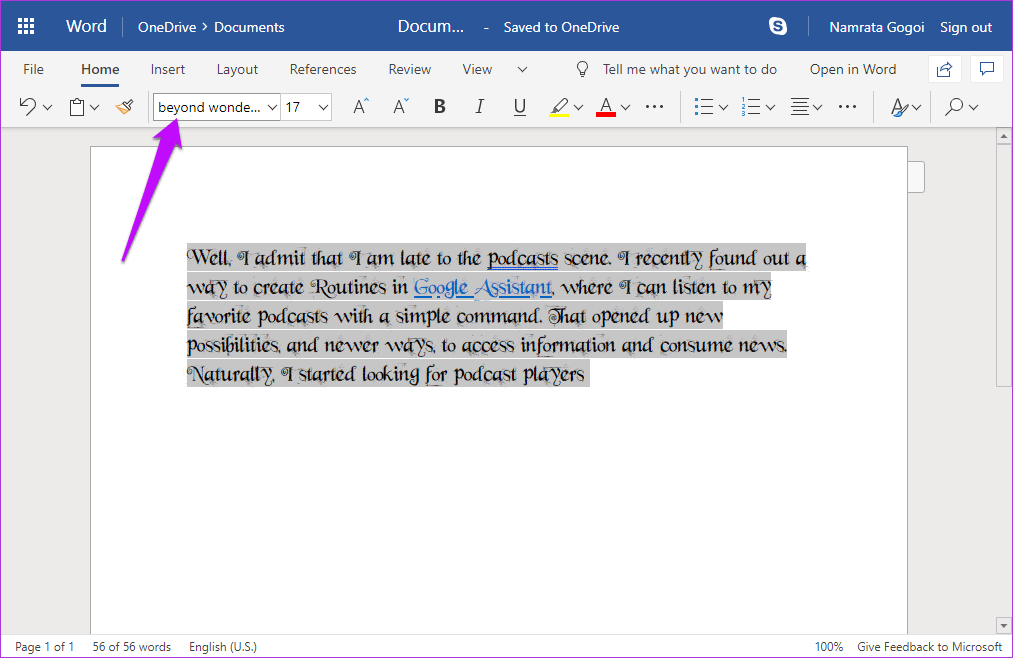
Después de añadir una fuente, siempre puede volver a la Configuración de fuentes de Windows y desinstalarla. Simplemente abra la fuente y haga clic en el botón Desinstalar.
Cosas a tener en cuenta
Una cosa que noté es que la cuenta de Microsoft utilizada tanto en el PC como en la aplicación web necesita ser la misma para que las fuentes descargadas funcionen. En mi caso, me había conectado a mi PC usando mi cuenta personal, mientras estaba usando la cuenta Business en Word Online.
Por lo tanto, cuando agregué la fuente Metal Macabre a la aplicación web, no pude hacer que funcionara. Sólo cuando empecé a usar la misma cuenta en las dos plataformas pude hacer que funcionara.
Además, primero debe instalar la fuente y luego abrir el documento. Si instala una fuente a medio camino entre la preparación del documento, es posible que no obtenga los mismos resultados.
Trucos geniales de MS Office
1. Búsqueda inteligente
¿No quiere salir de la pantalla pero quiere buscar urgentemente el significado de una palabra? Sencillo, utilice Smart Lookup.
Smart Lookup de Microsoft utiliza Bing, Wikipedia y otras fuentes para ayudarle a encontrar el significado de las palabras. Simplemente, seleccione la palabra que desea buscar y haga clic con el botón derecho del ratón para abrir el menú contextual.

Seleccione Búsqueda inteligente en el menú contextual y podrá ver el significado en el panel derecho.
2. Lector de inmersión
Immersive Reader está disponible en Word Online, OneNote Online, Outlook.com, Outlook on the web y la aplicación OneNote Windows 10. Como sugestivo de su nombre, le ayuda a leer más eficazmente al resaltar el texto.
Incluso puede cambiar al modo de lectura en voz alta para ayudarle a decodificar documentos extensos de forma rápida y sencilla.
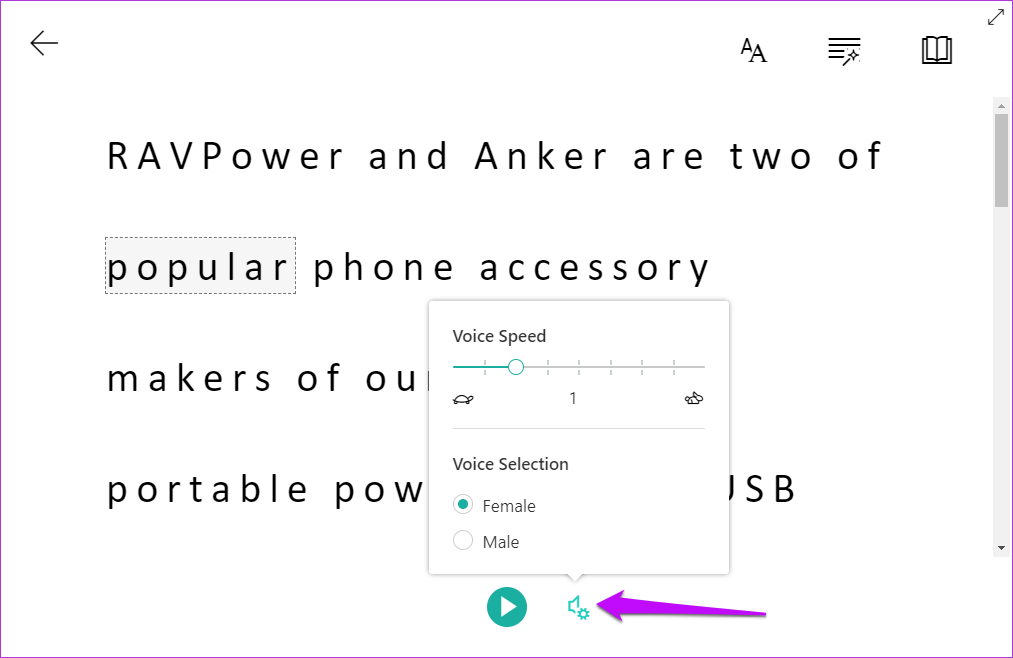
Puede cambiar la voz y la velocidad del dictado. Aparte de eso, puede ajustar algunos de los ajustes estándar como el tamaño de la fuente, el espaciado, el tipo de fuente y los temas generales para una experiencia de lectura agradable. Además, también puede resaltar los sustantivos y verbos del texto. Genial, ¿verdad?

Para acceder a la Vista inmersiva, haga clic en la ficha Ver y seleccione Vista inmersiva en la cinta de herramientas.
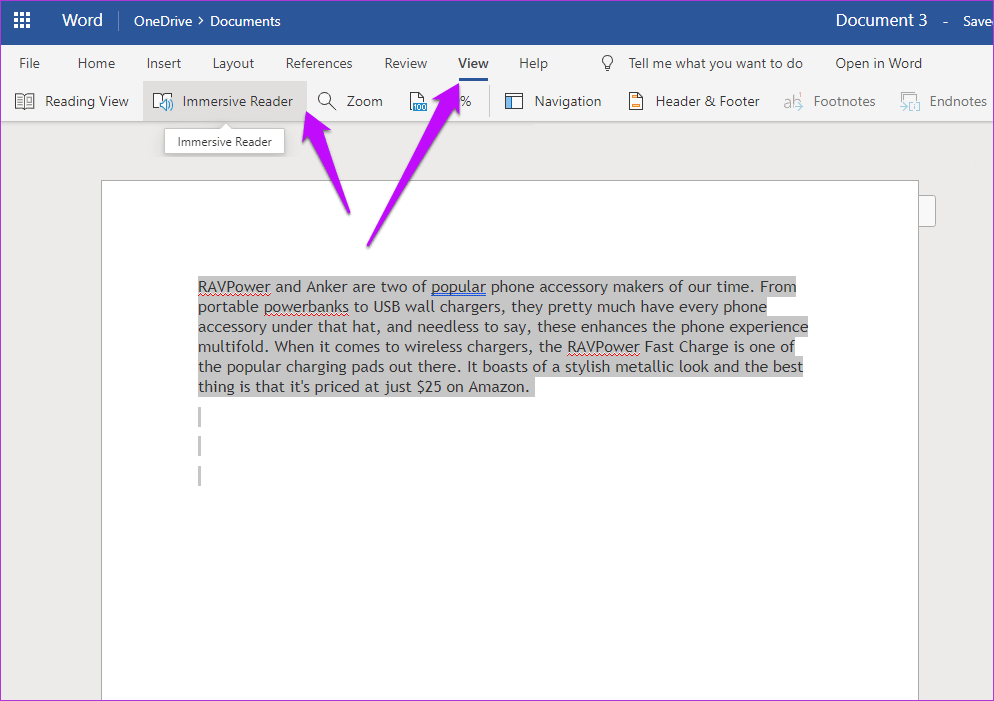
Para salir de este modo, simplemente haga clic en el botón Atrás.
3. Saltos de página y páginas nuevas
En Word Online, no hay una separación adecuada entre una página nueva y una antigua. Por defecto, sólo muestra el número total de páginas en la esquina inferior izquierda.
Si usted es nostálgico de los buenos viejos tiempos de MS Word en el PC, afortunadamente, todavía hay una manera de conseguir que los saltos de página alrededor de Word Online.
Para saber dónde termina la página, vaya a Ver y haga clic en Finales de página. Esto le dará una pista visual para identificar el área donde termina una página para que pueda estructurar sus párrafos en consecuencia.
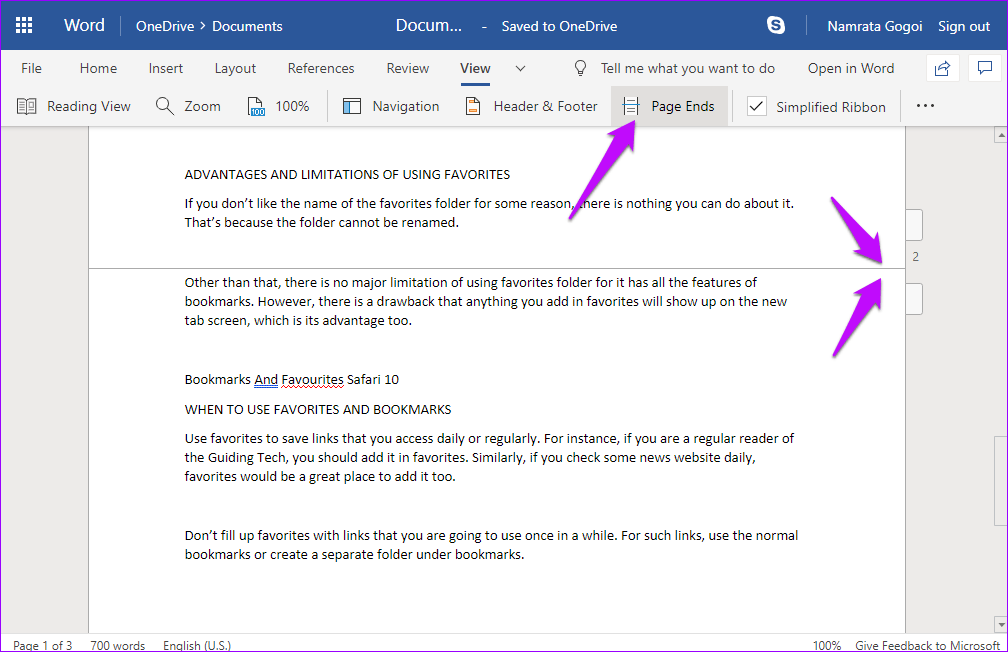
A continuación, coloque el cursor en o antes de los indicadores Fin de página y haga clic en Salto de página (Insertar > Salto de página). ¡Eso es todo!