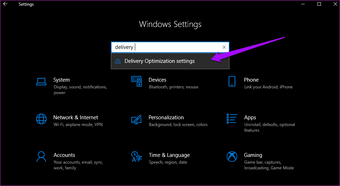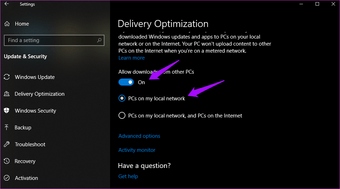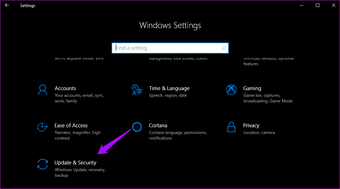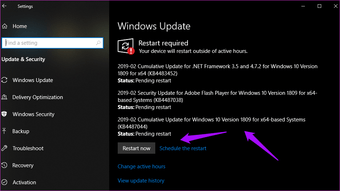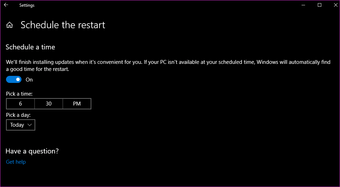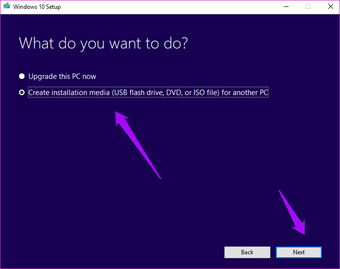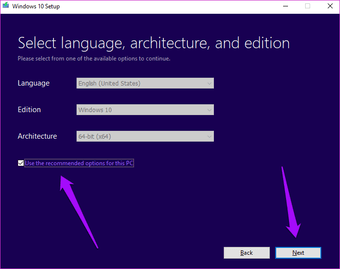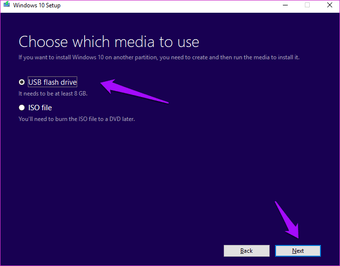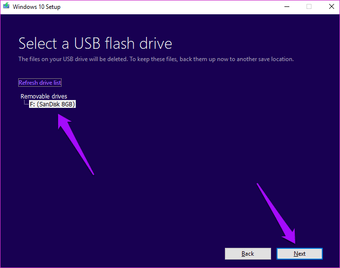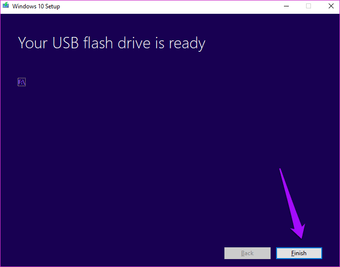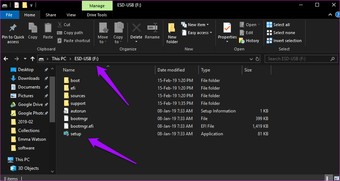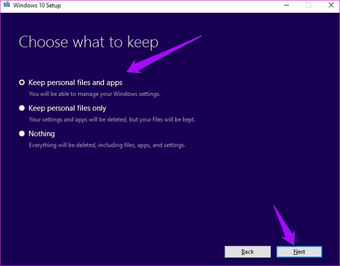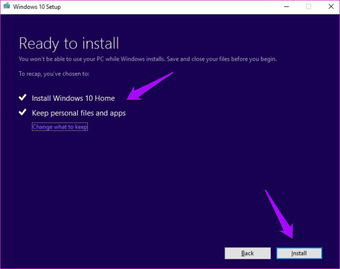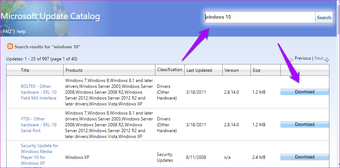Windows es un sistema operativo ampliamente utilizado en el mundo. Computerworld escribió un artículo en el que afirmaba que Windows se ejecuta en el 86% de todos los ordenadores del mundo y que Windows 10 se ejecuta en el 47% de ellos. Eso es impresionante! Para hacer justicia a una base de usuarios tan grande, Microsoft sigue publicando nuevas actualizaciones con mejoras y parches cada pocas semanas.
Sin embargo, no todo el mundo está bendecido con una conectividad estable, y muchos usuarios se quejan a menudo de intentos de actualización sin éxito. Eso me llevó a la madriguera del conejo para descubrir a muchos usuarios preguntándose si era posible instalar estas actualizaciones en el PC con Windows 10 en un modo sin conexión. Así que me dirijo a eso hoy junto con las recomendaciones para las actualizaciones particulares que debería instalar sin conexión.
Tabla de contenidos
Qué actualizaciones de Windows se deben instalar
En la mayoría de los casos, el equipo seguirá funcionando tal como está aunque no instale ninguna actualización. Sin embargo, eso no significa realmente que no deba actualizarlo. Esa no es una respuesta muy buena, ¿verdad? Se recomienda instalar las actualizaciones porque contienen muchos parches que protegen el sistema, los archivos y los datos contra posibles amenazas.
Los investigadores y los hackers siempre están buscando nuevas brechas de seguridad y errores que puedan ser explotados. Microsoft y otros constructores de software respectivos publican parches y actualizaciones para corregir esos exploits. Luego se agregan o actualizan algunas características nuevas para ayudarle a lograr más. Por último, estas actualizaciones pueden resolver múltiples errores que pueden obstaculizar el rendimiento de su PC, impidiendo que algunas aplicaciones o características funcionen correctamente.
Microsoft desea que instale estas actualizaciones en Windows 10, tanto si lo desea como si no. El cambio de configuración sólo las retrasará pero no las detendrá, especialmente para los usuarios domésticos de Windows. Esto se hizo porque muchos usuarios evitaban las actualizaciones de las versiones anteriores de Windows, lo que provocaba problemas de seguridad y hackeos a mayor escala.
Cómo actualizar Windows sin conexión
Veamos cómo puede actualizar Windows 10 sin una conexión a Internet activa.
1. Descargar actualizaciones localmente (LAN)
No todo el mundo tiene una conexión a Internet súper rápida y muchos usuarios están en una red lenta. Para ayudar a los usuarios, Microsoft introdujo una nueva característica con Windows 10 que permite descargar las actualizaciones de otro equipo de la red LAN que ya ha recibido la actualización. ¿Por qué descargar los archivos de nuevo cuando puede simplemente transferirlos?
Para ello, asegúrese de que ambos equipos estén conectados a la misma red. En la ventana Configuración, utilice la función de búsqueda para encontrar la configuración de la Optimización de entrega.
Ahí es donde usted alternará entre Permitir descargas de otros PCs y seleccionar PCs en mi red local.
Si puede ahorrar algo de ancho de banda y quiere acelerar el proceso, hay otra opción que le indicará a su PC que descargue tanto de la red local como de Internet. Debido a que está usando una red local, necesita buscar actualizaciones manualmente una vez. Si Windows las detecta en el equipo de la red local, comenzará a descargarlas.
2. Descargar con antelación
Descargar una actualización es una cosa e instalar esas actualizaciones es otra. Son dos eventos diferentes y saber la diferencia puede ayudar a hacer una llamada. Si desea instalar actualizaciones en Windows 10 sin conexión, por cualquier motivo, puede descargar estas actualizaciones con antelación.
Para ello, ve a Configuración presionando la tecla Windows+I del teclado y seleccionando Actualizaciones y Seguridad.
Como pueden ver, ya he descargado algunas actualizaciones, pero no están instaladas. Windows me pide que reinicie o programe el reinicio para instalar estas actualizaciones. Se explica por sí solo. Normalmente programo las actualizaciones para no perder el tiempo de trabajo viendo cómo mi equipo instala las actualizaciones.
Cuando haya actualizaciones encontradas, verá una opción para descargarlas. Haga clic en el botón de descarga en la pantalla de arriba para obtener las actualizaciones cuando esté conectado a Internet. Puede entonces instalarlas más tarde sin conexión.
Para programar la instalación de las actualizaciones en un momento posterior, haga clic en Programar el reinicio y elija una hora. Tiene que ser el mismo día.
Consejo de bonificación: Para asegurarse de que las futuras actualizaciones no se produzcan durante su horario de trabajo, haga clic en Cambiar horas activas en la misma pantalla para elegir un horario fuera de su horario de trabajo.
3. Herramienta de creación de medios
La herramienta de creación de medios de Microsoft ayuda a los usuarios a crear unidades flash USB de arranque o a grabar ISO en un DVD. Prefiero las unidades USB porque siempre se puede volver a empezar si algo sale mal. La herramienta sólo está disponible una vez que haya completado el proceso de selección de la versión correcta de Windows 10 (32 ó 64 bits) para usted. Una vez que haya aceptado el ToS, seleccione Crear un medio de instalación para otro equipo.
Detecta su idioma, edición de Windows y arquitectura de forma automática o puede seleccionarlo manualmente. Yo sólo voy con las opciones recomendadas. Haga clic en Next.
Ahí es donde seleccionaré la unidad USB, pero puedes elegir grabar el archivo .ISO en un DVD.
Elija su unidad flash si tiene más de una conectada y haga clic en Siguiente.
Ahora debería ver una pantalla de progreso donde la herramienta comenzará el proceso de descarga. Dependiendo del tamaño de la actualización, puede tardar algún tiempo. Cuando haya terminado, haga clic en finish.
Ahora tienes las actualizaciones en una unidad USB. Puede actualizar cuando quiera. Sólo tiene que conectar la unidad USB de nuevo y hacer doble clic en el archivo Setup.exe para iniciar el proceso.
Esto es importante – seleccione «Guardar archivos personales y aplicaciones» aquí sólo para instalar las actualizaciones. De lo contrario, puede perder datos de su disco duro o de la SSD.
Haga clic en Instalar en la siguiente pantalla y espere a que se instalen las actualizaciones. Windows puede tardar un tiempo en aplicar las actualizaciones, y su PC se reiniciará varias veces, así que no se preocupe.
A veces, Microsoft publica los archivos .exe de las actualizaciones o parches en su sitio oficial. Si es así, puede descargarlos desde allí e instalarlos más tarde sin una conexión a Internet activa.
Descargar Herramienta de creación de medios
Consejo profesional: Puedes usar el mismo método para instalar una copia nueva de Windows 10 o actualizar una versión anterior de Windows a Windows 10. Simplemente selecciona Actualizar este PC ahora en lugar de crear un medio de instalación para otro PC.
4. Catálogo de Windows Update
Windows mantiene un catálogo de todas las actualizaciones que ha lanzado para un sistema operativo en particular. Puede descargar directamente una actualización de este catálogo (archivo .exe) e instalarla sin conexión a Internet en cualquier PC. Visite la página principal del catálogo utilizando el enlace que aparece a continuación. Busque la versión de su sistema operativo o el nombre de la actualización si lo conoce.
Haga clic en el botón de descarga para guardar el archivo localmente. Simplemente haga doble clic en el archivo descargado para instalarlo. Simple.
Visite el catálogo de Windows Update
Actualizar a la actualización
Entiendo que muchos de ustedes son reacios a instalar las actualizaciones de Windows por temor a que se rompa algo. Bueno, esos días ya han pasado (esperemos). Os recomiendo que actualicéis Windows 10 regularmente para que todos los posibles agujeros de seguridad y otros errores sean corregidos. He configurado mi PC para que actualice automáticamente Windows 10. Si por algún motivo desea instalar estas actualizaciones manualmente, uno de los métodos anteriores debería funcionar para usted. He evitado utilizar una herramienta de terceros aquí por motivos de seguridad.