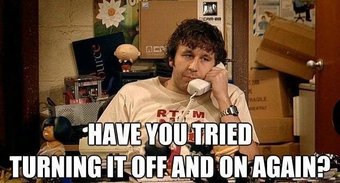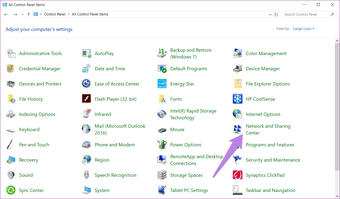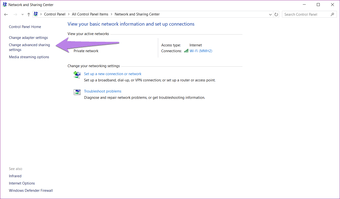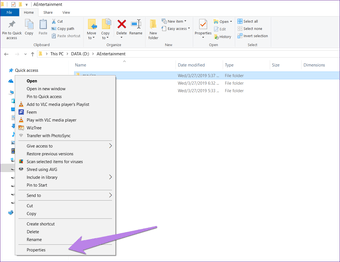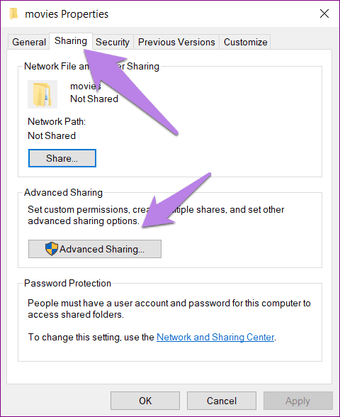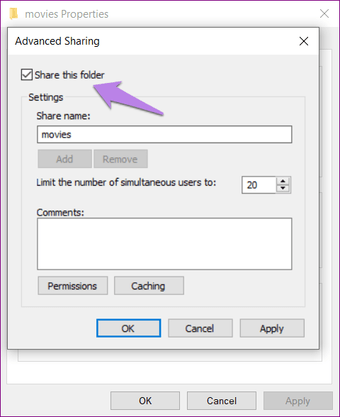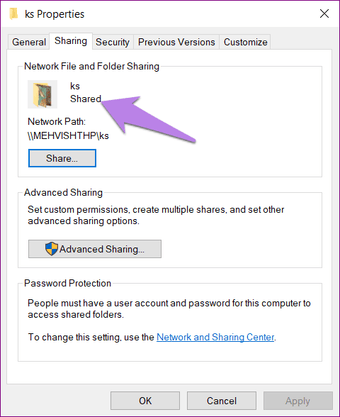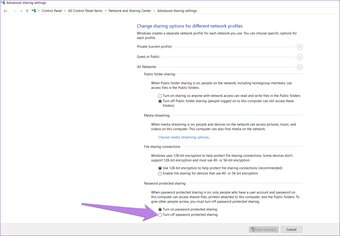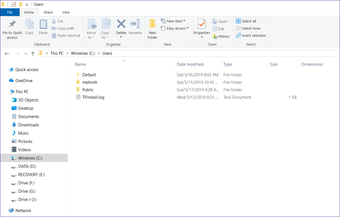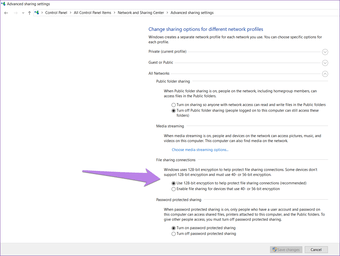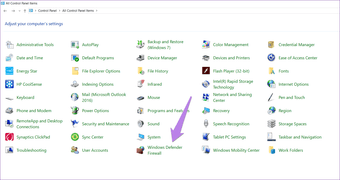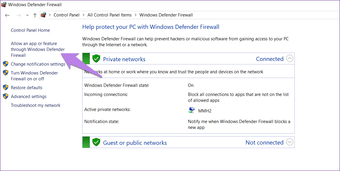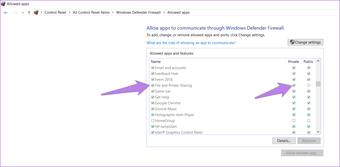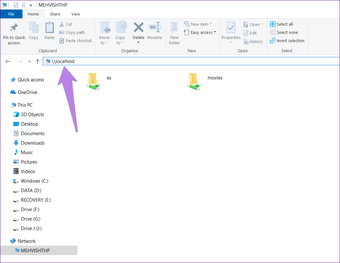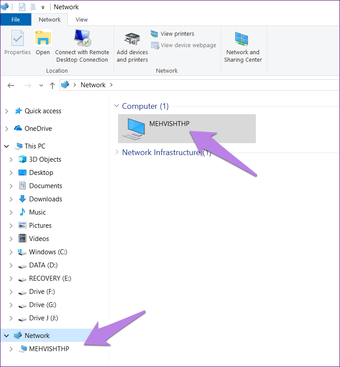En los últimos años, Microsoft ha simplificado mucho el uso compartido de archivos en Windows. Ahora, sólo tiene que hacer clic en uno o dos botones para que sus archivos sean visibles para otros usuarios de la misma red. Curiosamente, el uso compartido de archivos no se limita sólo a los equipos con Windows, ya que incluso puede ver sus archivos en un teléfono Android.
A veces, el uso compartido de archivos deja de funcionar de forma abrupta o no puede ver los archivos en otros dispositivos de forma adecuada. Esto puede resultar bastante frustrante.
Pero, no hay necesidad de preocuparse ya que le ayudaremos a solucionar el problema. Aquí encontrarás 7 soluciones que te permitirán volver a llevar el uso compartido de archivos de Windows 10 por el buen camino.
Comencemos.
Tabla de contenidos
- 1 1. 1. Reinicie su ordenador
- 2 2. 2. Usar el intercambio de archivos de manera adecuada
- 3 3. 3. Apague y encienda la protección por contraseña
- 4 4. 4. Usar los datos de inicio de sesión correctos
- 5 5. 5. Cambiar entre las conexiones de intercambio de archivos
- 6 6. 6. Permitir compartir archivos e impresoras en la configuración del firewall
- 7 7. 7. Deshabilitar el antivirus en su PC
- 8 Consejo: Identificar las carpetas compartidas
- 9 Compartir es fácil
1. 1. Reinicie su ordenador
No te sorprendas. Si aún no ha intentado reiniciar su ordenador, sería una buena opción hacerlo de inmediato.
2. 2. Usar el intercambio de archivos de manera adecuada
Es importante seguir todos los pasos correctamente para asegurarse de que el intercambio de archivos funciona como se supone que debe ser. En primer lugar, debe habilitar el uso compartido de archivos y redes. En segundo lugar, debe compartir los archivos. A continuación, se detallan los pasos para ambos.
Habilitar el uso compartido de archivos
Aunque el uso compartido de archivos está habilitado de forma predeterminada en Windows 10 para redes privadas, debe comenzar por confirmarlo. Para ello, siga estos pasos:
Paso 1 : Busca el Panel de Control en la Búsqueda de Windows y ábrelo.
Paso 2 : Haz clic en Network and Sharing Center.
Paso 3: Haz clic en Change Advanced Settings en la barra lateral izquierda.
Paso 4: En Privado (perfil actual), asegúrate de que estén marcadas las casillas Activar la detección de redes y Activar el uso compartido de archivos e impresoras.
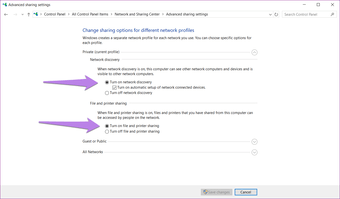
Compartir archivos
El simple hecho de habilitar la detección de redes y el uso compartido de archivos no significa que los equipos de su red tengan acceso a todos sus archivos automáticamente. Necesita compartir manualmente el elemento, que puede ser una carpeta o una unidad.
Para ello, siga estos pasos:
Paso 1 : Haga clic con el botón derecho del ratón sobre el elemento que desea compartir. Haga clic en Propiedades.
Paso 2 : Ve a la pestaña Compartir y haz clic en Compartición avanzada.
Paso 3: Habilitar Compartir esta carpeta y hacer clic en Aplicar seguido de Ok. Por defecto, los permisos están configurados como sólo de lectura. Es decir, los demás sólo pueden ver la carpeta y no pueden modificarla. Para cambiar los permisos, haz clic en Permisos y altéralos según tus necesidades.
El paso anterior hace que su carpeta sea visible para todos los usuarios de su red local. Para compartirla sólo con algunas personas seleccionadas, haga clic en Compartir en el paso 2. En el cuadro desplegable, seleccione el usuario con el que desea compartir el archivo.
Consejo profesional : Si tanto el descubrimiento de red como el intercambio de archivos están activados, desactívalos una vez. Reinicia tu PC y luego habilítalos de nuevo.
Ahora, podrá acceder a la carpeta en otros ordenadores. De manera similar, repita los pasos para otros archivos y carpetas.
Verifique si la carpeta se comparte o no
Haga clic con el botón derecho del ratón en cualquier carpeta y vaya a «Dar acceso a» y verá la opción Eliminar acceso. Eso no significa que la carpeta esté siendo compartida. Por defecto, la opción está disponible para todas las carpetas.
Para verificar si la carpeta está siendo compartida, haga clic con el botón derecho del ratón en ella y vaya a Propiedades. A continuación, haga clic en la pestaña Compartir. En Compartir Archivos y Carpetas de Red, verá la etiqueta Compartido junto con su ruta.
3. 3. Apague y encienda la protección por contraseña
Cuando se activa el uso compartido con protección por contraseña, los demás usuarios deben tener una cuenta de usuario en su PC o deben estar familiarizados con su nombre de usuario y contraseña.
Puede probar a desactivar esta función y ver si la compartición funciona. Para desactivarla, vaya a Panel de control> Centro de redes y recursos compartidos> Cambiar la configuración de compartición avanzada (desde el panel izquierdo).
A continuación, en Todas las redes, marque la casilla junto a Desactivar el uso compartido con protección por contraseña.
4. 4. Usar los datos de inicio de sesión correctos
Si desea usar la contraseña, asegúrese de que está escribiendo la contraseña correcta en otros equipos. Inténtelo con su nombre de usuario y contraseña locales y con los detalles de su cuenta de Microsoft. Para confirmar el nombre de usuario, vaya a la unidad C y luego a Usuarios. Aquí, los nombres de las carpetas representan a los distintos usuarios de su PC.
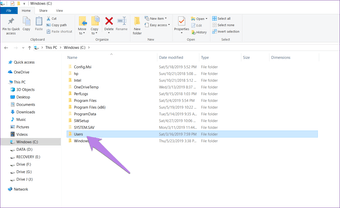
5. 5. Cambiar entre las conexiones de intercambio de archivos
Aunque la forma recomendada es utilizar un cifrado de 128 bits, algunos dispositivos admiten un cifrado de 40 o 56 bits. Por lo tanto, intente cambiar al otro y vea si eso soluciona el problema.
Para ello, abra Panel de control> Centro de redes y recursos compartidos> Cambiar la configuración de compartición avanzada (desde la barra lateral izquierda). En Todas las redes> Conexiones de compartición de archivos, pruebe ambas alternativas.
6. 6. Permitir compartir archivos e impresoras en la configuración del firewall
Para ello, siga estos pasos:
Paso 1: Ir al Panel de Control seguido del Firewall de Windows Defender.
Paso 2: Haz clic en Permitir una aplicación o característica a través de Windows Defender Firewall.
Paso 3: Asegúrate de que Compartir Archivos e Impresoras está habilitado en la lista.
Consejo profesional: También puedes probar a desactivar temporalmente el Windows Defender para comprobar si eso ayuda a resolver el problema.
7. 7. Deshabilitar el antivirus en su PC
A veces, el antivirus también es responsable del comportamiento errático del uso compartido de archivos. Por lo tanto, intente desactivarlo temporalmente y vea si resuelve el problema. Si el uso compartido de archivos funciona correctamente después de deshabilitar el antivirus, compruebe si hay una actualización disponible para el antivirus o si es posible que necesite usar una diferente.
Consejo: Identificar las carpetas compartidas
Para saber las carpetas que se están compartiendo actualmente, escribe localhost en la barra de direcciones de tu Explorador de Archivos y pulsa Intro.
Alternativamente, vaya a la Red desde el panel izquierdo en el Explorador de Archivos. Aquí, haga clic en el nombre de su computadora.
Compartir es fácil
Esperamos que las soluciones anteriores le hayan ayudado a solucionar el problema del uso compartido de archivos. Si está intentando compartir archivos entre su PC y Android, también puede recurrir a la ayuda de aplicaciones de terceros. Para compartir archivos entre PC e iOS, las aplicaciones de terceros también vienen al rescate.