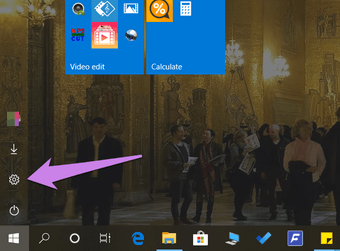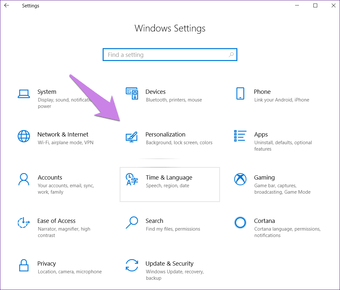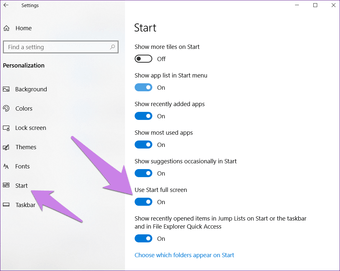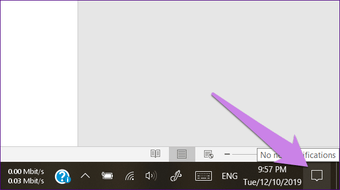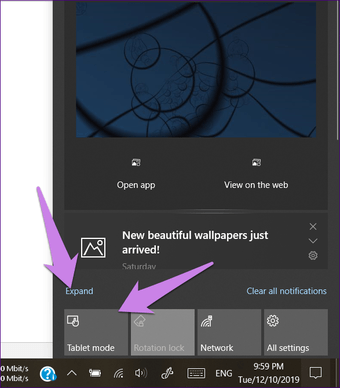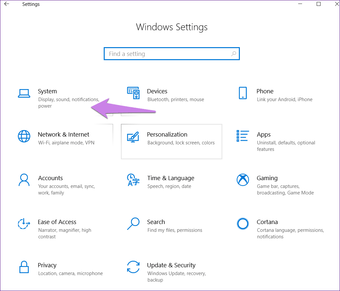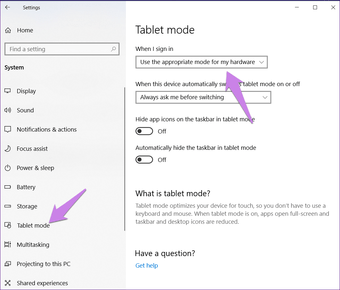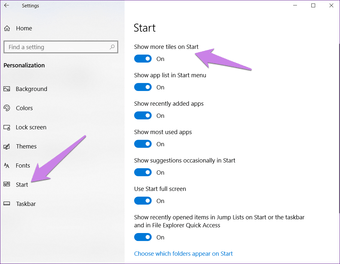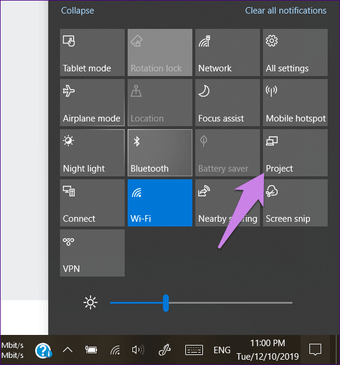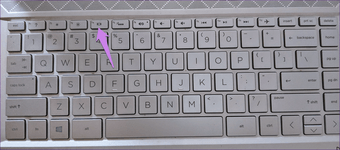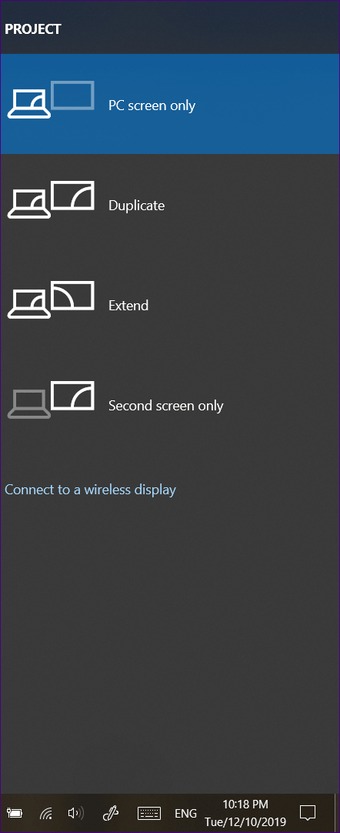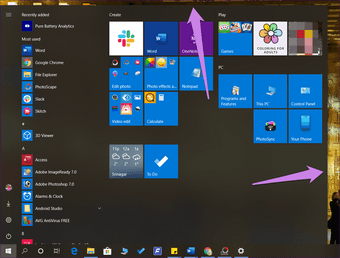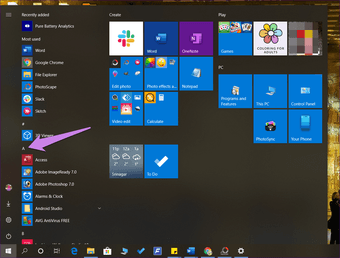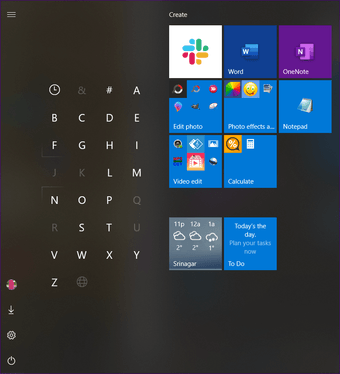El menú de inicio de Windows ha tenido un largo viaje. Desde una columna clásica hasta la pantalla completa en Windows 8, el Menú Inicio ha visto todos los tamaños. El tamaño más desagradable entre ellos fue el Menú Inicio a pantalla completa. Afortunadamente, Microsoft lo renovó e introdujo un híbrido de lo tradicional y Windows 8. Sin embargo, para algunos usuarios de Windows 10, el Menú Inicio todavía ocupa toda la pantalla. Así que te diremos cómo salir del enorme Menú Inicio en Windows 10.
Si es un usuario de Windows desde hace mucho tiempo, sabrá que la sensación de visitar el escritorio cuando cierra una aplicación no tiene precio. Ahora imagine que el escritorio desaparece y que ve todas sus aplicaciones en el menú de inicio ampliado. Es doloroso. Para aliviarle este problema, le ayudaremos a volver al escritorio normal en Windows 10 solucionando el problema de atascos del Menú de inicio a pantalla completa.
Empecemos.
Tabla de contenidos
- 1 1. 1. Desactivar la configuración de pantalla completa en Windows
- 2 2. 2. Desactivar el modo de tableta
- 3 3. 3. Desactivar el modo de tableta al inicio
- 4 4. 4. Deshabilitar más azulejos
- 5 5. Personalizar la configuración del proyecto
- 6 Consejos adicionales para personalizar el menú de inicio
- 7 Empezar cosas nuevas
1. 1. Desactivar la configuración de pantalla completa en Windows
A Microsoft no le gusta decepcionar a sus usuarios. Para los fanáticos del enorme Menú de Inicio, Microsoft ofrece una configuración nativa para cambiar del Menú de Inicio normal al expandido. A veces, se activa la misma configuración, y por eso el Menú de inicio siempre está abierto en su PC. Para cerrar el menú de inicio de pantalla completa, debe desactivar esa configuración.
Aquí están los pasos para el mismo:
Paso 1: Abre la configuración de tu PC con Windows 10 en el menú de inicio.
Etapa 2 : Haga clic en Personalización.
Paso 3 : Haga clic en Start present en la barra lateral izquierda. Luego, apague la palanca junto a Usar Inicio a pantalla completa. En caso de que ya esté apagado, entonces enciéndelo y vuelve a desactivarlo.
Paso 4 : Aunque los cambios se reflejarán inmediatamente, sugerimos reiniciar el ordenador.
2. 2. Desactivar el modo de tableta
Microsoft ha mejorado el modo de tableta en los ordenadores con Windows. Funciona de maravilla y ofrece varias características. Por ejemplo, los iconos se hacen grandes cuando se activa el modo tableta. Esto también se aplica al menú de inicio, donde un menú de pantalla completa reemplaza al habitual sin escritorio. Está hecho para facilitar el uso del modo tableta.
Sin embargo, a veces, un usuario activa accidentalmente el modo causando que el menú de inicio se atasque en el modo de pantalla completa. Por lo tanto, debe desactivarlo. Para ello, siga estos pasos:
Paso 1: Abre el Centro de actividades en tu ordenador haciendo clic en el icono situado más a la derecha de la barra de tareas. Alternativamente, presiona la tecla Windows + A para iniciarlo.
Paso 2 : Busca la opción de modo de tabla. El icono azul indica que está activado. Haz clic en él una vez para apagarlo. Si la opción de modo de tabla no está disponible, haga clic en Expandir para ver todos los botones del Centro de Acción.
3. 3. Desactivar el modo de tableta al inicio
Si el menú de inicio de pantalla completa no desaparece cuando vuelva a iniciar sesión, deberá cambiar otra configuración relacionada con el modo de tableta.
Para ello, siga estos pasos:
Paso 1: Abre la Configuración con la tecla Windows + I de acceso directo en tu ordenador y ve a Sistema.
Paso 2 : Haga clic en el modo Tableta en el panel izquierdo. Luego, en el cuadro desplegable Cuando acceda, seleccione Usar el modo de escritorio o Usar el modo apropiado para mi hardware.
4. 4. Deshabilitar más azulejos
Si el Menú de Inicio aparece más grande que su tamaño normal, debe haber habilitado uno de sus ajustes de personalización.
Para desactivarlo, vaya a Configuración en su PC y luego a Personalización. A continuación, haga clic en Inicio en el panel de la izquierda. Desactive la opción junto a Mostrar más fichas en Inicio.
5. Personalizar la configuración del proyecto
Para ello, abra el Centro de Acción desde la barra de tareas. A continuación, haga clic en el botón Proyecto.
Alternativamente, pulse el botón de proyecto en su teclado.
Una nueva ventana aparecerá desde el borde. Haga clic en Pantalla de PC solamente.
Una vez que regrese al menú de inicio normal, aquí tiene algunos consejos interesantes para personalizarlo.
Puede aumentar o disminuir el tamaño del menú de inicio con sólo mover el cursor hasta su borde. Se convertirá en una flecha de doble cara. Luego arrástrela hacia adentro o hacia afuera para cambiar su tamaño.
Buscar aplicaciones rápidamente
Si está revisando la lista de aplicaciones en el menú de inicio, haga clic en cualquier alfabeto para ver todos los alfabetos.
Luego, pulsa el primer alfabeto de la aplicación que quieras abrir. Se te mostrarán todas las aplicaciones de esa letra. Abre tu aplicación.
Añadir la aplicación como una baldosa
En lugar de hacer clic con el botón derecho del ratón en la aplicación de la lista y seleccionar Pin para iniciar, arrástrala al área más a la derecha para añadirla como azulejo. Sepa cómo crear azulejos personalizados.
Hemos hecho un post detallado sobre la personalización del Menú de Inicio. Compruébelo.
Empezar cosas nuevas
El Menú de Inicio es la esencia de un PC con Windows. Si no está a su gusto, todo se siente mal en el sistema. Esperamos que los consejos anteriores le ayuden a restablecer el equilibrio. Si tiene problemas, pruebe algunas sugerencias para la solución de problemas. A veces, después de todo esto, puede que note que faltan algunas aplicaciones en el menú Inicio, averigüe cómo solucionarlo.