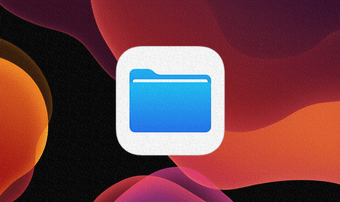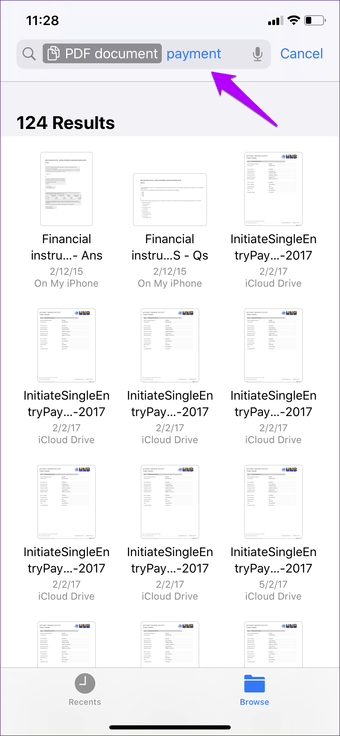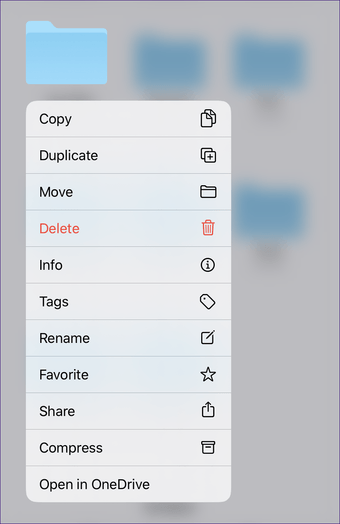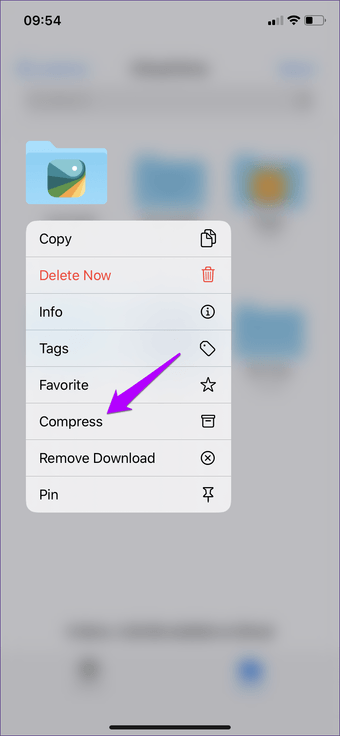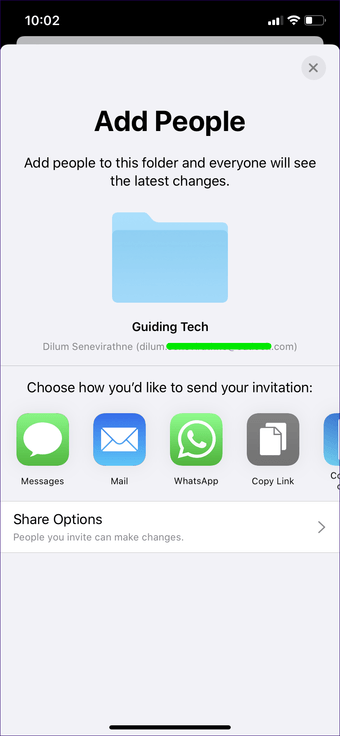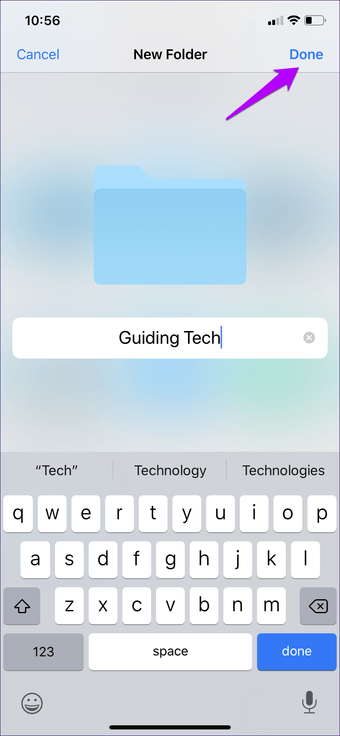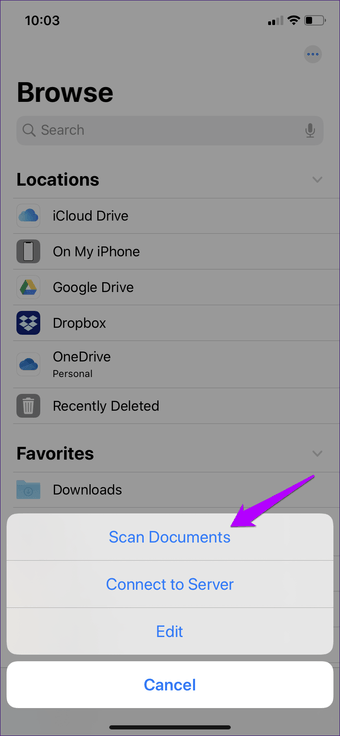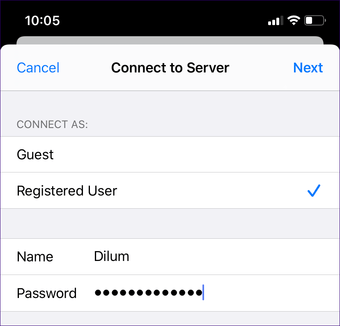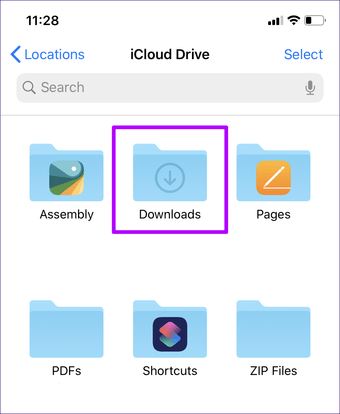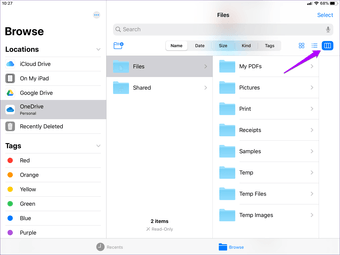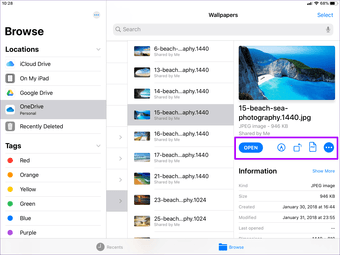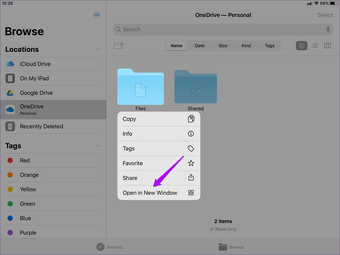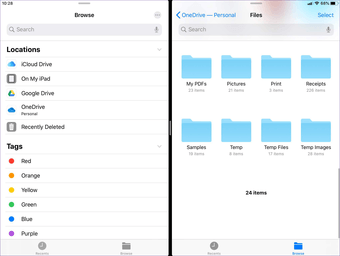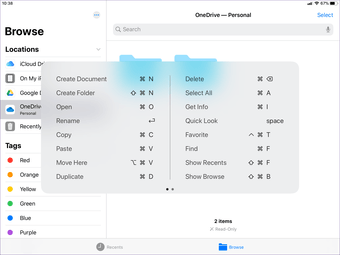Para un sistema operativo móvil que no tenía ninguna capacidad de gestión de archivos nativos, la adición de la aplicación Files en iOS 11 supuso una mejora radical. Aunque no era nada revolucionario, la capacidad de gestionar tanto los archivos locales como los almacenados en los servicios de almacenamiento en nube era conveniente.
Hay que admitir que iOS 12 no presentaba ninguna mejora en la aplicación Files, aparte de eliminar los muchos errores y problemas que plagaban la aplicación. Sin embargo, tanto el iOS 13 como el iPadOS han traído cambios significativos a la forma en que la aplicación funciona. Echemos un vistazo a lo que son.
Tabla de contenidos
- 1 1. Fichas de búsqueda
- 2 2. Mejor menú contextual
- 3 3. 3. Comprimir y descomprimir
- 4 4. Compartir la carpeta iCloud
- 5 5. Crear nuevas carpetas localmente
- 6 6. Escáner de documentos
- 7 7. Servidores de archivos SMB
- 8 8. Carpeta de descargas
- 9 9. Vista de columna
- 10 10. Acciones rápidas
- 11 11. 11. Multi-ventanas
- 12 12. 12. Unidades externas
- 13 13. Atajos de teclado
- 14 Gestiona los archivos como un Pro
1. Fichas de búsqueda
Localizar un archivo puede resultar tedioso, especialmente si tiene varias ubicaciones de almacenamiento y no sabe dónde buscar en primer lugar. Pero es entonces cuando debe hacer uso de las renovadas capacidades de búsqueda de la aplicación Files.
Ahora hace un excelente trabajo al localizar sus archivos en tiempo real mientras usted escribe en la barra de búsqueda. Pero lo que sella el trato son las fichas de búsqueda sugeridas.
Digamos que quiere localizar un archivo PDF. Simplemente escriba PDF en la barra de búsqueda, y luego seleccione el token Documento PDF que aparece debajo.
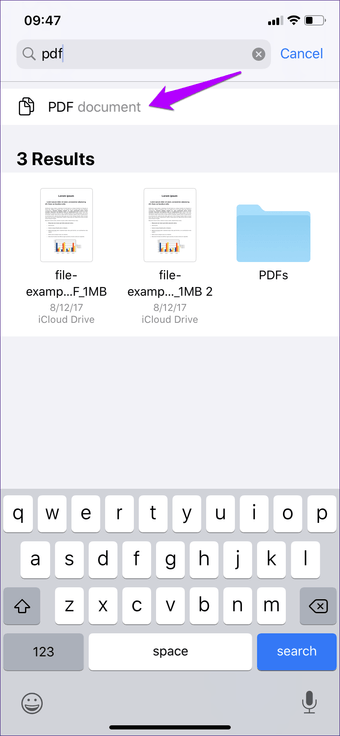
Esto hará que la aplicación de Archivos sólo muestre sus archivos PDF. Después de eso, puede filtrarlos más por nombre. Combinando esto con las búsquedas en tiempo real significa que encontrar lo que quieres es pan comido.
La aplicación Files sugiere fichas para una multitud de formatos de archivo, incluyendo JPEGs, PNGs, archivos ZIP, etc. Inténtalo.
En iOS 11 y iOS 12, el menú contextual de la aplicación Files era una tarea difícil de usar, ya que tenías que pulsar durante mucho tiempo un elemento para interactuar. Aparecía como una pequeña franja negra, sin mencionar que era extremadamente delicado de usar.
Presione prolongadamente un archivo o una carpeta ahora, y recibirá su lista de opciones de contexto en una lista inspirada en el escritorio que es significativamente mejor en términos de uso general.
Consejo: Después de pulsar durante un tiempo un archivo o carpeta, puedes seleccionar cualquier opción dentro del menú contextual deslizando el dedo hacia abajo (o hacia arriba) con el mismo gesto.
3. 3. Comprimir y descomprimir
Cuando la aplicación Files fue lanzada por primera vez, también trajo consigo la posibilidad de descomprimir archivos ZIP. Sin embargo, era una tarea que había que realizar, y había que descomprimir todos los archivos manualmente. Las cosas están mucho mejor ahora.
En iOS 13 y iPadOS, ahora puedes descomprimir un archivo ZIP de forma bastante cómoda, y también comprimir cualquier archivo con la misma facilidad. Simplemente realiza una compresión larga y luego toca Descomprimir o Comprimir como quieras.
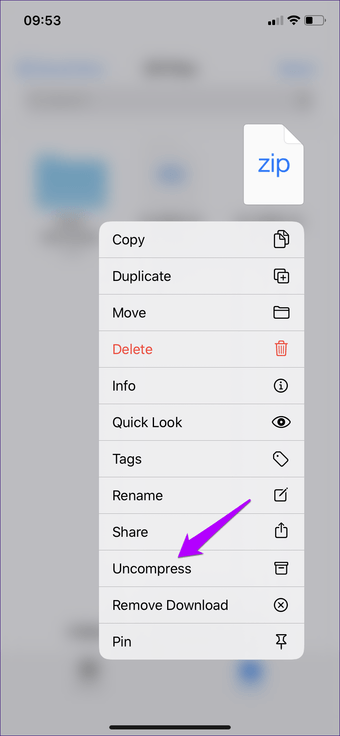
Al descomprimir un archivo, los elementos descomprimidos aparecerán automáticamente en la misma ubicación. Lo mismo ocurre cuando elige comprimir un archivo o una carpeta – se creará un archivo ZIP en la misma ubicación.
4. Compartir la carpeta iCloud
Anteriormente, sólo se podían compartir archivos individuales y había que utilizar el correo electrónico para enviar un lote de archivos de una sola vez.
Pero ahora, puede compartir fácilmente carpetas enteras con cualquiera de sus contactos. Sólo tienes que pulsar durante un rato una carpeta dentro de iCloud Drive, tocar Compartir y, a continuación, utilizar la opción Añadir personas para añadir contactos con los que quieras compartir la carpeta.
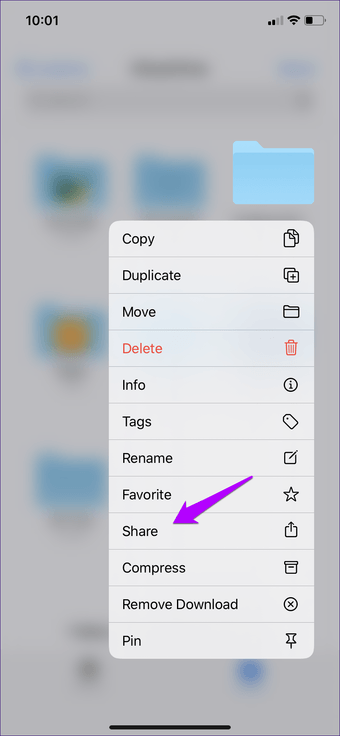
Bastante simple, ¿verdad? Y no te olvides de establecer los permisos para tus contactos (sólo lectura o acceso total) antes de compartir carpetas importantes.
5. Crear nuevas carpetas localmente
Antes de iOS 13, tenías que depender de la carpeta de una aplicación con integración de archivos siempre que querías guardar archivos localmente dentro de la ubicación de On My iPhone/iPad. Y para empeorar las cosas, tus datos estaban en peligro en caso de que eliminaras la aplicación relacionada con la carpeta.
Ya no. Dirígete a las carpetas de En mi iPhone o En mi iPad y crea tantas carpetas en la ubicación raíz como quieras. Sin preguntas.
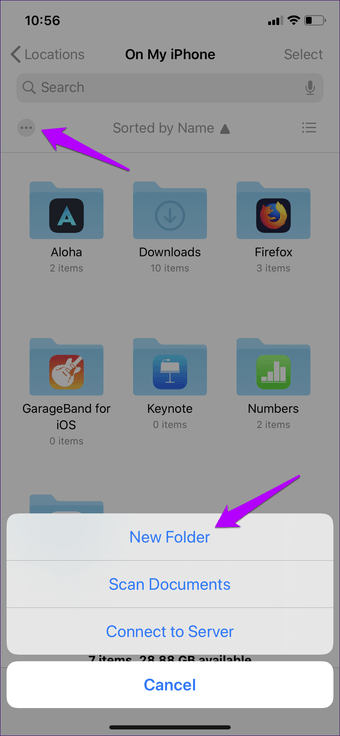
6. Escáner de documentos
El Escáner de documentos, que antes sólo estaba presente en la aplicación Notas, ahora también aparece en la aplicación Archivos. Para que aparezca, simplemente toque el ícono de tres puntos en las esquinas superior derecha o izquierda de la aplicación Archivos (o en la parte superior del panel Ubicaciones en iPadOS) y luego toque Escáner de documentos.
Apunte y dispare a un documento, recorte los bordes y puede guardarlo en cualquier lugar dentro de la aplicación Archivos en formato PDF.
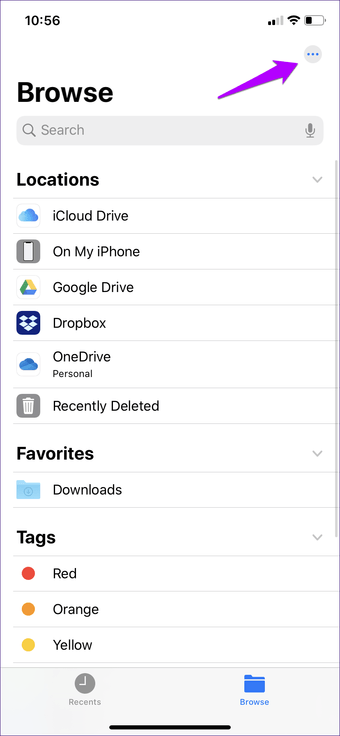
7. Servidores de archivos SMB
Si desea acceder y modificar los archivos almacenados en un servidor a través de SMB (Server Message Block), ahora puede hacerlo de forma muy sencilla.
Toca el menú de tres puntos en las esquinas superior derecha o izquierda de la aplicación Files (o en la parte superior del panel Ubicaciones en iPadOS), toca Conectar con el servidor, inserta los detalles del servidor SMB y tu información de inicio de sesión, y listo.
El servidor SMB aparecerá como una nueva ubicación para que pueda llegar a él más rápido la próxima vez.
8. Carpeta de descargas
Cualquier archivo que descargues a través de Safari, iOS ahora lo guarda en la aplicación Files. Puedes encontrarlo en la raíz de iCloud Drive dentro de una carpeta llamada Downloads. Asegúrate de sumergirte en esta carpeta de vez en cuando para gestionar tus archivos descargados.
También puede cambiar la carpeta de descargas a otra ubicación en la aplicación de archivos fácilmente. También puedes cambiarla a tu almacenamiento local en las ubicaciones de En mi iPhone o En mi iPad.
9. Vista de columna
En iPadOS, puedes maximizar la pantalla grande de bienes raíces cambiando a la vista de columna. Selecciónala en la esquina superior derecha de la aplicación Files, y podrás ver claramente la estructura de los archivos tanto horizontal como verticalmente.
Esto ayuda sobre todo cuando se navega a través de estructuras de carpetas complejas, ya que puede seleccionar rápidamente las carpetas sin tener que retroceder.
10. Acciones rápidas
El uso de la vista de columna también ofrece otro beneficio. Puede obtener una vista previa de los archivos fácilmente al seleccionarlos, lo cual es simplemente impresionante. Pero lo que hace que las cosas sean aún mejores, son las Acciones Rápidas sugeridas que se muestran en el panel de vista previa.
Seleccione una imagen, por ejemplo, y podrá elegir entre rotarla o convertir el archivo a PDF sin tener que abrirlo en primer lugar.
11. 11. Multi-ventanas
¿Extraña abrir carpetas en nuevas ventanas como en un escritorio? Bueno, ya no tienes que hacerlo, ya que la funcionalidad está ahora integrada en la aplicación Files de iPadOS.
Simplemente presione largamente una carpeta y luego toque Abrir en Nueva Ventana para abrir la carpeta dentro de otra ventana de la aplicación Archivos en vista dividida.
El número de posibilidades que esto abre es simplemente asombroso. Por ejemplo, mover archivos entre ubicaciones utilizando gestos de arrastrar y soltar es ahora súper fácil.
Puedes hacer esto para todas las carpetas que quieras. Para ver todas las instancias de la aplicación Files, abre App Exposé punteando en el icono de la aplicación Files dentro del dock.
12. 12. Unidades externas
En iPadOS, ahora también puedes conectar unidades externas a la aplicación Files y ver los elementos que contiene fácilmente. Además, no sólo es posible en los iPads con conector USB-C, sino también en los dispositivos basados en Lightning; por supuesto, necesitarás un adaptador.
Sin embargo, hay limitaciones en los formatos de archivo que iPadOS puede soportar. Por ejemplo, las unidades o particiones en formato NTFS no pueden abrirse o verse a través de la aplicación Files.
13. Atajos de teclado
¿Usando un teclado con tu iPad? Te sorprenderá saber que la aplicación Files ahora incluye compatibilidad con casi 40 atajos de teclado.
Acciones como copiar, pegar o renombrar archivos y carpetas son mucho más convenientes con los atajos. Pero, ¿cómo sabes qué teclas debes presionar?
Mantenga pulsada la tecla Comando de su teclado. Y voila. Ahí tienes tu lista de atajos. Hay dos páginas dentro de la lista, así que no olvides deslizarte a la izquierda para ver la otra página.
Gestiona los archivos como un Pro
Combina todas las características enumeradas anteriormente, y la aplicación Files se convierte en una verdadera potencia. Especialmente en un iPad, la capacidad de conectarse a servidores SMB, copiar archivos de unidades externas y trabajar con varias instancias de la app Files muestra la cantidad de trabajo que puedes hacer. Trabajo bien hecho, Apple.
Entonces, ¿qué características piensas usar más? Haz un comentario y háznoslo saber.