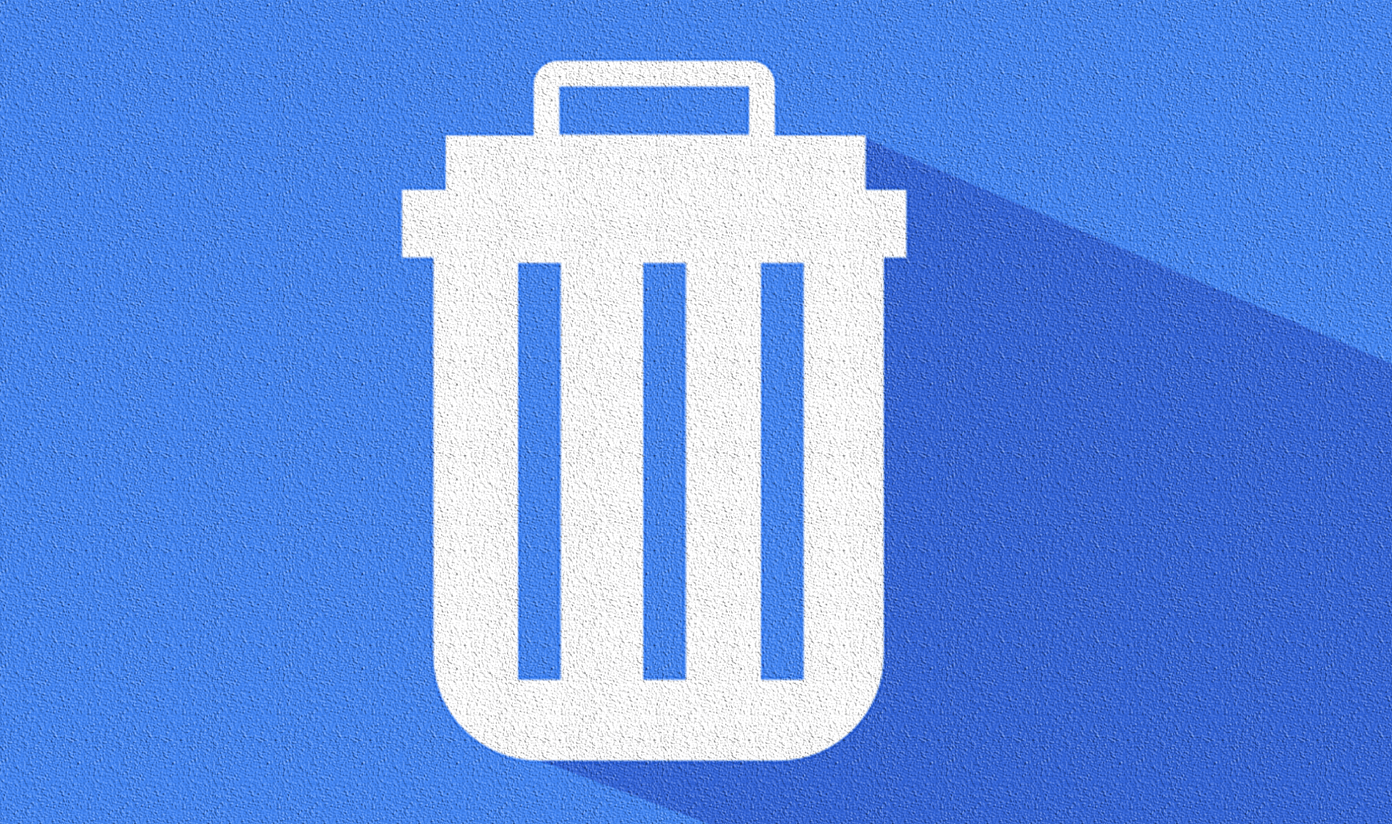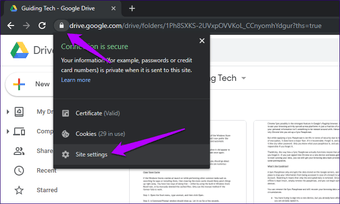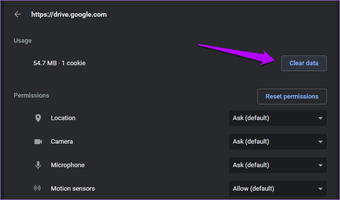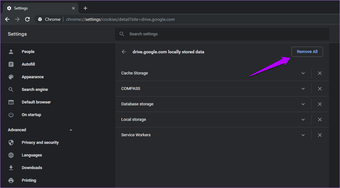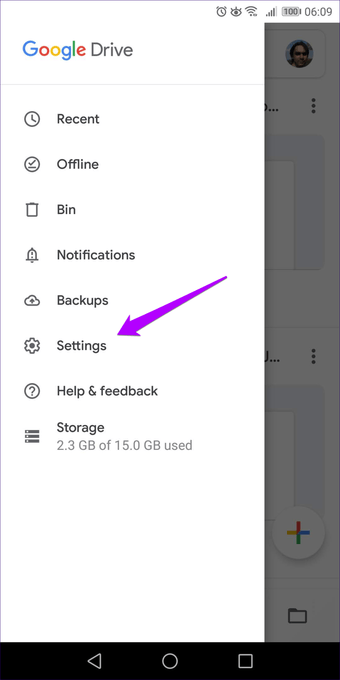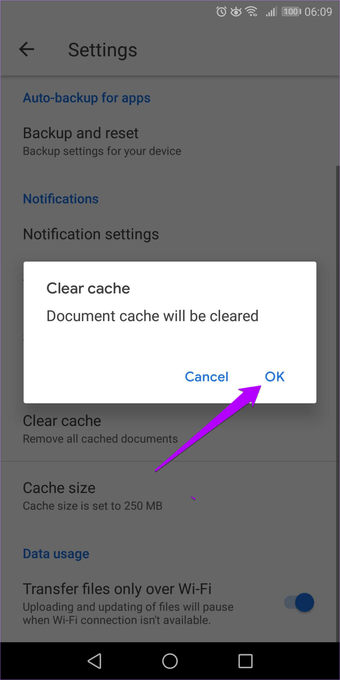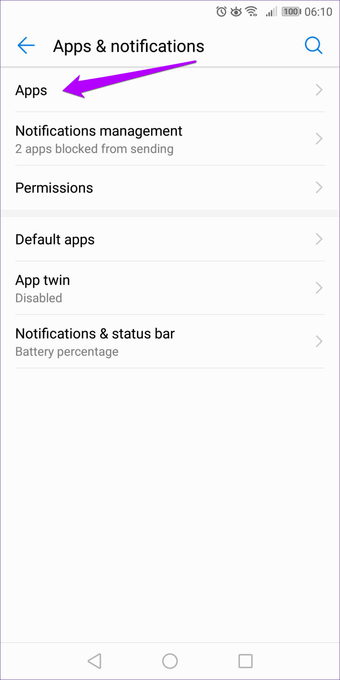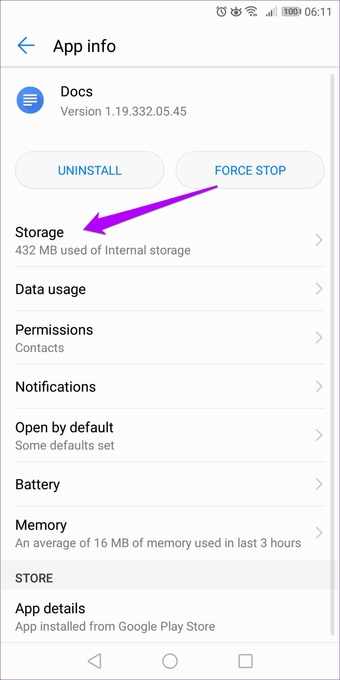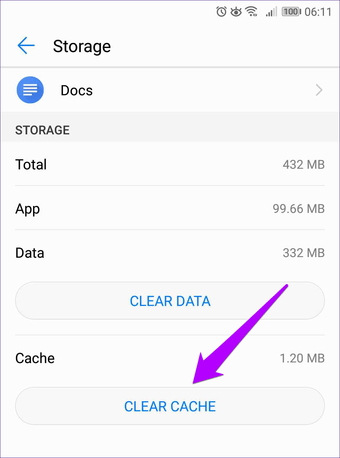Tanto Google Drive como Google Docs son dos de los mejores servicios basados en la nube que puedes probar. Pero para que la experiencia del usuario sea perfecta, debe aprender a lidiar con los diversos problemas que a menudo se le echan encima. Una forma de hacerlo es vaciar la caché de Google Drive and Docs.
A menudo, las unidades y los documentos de Google (incluidas las hojas y las diapositivas) pueden no funcionar correctamente. Puede tratarse de problemas relacionados con hacer que sus archivos y documentos funcionen sin conexión o de un simple caso de que las aplicaciones web no se carguen por completo. Y para la mayoría de los problemas, limpiar la caché es a menudo la mejor solución.
Pero deshacerse de toda la caché de Chrome (que es el navegador recomendado tanto para la unidad como para los documentos) no es la mejor opción, ya que eso significaría eliminar los datos de todos los sitios que hayas visitado. Es realmente molesto iniciar sesión en casi todas partes desde cero.
Para la mayoría de los problemas, borrar la caché es a menudo la mejor solución
Y es por eso que necesitas saber cómo borrar los cachés sólo para las aplicaciones web de Google Drive and Docs en Chrome. Vamos a ver cómo.
Si vienes de Android, también encontrarás los pasos exactos necesarios para vaciar las cachés de las aplicaciones Google Drive y Docs Play Store.
Tabla de contenidos
Borrar la unidad y la caché de Docs en Chrome
En Google Chrome, la eliminación de las cachés de Drive and Docs es muy fácil, siempre y cuando sepas cómo hacerlo. Puedes hacer esto fácilmente en los casos en los que te encuentres con problemas al intentar hacer que los archivos estén disponibles sin conexión, o por cualquier otra anomalía en la que las aplicaciones web no funcionen con normalidad. En el caso de problemas relacionados con documentos almacenados en caché de forma incorrecta, a menudo es aconsejable vaciar las cachés tanto para la unidad como para los documentos.
Sin embargo, una palabra de precaución: asegúrese de que todos los archivos fuera de línea en los que estaba trabajando estén sincronizados en línea antes de continuar. La mejor forma de asegurarse de que así sea es abrir brevemente las aplicaciones web de Google Docs, Hojas y Diapositivas. Pero si tiene problemas de conectividad, es posible que desee realizar acciones alternativas, como copiar y pegar su trabajo en otro lugar. De lo contrario, perderá su trabajo.
Para problemas relacionados con documentos mal guardados en la memoria caché, a menudo es aconsejable vaciar la memoria caché tanto para la unidad como para los documentos
.
Ahora que lo hemos quitado de en medio, comencemos. En realidad hay dos maneras de limpiar la caché de cada aplicación web.
La forma más rápida de vaciar la caché en Google Drive o Docs es cargar primero la aplicación web en Chrome. A continuación, simplemente haga clic en el símbolo en forma de candado en la esquina superior izquierda de la barra de direcciones. En el menú que aparece, haga clic en Configuración del sitio.
A continuación, se le llevará a una página especial dentro del panel Configuración de Chrome relacionada con las aplicaciones web de la unidad o los documentos. En la sección Uso, haga clic en Borrar datos. A continuación, haga clic de nuevo en Borrar datos para confirmar. Esto debería borrar todo el contenido de la caché local, incluyendo las cookies, para la aplicación web en particular.
Nota: Al vaciar la caché de Google Docs también se vaciará la caché de Hojas y diapositivas.
Una forma alternativa de hacer lo mismo es insertar las siguientes URLs en la barra de direcciones, seguidas de pulsar Intro:
Unidad Google
chrome://settings/cookies/detail?site=drive.google.com
Google Docs, Diapositivas y Hojas
chrome://settings/cookies/detail?site=docs.google.com
Aparecerá una pantalla que lista todo el contenido almacenado en caché localmente relacionado con la aplicación web. Haga clic en Eliminar todo.
Después de vaciar la caché de la unidad o de los documentos (o de ambos), simplemente vuelva a cargar la aplicación web y estará listo para empezar de nuevo. No tendrás que volver a iniciar sesión en ninguna de las aplicaciones web, ya que se basan en un conjunto universal de cookies de Google para iniciar sesión.
Nota: Si la eliminación de las cachés de Unidad y documentos no ayudó a resolver ningún problema, también puedes intentar eliminar toda la caché de Google Chrome. Para ello, escriba «chrome://settings/clearbrowserdata » en la barra de direcciones URL y, a continuación, presione Enter.
Borrar caché – Android
En Android, la unidad Google Drive y las aplicaciones de Google Docs tienen opciones incorporadas que te permiten vaciar sus cachés de documentos con bastante facilidad. Hágalo siempre que se encuentre con problemas para acceder a los documentos o trabajar en ellos. Antes de borrar las cachés, asegúrese de estar conectado a Internet de antemano, sólo para que cualquier trabajo fuera de línea que haya completado previamente se sincronice con la nube.
Además de los mecanismos de eliminación de caché incorporados, también puede utilizar los controles de eliminación de caché basados en el sistema de Android para resolver problemas con las propias aplicaciones: caídas, anomalías extrañas de la interfaz de usuario, etc.
Borrar la caché de documentos
El procedimiento necesario para borrar la caché de documentos es el mismo para Google Drive, Google Docs, Google Slides y Google Sheets.
Paso 1: Abrir unidad, documentos, diapositivas u hojas de Google. A continuación, extraiga el menú de aplicaciones (toque tres líneas apiladas en la esquina superior izquierda) y, a continuación, toque Configuración.
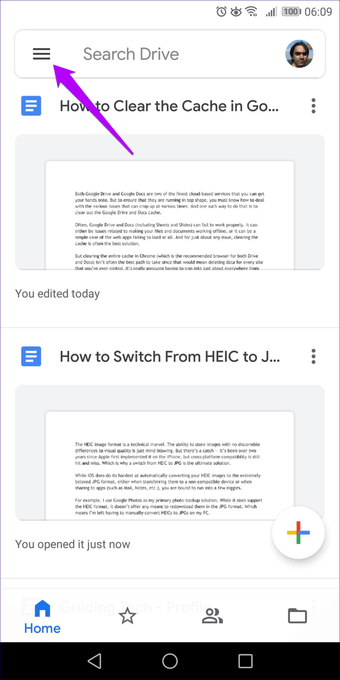
S tep 2: En la sección Caché de documentos, pulse Borrar caché. A continuación, pulse Aceptar para confirmar.
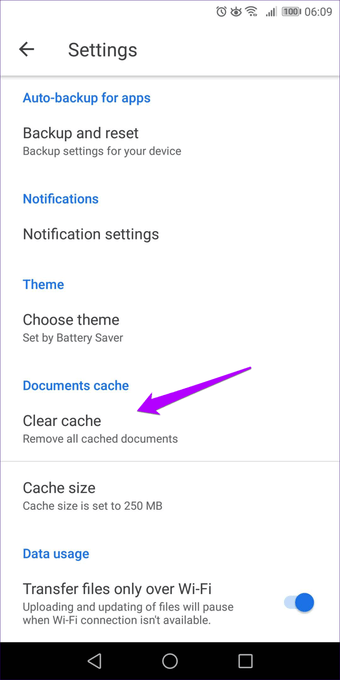
Borrar la caché de la aplicación
Los pasos necesarios para borrar las cachés de aplicaciones son ligeramente diferentes para los distintos tipos de dispositivos Android existentes. Sin embargo, los siguientes pasos le ayudarán a hacerse una idea.
Paso 1: Abra la aplicación Configuración en su dispositivo Android. A continuación, puntee en Aplicaciones y notificaciones y, a continuación, puntee en Aplicaciones.
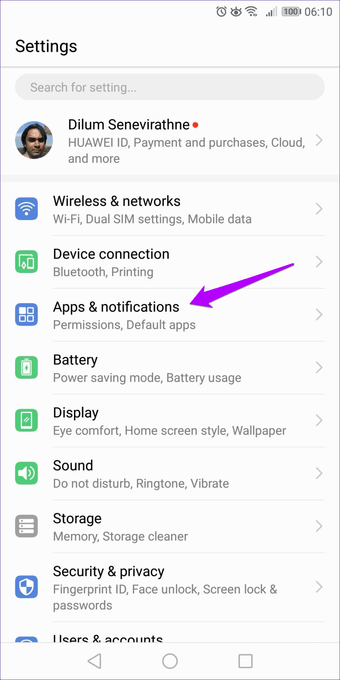
S tep 2: Pulse las aplicaciones Unidad, Documentos, Hojas o Diapositivas. A continuación, haga clic en Almacenamiento.
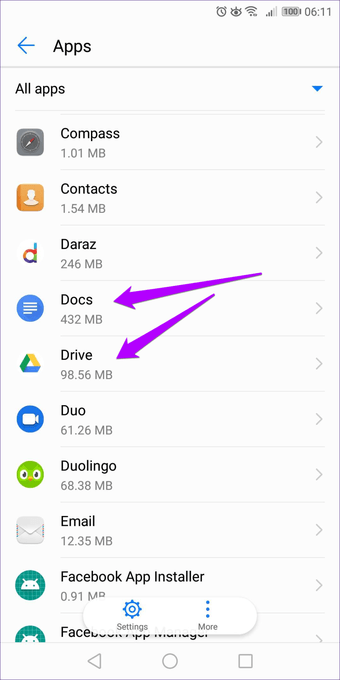
S tep 3: Pulse Borrar caché. La caché completa de la aplicación de Google ahora está vacía. Puede iniciar la aplicación y comenzará a almacenar datos nuevos en caché desde cero.
¿Qué pasa con iOS?
iOS es muy eficiente en la gestión de las cachés de aplicaciones para las aplicaciones instaladas, por lo que no encontrará ningún botón basado en el sistema para borrar manualmente las cachés de aplicaciones como en Android. Las aplicaciones Google Drive, Docs, Sheets o Slides tampoco disponen de ningún medio incorporado para eliminar sus respectivas cachés de documentos.
Esto no significa que no tengas ningún problema con iOS, y algunas aplicaciones tienen sus mecanismos de borrado de caché; por ejemplo, OneDrive ofrece la opción de borrar su caché. Google aún no se ha puesto al día.
Sin embargo, la salida forzada de una aplicación de Google problemática, seguida de un reinicio de su iPhone o iPad funcionará para resolver la mayoría de los problemas. Si sigue teniendo problemas persistentes después de hacerlo, debe considerar la posibilidad de eliminar y reinstalar la aplicación.