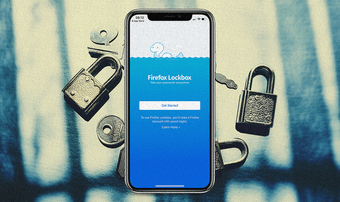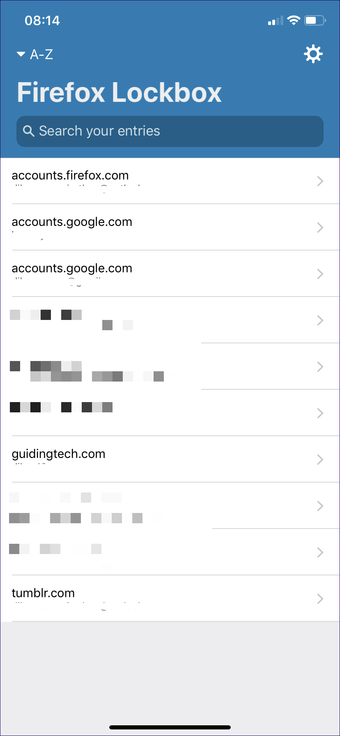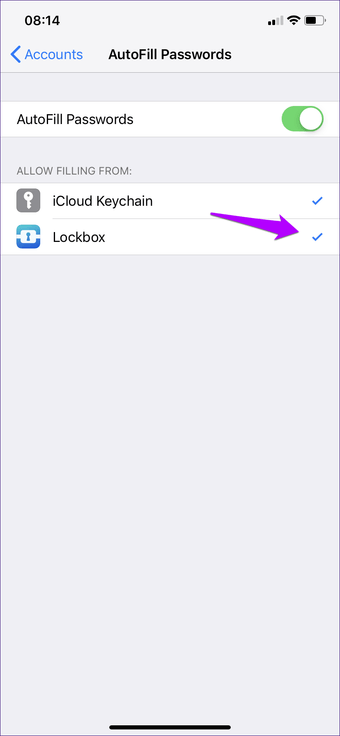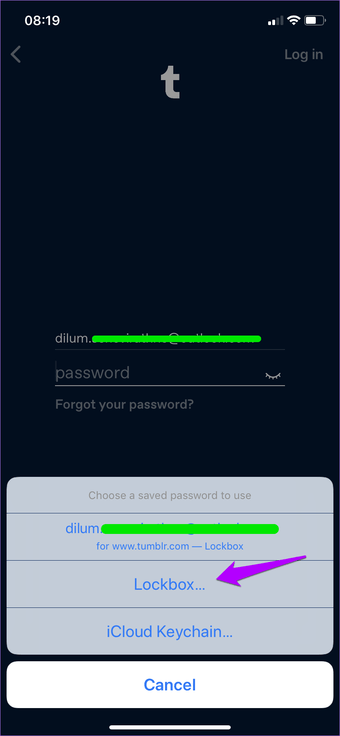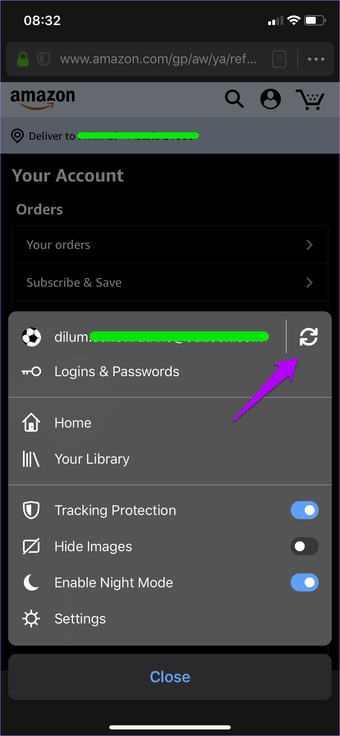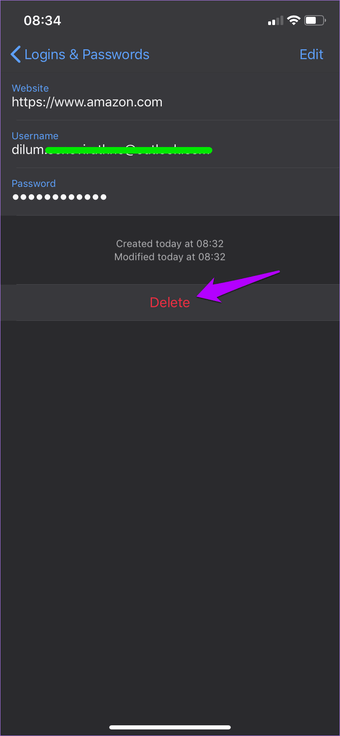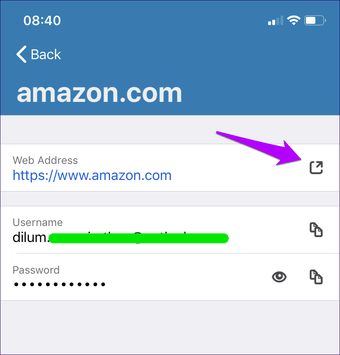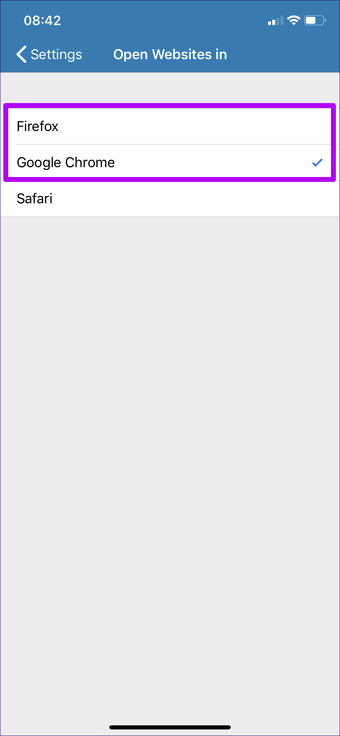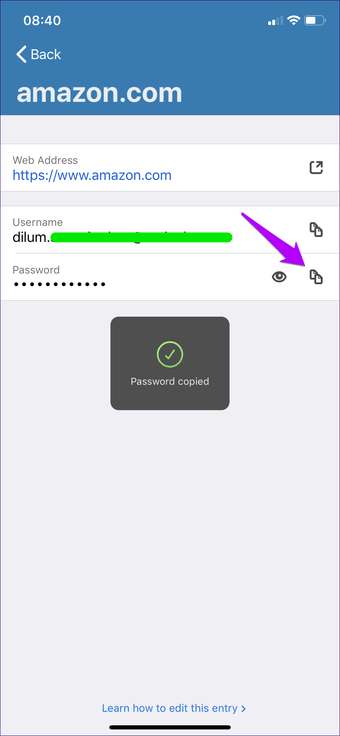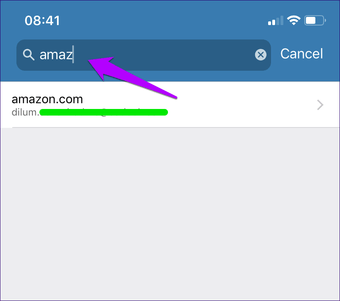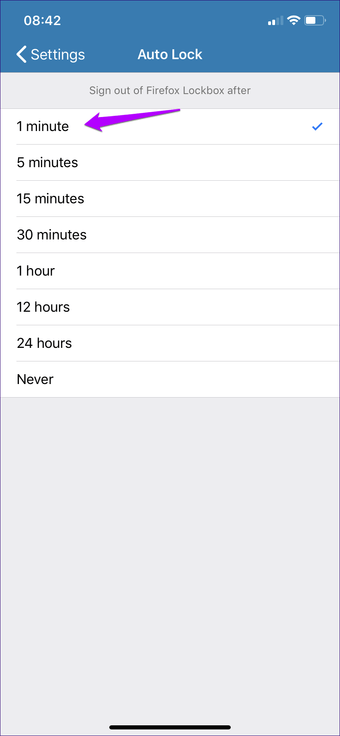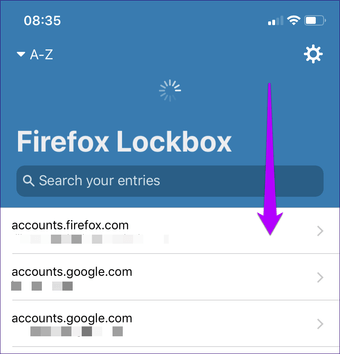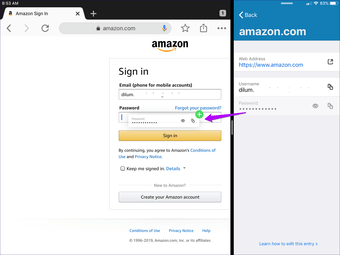Últimamente, Mozilla ha centrado sus esfuerzos en los aspectos relacionados con la privacidad y la seguridad de los datos sensibles. Y su última oferta es Firefox Lockbox, una aplicación dedicada para el iPhone y el iPad que proporciona un medio cómodo para tratar sus contraseñas de Firefox.
Sin embargo, llamar a Firefox Lockbox a 'password manager' puede ser un poco exagerado, ya que carece de muchas de las características presentes en servicios como LastPass. Más bien, es una utilidad complementaria que necesitas usar junto con Firefox.
Si estás luchando por entender qué es exactamente Firefox Lockbox o cómo usarlo de forma efectiva, entonces no te preocupes. A continuación, encontrarás todo lo que necesitas saber para hacer que Lockbox brille en tu dispositivo iOS.
Nota: Firefox Lockbox también está disponible en Android. Mientras que los consejos que aparecen a continuación están orientados hacia el iOS, ciertos consejos pueden aplicarse también a la versión Android.
Tabla de contenidos
Fundamentos de la caja de seguridad
Antes de familiarizarse con Firefox Lockbox, es mejor tener una idea general de lo que la aplicación puede y no puede hacer. Para ser claros, no es el típico gestor de contraseñas. Más bien es una utilidad básica que sincroniza y muestra las contraseñas del propio navegador Firefox.
Además, tampoco puedes guardar ninguna información de inicio de sesión directamente en Firefox Lockbox. En su lugar, necesitas confiar en el propio Firefox para la gestión de contraseñas, pero no tiene que ser necesariamente a través de Firefox para iOS – puede ser desde cualquier otra plataforma soportada (Windows, macOS, Android, etc.).
Además, tampoco puedes guardar ninguna información de inicio de sesión directamente en Firefox Lockbox.
Lo que Firefox Lockbox puede hacer es rellenar automáticamente y sin problemas los nombres de usuario y las contraseñas, ya sea para un portal de acceso en línea que se encuentra en un navegador como Safari y Chrome, o al iniciar sesión en una aplicación. En otras palabras, funciona igual que un llavero de iCloud.
En caso de que uses Firefox como el navegador principal de tu iPhone o iPad, no necesitas Firefox Lockbox para rellenar automáticamente tus contraseñas ya que el gestor de contraseñas incorporado es más que hábil para hacerlo. Sin embargo, tener Firefox Lockbox a mano sigue siendo beneficioso, ya que permite una variedad de otros usos (de los que tú y tus padres aprenderán pronto).
Configuración inicial
Para configurar Firefox Lockbox, necesitas tener una cuenta de Firefox, y también necesitas tener la información de inicio de sesión sincronizada con ella antes de poder hacer nada con la aplicación. Si ya utilizas Firefox en una plataforma compatible, puedes empezar a utilizar Firefox Lockbox.
Instalar Firefox Lockbox
Nota: Una vez más, no es necesario tener instalado Firefox en tu iPhone o iPad para que Firefox Lockbox funcione. La sincronización de las contraseñas de tu cuenta de Firefox a través de cualquier otra plataforma será suficiente.
Después de instalar Firefox Lockbox a través de la App Store, simplemente inicia sesión con una cuenta de Firefox. Y siempre que hayas guardado las contraseñas usando Firefox desde cualquier dispositivo previamente, aparecerán justo dentro de Firefox Lockbox.
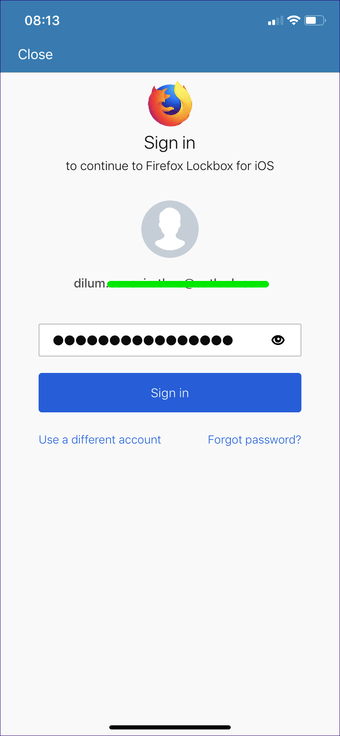
Configuración del llenado automático
Como se mencionó anteriormente, Firefox Lockbox no tiene la capacidad de guardar contraseñas cuando se inicia la sesión en los portales de acceso. Pero sí tiene la capacidad de rellenar automáticamente cualquier contraseña que se haya guardado usando Firefox. Para hacer que esto funcione, primero debe proporcionar a Firefox Lockbox los permisos necesarios.
En la aplicación de Configuración de tu iPhone o iPad, toca Contraseñas & Cuentas y luego toca Contraseñas de Autorelleno. A continuación, simplemente habilita Lockbox, y ya puedes empezar.

Puedes mantener activado iCloud Keychain si quieres usarlo junto con Lockbox. Lo cual es una buena idea, ya que de esa manera, usted todavía tendrá la opción de guardar la información de acceso reciente al menos a Keychain.
Caja de seguridad en acción
Cuando se trata de rellenar automáticamente las contraseñas en los formularios de inicio de sesión de los navegadores y aplicaciones, simplemente toca la sugerencia de la caja de seguridad automática de Firefox en la parte superior del teclado en pantalla, y ya deberías estar listo.
Si desea rellenar automáticamente una entrada distinta a la sugerida, simplemente toque Contraseñas o el icono con forma de llave en su lugar, y luego toque Caja de seguridad para seleccionar la información de inicio de sesión exacta que desea rellenar.
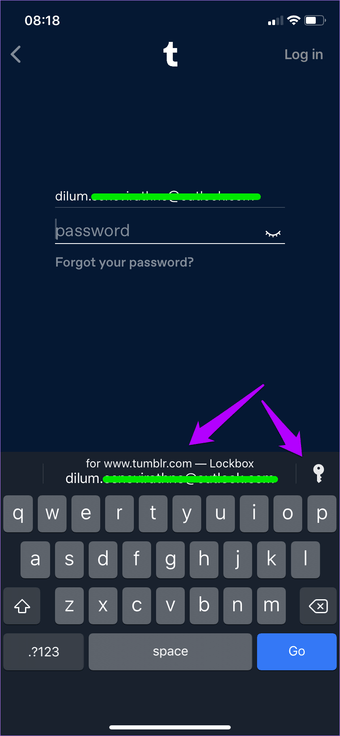
Firefox Lockbox utilizará la configuración de seguridad biométrica predeterminada de su iPhone o iPad (Face ID o Touch ID) para autenticar sus solicitudes de rellenado automático. No es necesario que lo configures por separado.
Añadir contraseñas
La incapacidad de Firefox Lockbox para guardar nuevas entradas es un gran inconveniente. Si hay una determinada entrada de acceso que quieres que te sugiera en el futuro, tienes que iniciar sesión en el portal primero con Firefox y luego guardar el nombre de usuario y la contraseña cuando se te pida.
En Firefox para iOS, por ejemplo, pulse Guardar inicio de sesión después de iniciar sesión en un portal. Para que la entrada aparezca inmediatamente en el Lockbox de Firefox, sincroniza tu cuenta de Firefox manualmente – puedes hacerlo a través del menú de Firefox.
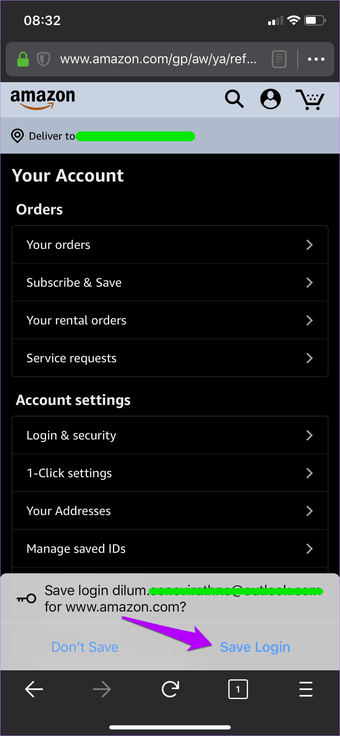
Eliminación de contraseñas
Otra limitación de Firefox Lockbox es la falta de una opción incorporada para eliminar las entradas de acceso. Y una vez más, necesitas confiar en Firefox para hacerlo.
Tomando una vez más como ejemplo la versión iOS de Firefox, abre el menú del navegador y luego toca Logins & Passwords. En la pantalla siguiente, seleccione la entrada de inicio de sesión que desea eliminar y luego puntee en Eliminar.
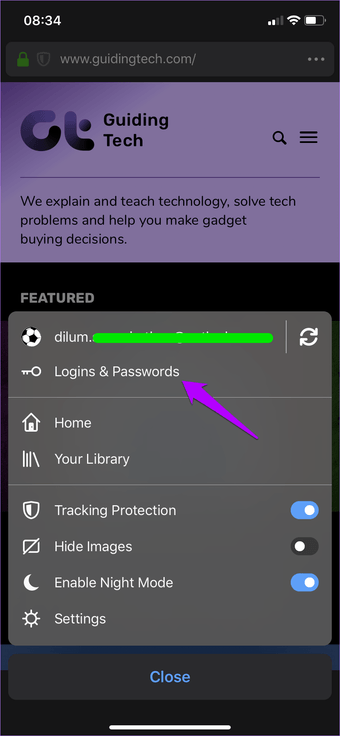
Repita el procedimiento para cualquier otra entrada que desee eliminar. Sincronice manualmente las modificaciones después.
Otros Consejos y Trucos
Firefox Lockbox, a pesar de sus limitaciones, tiene varios trucos bajo la manga que pueden resultar bastante útiles. ¿Suena interesante? Vamos a verlos.
Saltar al sitio
En lugar de tomarte la molestia de abrir un sitio en un navegador, puedes hacerlo directamente usando el propio Firefox Lockbox. Puntee en su entrada de acceso y luego puntee en el pequeño icono junto a la dirección web. Y voila! El sitio relacionado con la entrada de inicio de sesión debería abrirse inmediatamente dentro de Safari.
Es entonces sólo una cuestión de auto-llenar su información y acceder al sitio.
¿Prefieres otro navegador en lugar de Safari? Si ese es el caso, puedes cambiar el navegador predeterminado con el que Firefox Lockbox carga los sitios al usar el truco anterior.
Visite la pantalla Configuración (toque el icono con forma de rueda dentada) de la aplicación, toque Abrir sitios Web en y luego seleccione su navegador favorito.
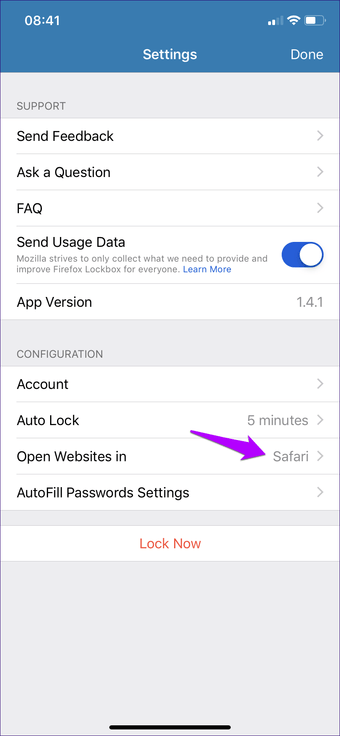
Copia de Logins
Puede omitir el llenado automático si lo desea y copiar sus inicios de sesión manualmente en su lugar. Y Firefox Lockbox sigue siendo muy fácil de hacer.
Puntee en una entrada de inicio de sesión y luego puntee en el icono Copiar junto al nombre de usuario o la contraseña. Esto debería copiar el elemento en el portapapeles automáticamente.
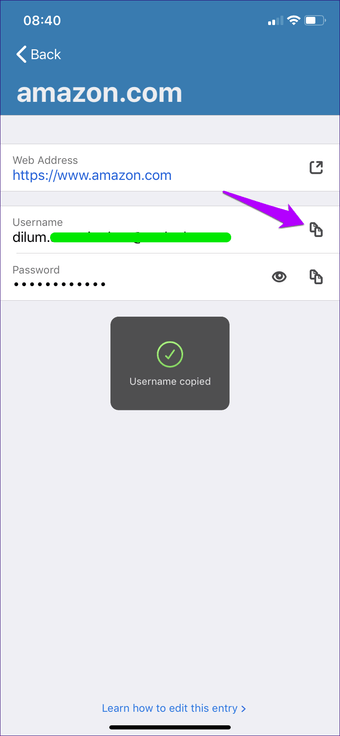
También puede optar por desocultar una contraseña temporalmente tocando el icono con forma de ojo que se encuentra junto a ella.
Entradas de filtro
¿Cansado de vadear a través de toneladas de entradas? Sólo usa la barra de búsqueda para filtrarlas. Firefox Lockbox cargará automáticamente las entradas que coincidan con lo que estás escribiendo.
Modificar el tiempo de espera
Firefox Lockbox cuenta con una duración de tiempo de bloqueo automático preestablecida. Una vez transcurrido este tiempo, deberá volver a autenticar la aplicación mediante el Face ID o el Touch ID. Y cuanto más bajo sea, mejor será la seguridad.
Para modificar este ajuste (establecido en 5 minutos por defecto), pulse la opción Bloqueo automático en la pantalla Configuración y luego seleccione una Duración del tiempo.
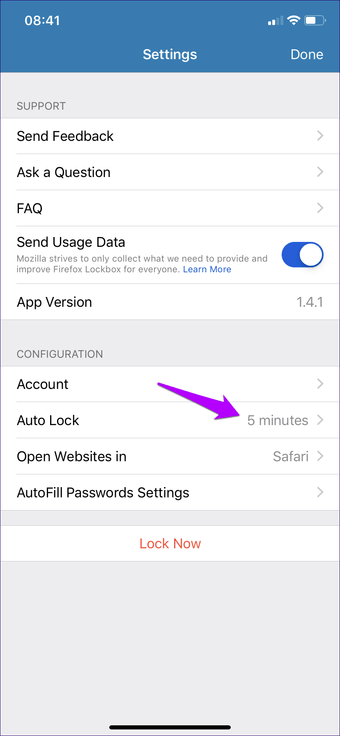
Force Sync
Firefox Lockbox se sincroniza con tu cuenta de Firefox y actualiza automáticamente cualquier cambio realizado en tu información de acceso a través de Firefox. Pero a veces, tiende a atascarse.
En ese caso, simplemente pase el dedo por la pantalla principal de Firefox Lockbox para sincronizarlo a la fuerza con los servidores de Firefox.
Arrastrar y soltar contraseñas
Si usas Firefox Lockbox y iPad, puedes arrastrar y soltar fácilmente las contraseñas en los portales de acceso mientras estás en la vista dividida. También puedes hacer esto para los nombres de usuario.
Bastante guay, ¿verdad? Y muy útil si tienes desactivado el auto-relleno para Lockbox y sólo tienes la intención de usarlo en raras ocasiones.
Necesita más mejoras
Firefox Lockbox es muy limitado como aplicación independiente. El hecho de que necesites confiar en Firefox para realizar algo tan trivial como modificar tus entradas de acceso es bastante molesto.
Pero es gratis, y el historial de Mozilla es más que decente cuando se trata de privacidad. Y con el tiempo, Firefox Lockbox sólo puede mejorar con la adición de nuevas características.
Entonces, ¿cómo planeas usar Firefox Lockbox? Háganoslo saber en los comentarios.