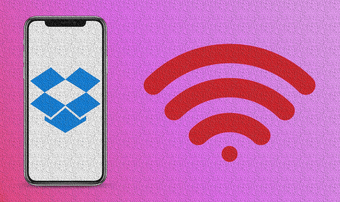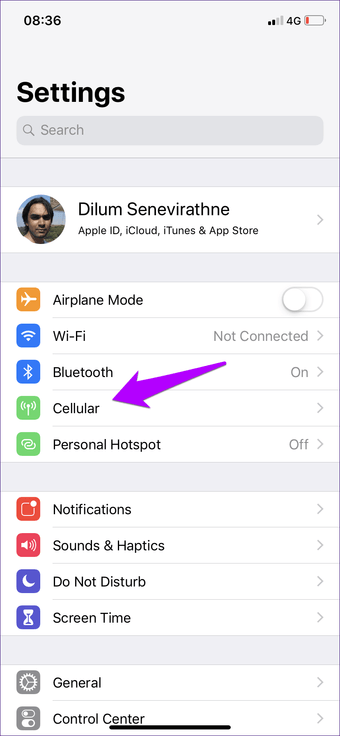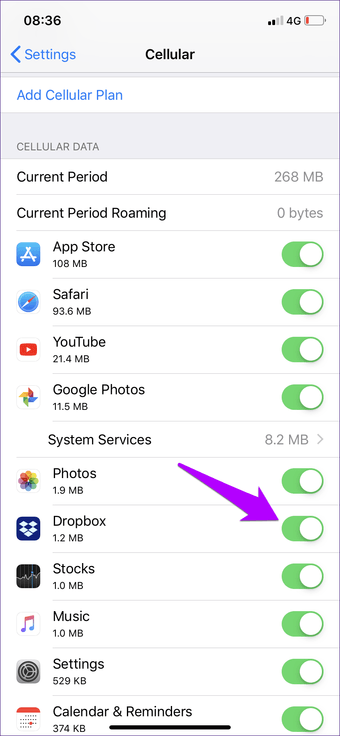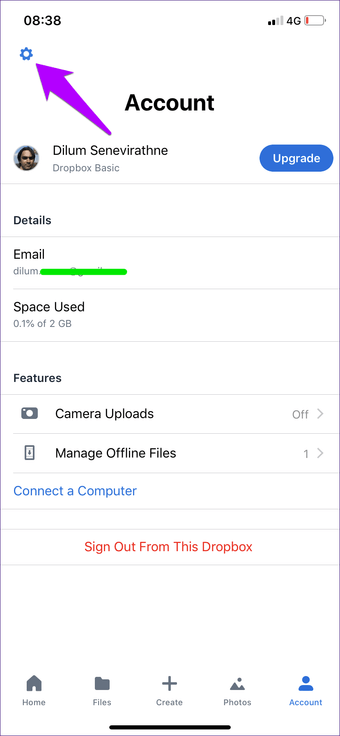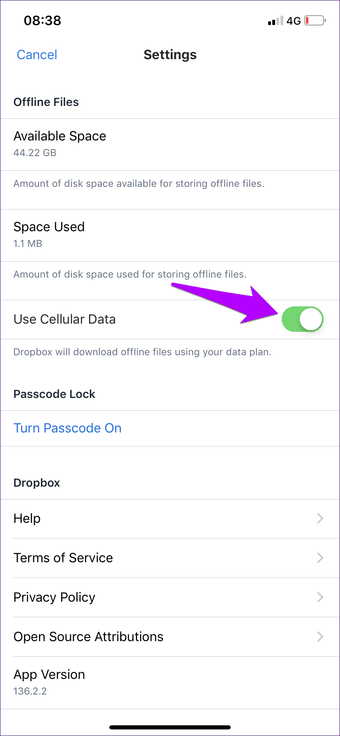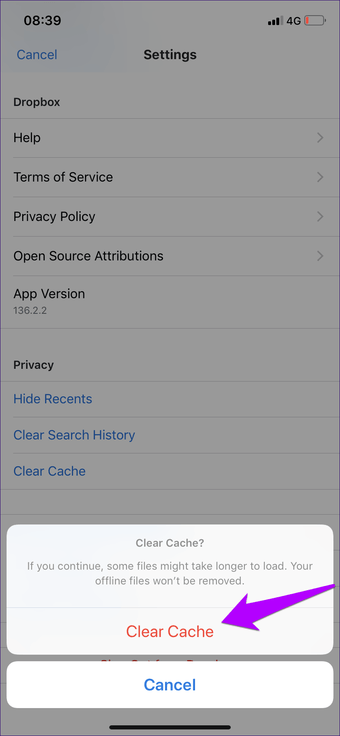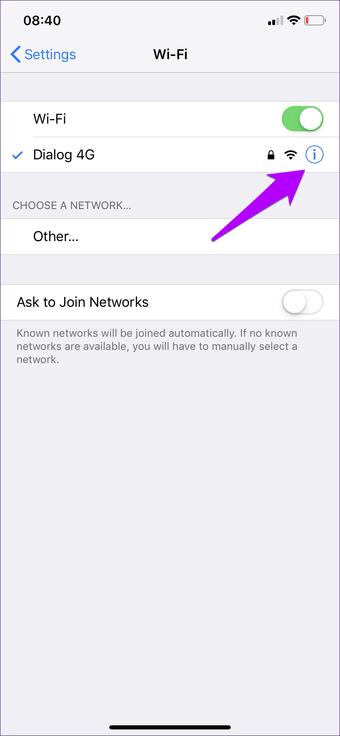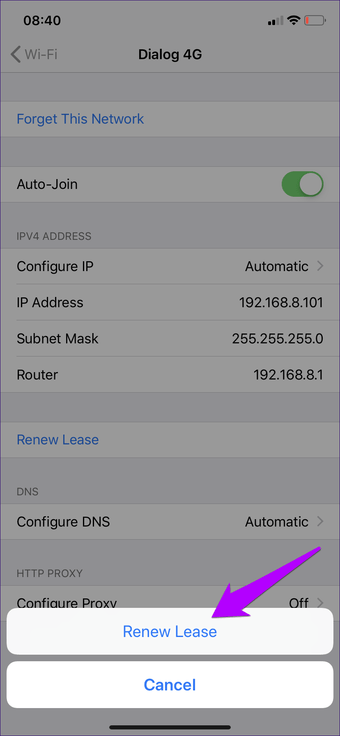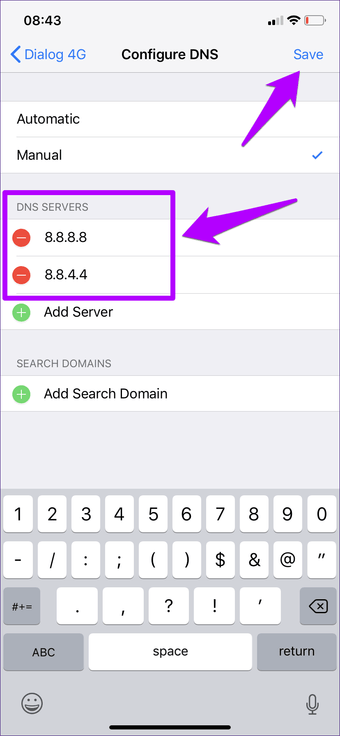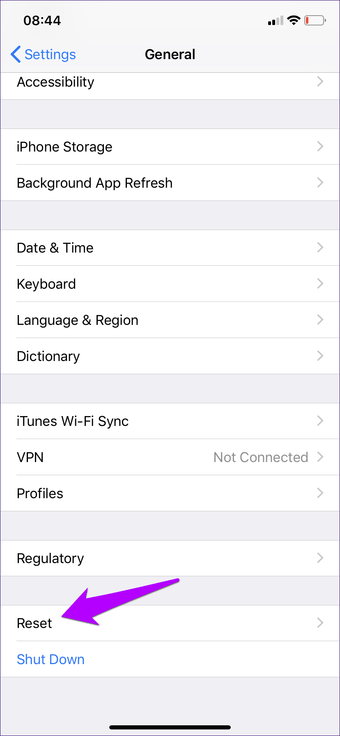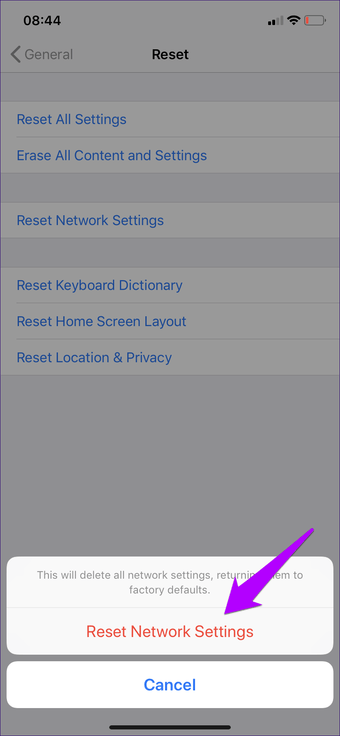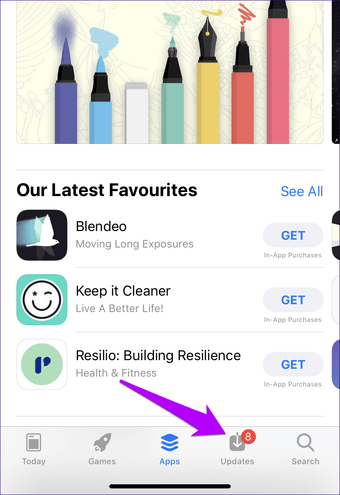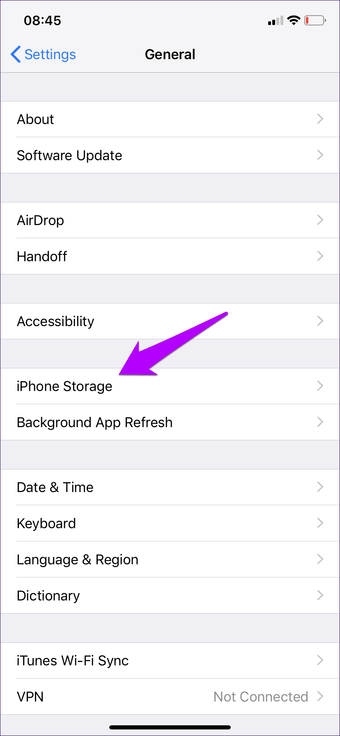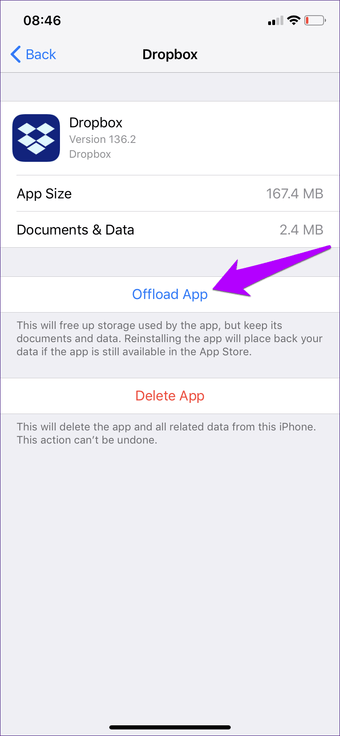Supongamos que acabas de encender Dropbox en tu iPhone o iPad. Pero antes de que puedas pensar en hacer algo, recibes un estúpido error de «No hay conexión a Internet». Todo lo demás en tu dispositivo iOS parece sólido en términos de conectividad. Entonces, ¿cuál es el problema con Dropbox en particular?
Sucedió con mi iPhone. Pero afortunadamente, el error de «No hay conexión a Internet» suele ocurrir por una razón trivial, como que a Dropbox se le prohibió usar los datos del celular. Veamos lo que me costó arreglar las cosas, así como varias otras correcciones que pueden ser de ayuda.
Tabla de contenidos
Habilitar datos celulares
¿Utilizas los datos del móvil para acceder a Dropbox? Aunque hayas habilitado los datos del móvil en tu iPhone o iPad, es posible que no hayas facilitado a Dropbox el uso de los datos del móvil. Puedes comprobar si ese es el caso muy fácilmente.
Paso 1: Abre la aplicación de Configuración en tu iPhone o iPad, y luego toca Cellular.
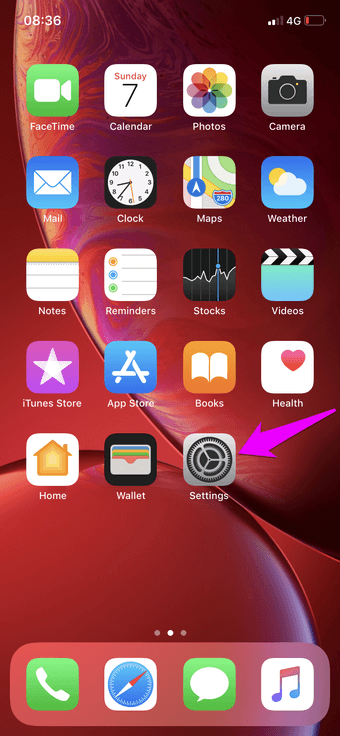
Paso 2: Desplázate hasta la opción Datos celulares y luego activa el interruptor junto a Dropbox.
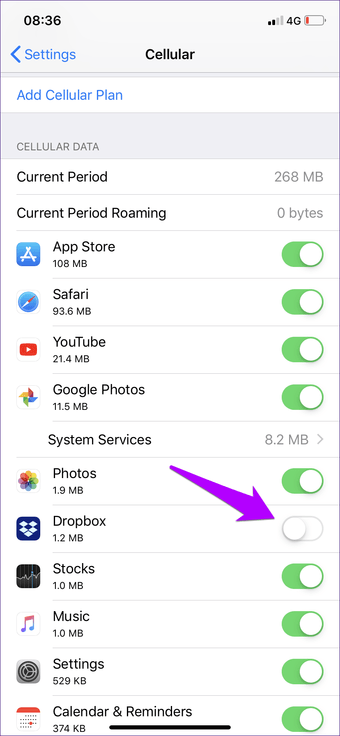
Enciende la aplicación Dropbox y verás que el error «No hay conexión a Internet» desaparece para siempre. Ese fue el caso de mi iPhone, y en general fue una solución fácil.
Habilitar datos celulares en los ajustes del Dropbox
¿Se activa el error «No hay conexión a Internet» cuando se intenta descargar un archivo? Incluso si has permitido que Dropbox utilice datos del móvil, hay otra configuración dentro del propio Dropbox que puede impedir que la aplicación lo utilice para las descargas. Es hora de comprobar si ese puede ser el origen del problema.
Paso 1: Cambia a la pestaña Cuenta en el Dropbox. A continuación, toca el icono de Configuración en forma de engranaje en la parte superior de la pantalla.
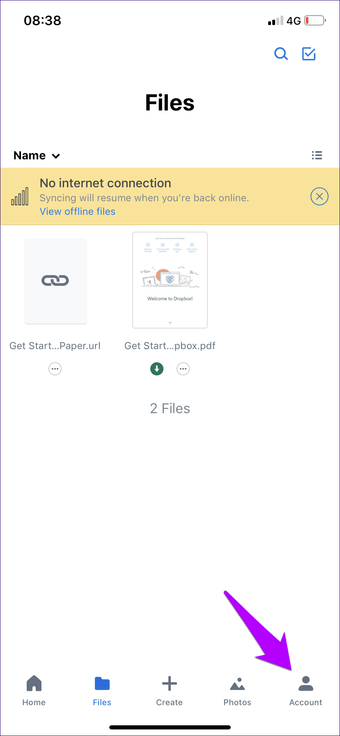
Paso 2: Activar el interruptor junto a Usar datos celulares.
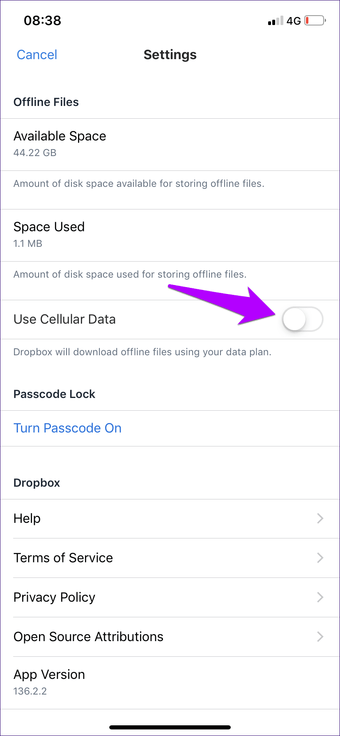
Vuelve a la página de inicio y es probable que no veas más el mensaje de error. Pero tenga cuidado cuando descargue archivos grandes usando datos de su celular – no querrá terminar excediendo su cuota.
Borrar la caché del buzón
Si Dropbox muestra el mensaje de error «No hay conexión a Internet» independientemente de si estás en datos de móvil o Wi-Fi, entonces es hora de borrar la caché antes de proceder a las otras correcciones. Por lo general, esto elimina los datos redundantes y podría potencialmente eliminar cualquier anomalía asociada con la aplicación Dropbox.
Paso 1: Dirígete a la pantalla de ajustes del buzón.
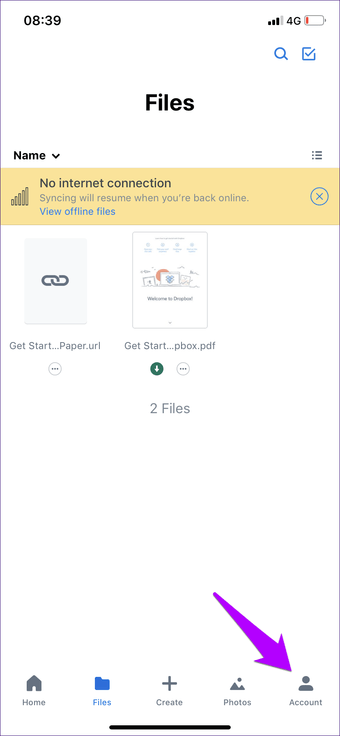
Paso 2: Desplázate hasta abajo y luego toca Clear Cache. Vuelve a tocar Clear Cache en el cuadro emergente de confirmación.
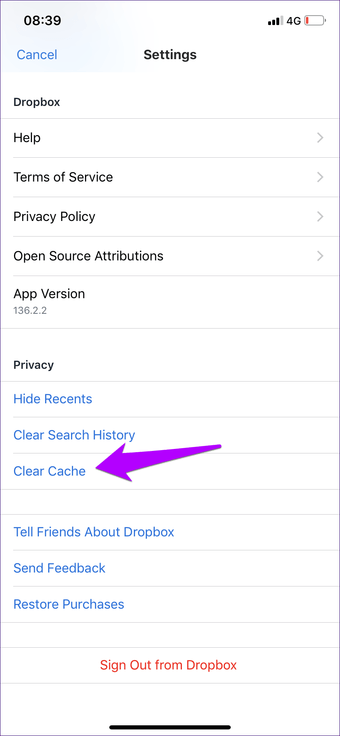
Después de vaciar la caché, forzar la salida del Dropbox y luego relanzarlo. Es de esperar que el error de «No hay conexión a Internet» haya desaparecido. Si no es así, la siguiente solución está justo debajo.
Consejo: Desliza hacia arriba la parte inferior de tu iPhone o iPad para que aparezca el conmutador de aplicaciones y luego desliza la tarjeta de aplicaciones de Dropbox hacia arriba para forzarla a salir.
Reiniciar el router/Renovar el contrato de Wi-Fi
Si estás en Wi-Fi, considera la posibilidad de apagar tu router (si tienes fácil acceso a él) durante al menos un minuto, y luego volver a encenderlo. Esta acción por sí sola puede resolver definitivamente ciertos errores o fallos en su conexión a Internet.
Como alternativa, puede intentar renovar el contrato de arrendamiento de su conexión Wi-Fi. Es una forma elegante de solicitar una nueva dirección IP para su conexión y puede hacerse casi inmediatamente.
Paso 1: En la aplicación Ajustes del iOS, toca Wi-Fi. A continuación, toca el diminuto icono con forma de «i» que aparece junto a tu conexión Wi-Fi actual.
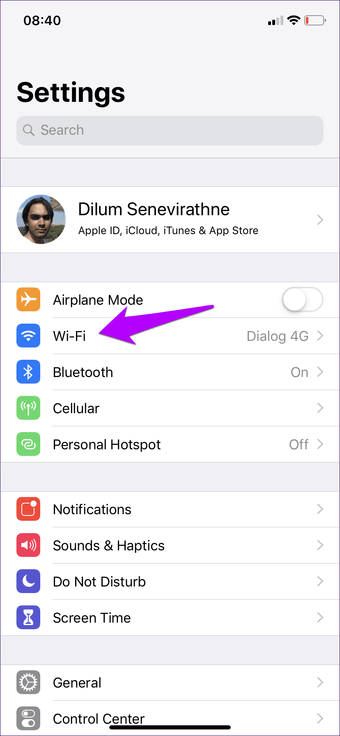
Paso 2: Pulse Renew Lease (Renovar el contrato de arrendamiento) y vuelva a pulsar Renew Lease (Renovar el contrato de arrendamiento) para confirmar.
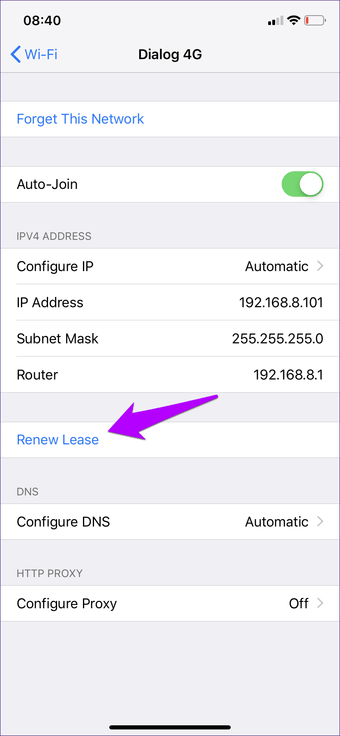
Vuelve a la aplicación Dropbox. Si todo se ve bien, ¡felicidades! O si no, sigue leyendo.
Cambiar los servidores DNS
Otra solución viable si te encuentras con el error del buzón de «No hay conexión a Internet» en Wi-Fi consiste en cambiar los ajustes DNS predeterminados de tu conexión. Normalmente, el cambio a un servicio de resolución de DNS popular como el DNS de Google funciona de maravilla para solucionar problemas comunes relacionados con la conectividad Wi-Fi.
Paso 1: Inicia la aplicación Ajustes de tu iPhone o iPad y pulsa Wi-Fi. A continuación, toca el pequeño icono con forma de «i» que hay junto a tu conexión Wi-Fi.
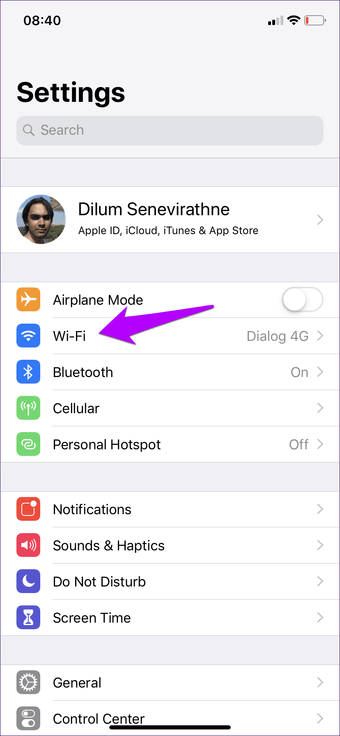
Paso 2: Pulse Configurar DNS. Elimina los servidores de DNS existentes y, a continuación, añade los siguientes servidores de DNS de Google en dos ranuras independientes:
8.8.8.8
8.8.4.4
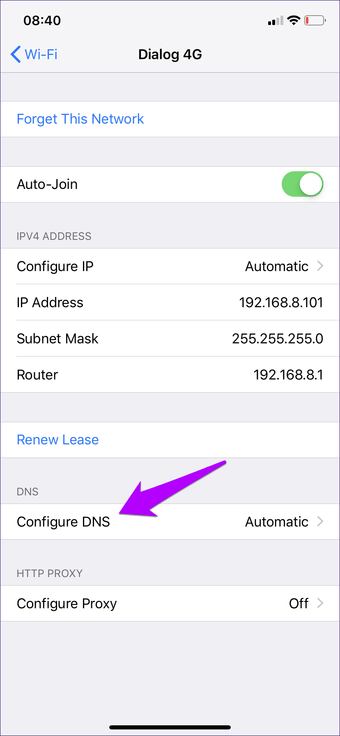
Después, abre el Dropbox. Si todavía recibes el error, vamos a comprobar lo que hay en las tarjetas a continuación.
Restablecer los ajustes de red
Dado que ya has trabajado en algunas correcciones, es hora de restablecer los ajustes de red de tu iPhone o iPad. Esto suele solucionar cualquier problema persistente causado por ajustes de configuración inadecuados en las conexiones Wi-Fi y celulares.
Sin embargo, al hacer esto también se borrarán todos los puntos de acceso Wi-Fi guardados después del restablecimiento, así que tenlo en cuenta. Pero es una forma casi segura de volver a poner Dropbox en línea, y bien vale la pena el inconveniente.
Paso 1: En la aplicación Settings de tu iPhone o iPad, toca General, y luego toca Reset.
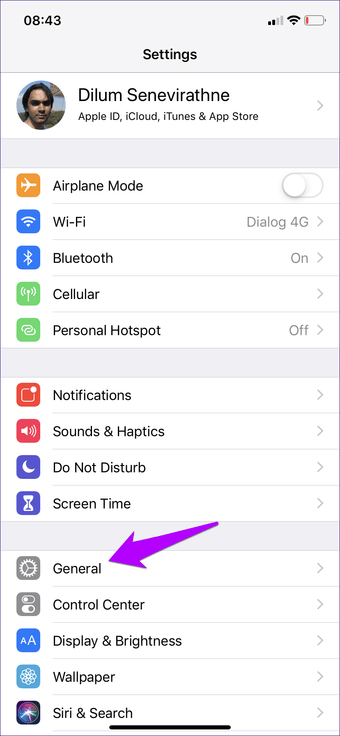
Paso 2: Toca Reset Network Settings (Restablecer configuración de red) y luego vuelve a tocar Reset Network Settings (Restablecer configuración de red) en el cuadro emergente de confirmación.
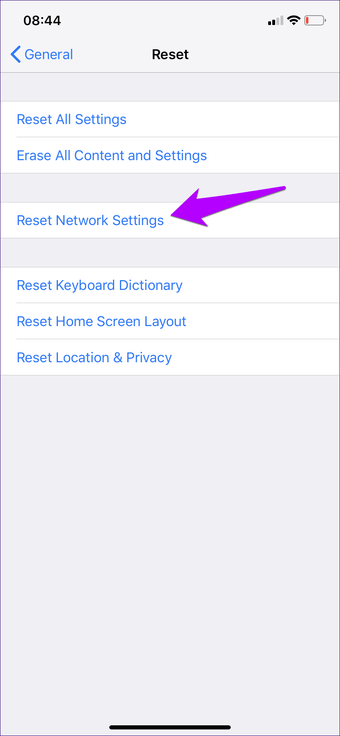
Después del restablecimiento, conéctate a un punto de acceso Wi-Fi cercano o habilita los datos del celular y luego usa Dropbox. Es probable que no tengas ningún problema a partir de ahora.
Actualizar/Reinstalar aplicación
Si todo falla, considere la posibilidad de actualizar la aplicación. Dirígete al App Store, busca actualizaciones de Dropbox y aplica cualquiera si está disponible. Cualquier problema conocido en relación con la conectividad debería ser resuelto después.
Si eso no funciona o si no hay nuevas actualizaciones disponibles, intente reinstalar la aplicación. Tienes dos formas de eliminar la aplicación Dropbox: borrar o descargar.
Al eliminar la aplicación de tu iPhone o iPad, se elimina, incluyendo cualquier archivo y otros datos que se hayan configurado para permanecer fuera de línea. Presiona prolongadamente el icono de la aplicación Dropbox hasta que se mueva, y luego elimínala. Después de eso, reinstálala a través del App Store.
La descarga, por otro lado, elimina la aplicación pero mantiene intactos los archivos descargados. Si te preocupa tener que volver a descargar archivos o perder cualquier dato que no haya sido respaldado en la nube todavía, esta es la opción más segura, y los siguientes pasos te muestran cómo hacerlo.
Paso 1: En la aplicación Ajustes, puntee en General y, a continuación, puntee en Almacenamiento del iPhone/iPad.
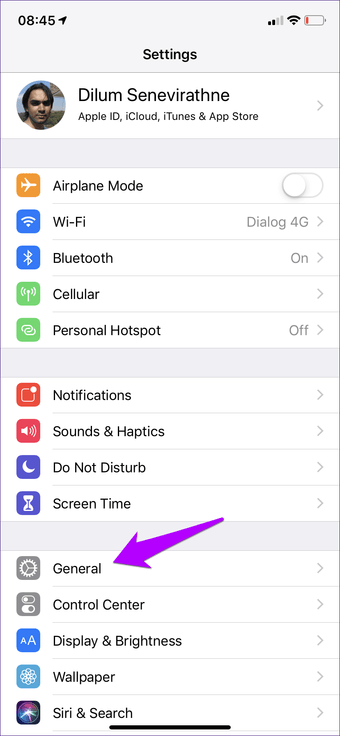
Paso 2: Pulsa Dropbox, y luego pulsa Offload App.
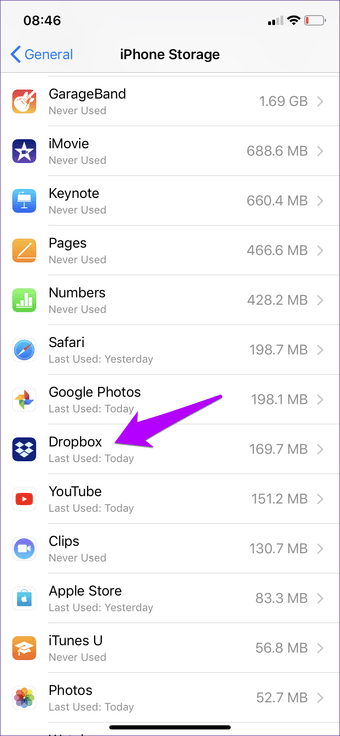
Después de descargar el Dropbox, simplemente toca el icono desde la pantalla de inicio (sí, todavía estará ahí) para volver a descargarlo. Esto debería evitar que el error aparezca de nuevo.
Dropbox en Sync
Con suerte, las correcciones anteriores han funcionado, y has vuelto a sincronizar y compartir archivos en Dropbox. Lo más probable es que el error haya sido causado por la desactivación de los datos del móvil o por una configuración inadecuada de la Wi-Fi que impidió que la aplicación se conectara a Internet. Espero que no hayas tenido que terminar restableciendo tus ajustes de red o reinstalando Dropbox.
Entonces, ¿tienes algún otro consejo? Comparta en los comentarios.