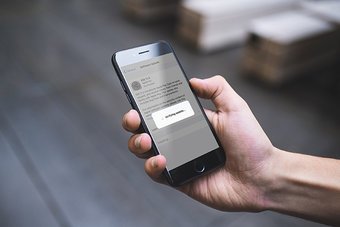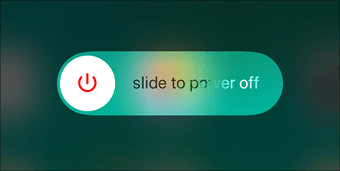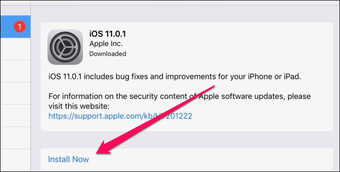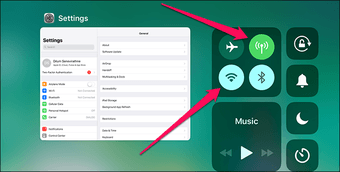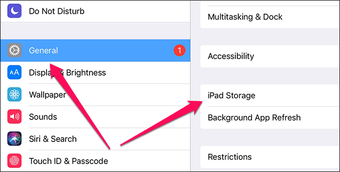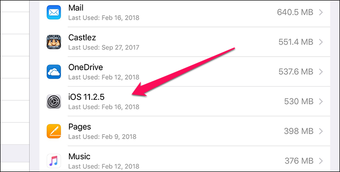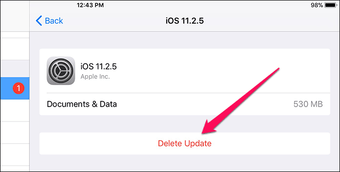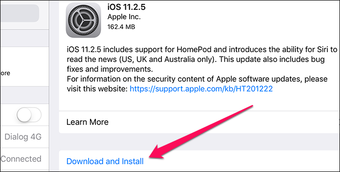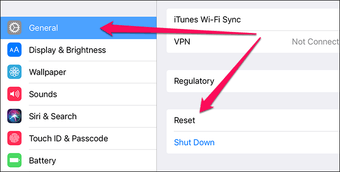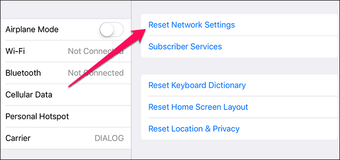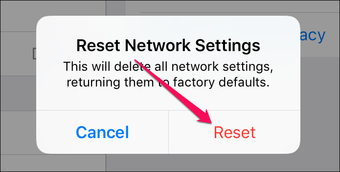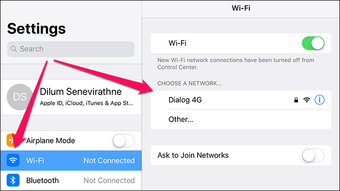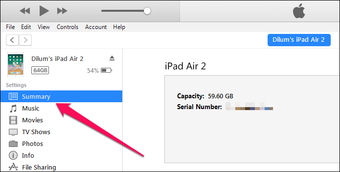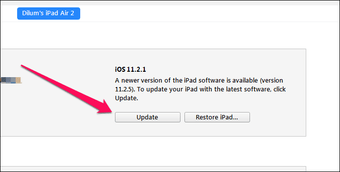Me encantan las actualizaciones de iOS: las nuevas funciones geniales y las mejoras de la estabilidad siempre son bienvenidas. Pero nada me molesta tanto como una actualización fallida. Y es aún peor cuando eso sucede por las razones más extrañas.
Sí, hablo de que las actualizaciones se atascan en la pantalla de verificación de actualizaciones. Ha sido un problema en múltiples iteraciones de iOS y Apple no ha hecho nada para cambiar eso en iOS 11.
Obviamente, esto ocurre cuando tu iPhone o iPad no puede autentificar el archivo de actualización descargado. Los problemas de conectividad de la red, los archivos dañados y los fallos técnicos pueden contribuir a este problema.
Afortunadamente, hay una serie de soluciones que puede utilizar para resolver el problema. Aunque algunas de ellas son bastante molestas de realizar, sigue siendo mejor que nada, ¿verdad?Así que, empecemos.
También lee: Fui de usar mi iPad Pro a mi Mac… y lo odié
Tabla de contenidos
Reinicio o reinicio forzado
Reiniciar el iPhone o el iPad resuelve cualquier error técnico menor y los fallos que impiden que el dispositivo verifique la actualización descargada.
Ahora, la pantalla de Verificación de actualización puede fallar y pedirle que vuelva a intentarlo o puede quedarse atascada por un período de tiempo indefinido. Si ocurre lo primero, puede realizar un reinicio normal pero, si es lo último, deberá reiniciar el dispositivo a la fuerza.
Reinicio normal
Mantenga pulsado el botón de encendido y mueva el control deslizante cuando se le solicite. En el iPhone X, sin embargo, tienes que pulsar y soltar las teclas Subir y Bajar volumen en una rápida sucesión y, a continuación, pulsar el botón de encendido para que aparezca el mensaje Slide to Power Off.
Después de que su dispositivo se apague, simplemente mantenga pulsado el botón de encendido de nuevo para volver a encenderlo.
Reinicio forzado
En el iPhone 6 y mayores – y en todos los modelos de iPad – sólo tienes que mantener pulsados los botones de encendido y de inicio simultáneamente durante diez segundos hasta que veas el logo de Apple.
El iPhone 7 requiere un procedimiento ligeramente diferente, que implica mantener pulsadas las teclas de Encendido y Bajar Volumen hasta que aparezca el logotipo de Apple.
Para el iPhone 8 y el iPhone X, pulse y suelte rápidamente el botón de subir el volumen y luego el botón de bajar el volumen. Finalmente, mantenga presionado el botón de encendido hasta que aparezca el logotipo de Apple.
Después de reiniciar, vuelve a la pantalla de Actualización de software y pulsa Instalar ahora. iOS debería comenzar inmediatamente a verificar la actualización.
Si el proceso de verificación se completa con éxito, ¡eso es todo! De lo contrario, continúe.
Nota: Es posible que tengas que realizar otro reinicio forzado si tu iPhone o iPad se atasca de nuevo en la pantalla de verificación de actualización.
Verificar usando datos de la célula
El problema puede estar relacionado con su conexión a Internet, como por ejemplo un cortafuegos basado en un enrutador que bloquea el acceso a los servidores de verificación. Si tiene acceso a otro punto de acceso Wi-Fi, conéctese a él y vuelva a intentarlo. Si no, puede elegir usar su conexión celular para hacer lo mismo.
Nota: iOS restringe el uso de datos de celulares para las actualizaciones pero, dado que el archivo de actualización ya está descargado, se puede realizar sólo el proceso de verificación sin problemas.
Sólo tienes que deslizarte hacia arriba desde la parte inferior de la pantalla y tocar el icono de Wi-Fi para desactivarlo. Es posible que también tengas que tocar el icono de Datos Celulares si no está ya activado.
Después, diríjase a la pantalla Actualización de software y pulse Instalar ahora. Si aún no puede pasar de la pantalla de verificación, pasemos a algo más serio.
Borrar Actualizar y volver a descargar
El archivo de actualización descargado puede impedir que el proceso de verificación se complete con éxito, debido a la corrupción del archivo, por ejemplo. Sin embargo, en la pantalla de actualización del software sólo aparece una opción de instalación, y no una opción de descarga e instalación, ya que la actualización ya se ha descargado.
Sin embargo, todavía puede eliminar manualmente el archivo de actualización y hacer que vuelva a aparecer la opción Descargar e Instalar.
Paso 1: En la pantalla Ajustes, puntee en General y, a continuación, puntee en Almacenamiento del iPhone o en Almacenamiento del iPad.
Paso 2: Espera un breve momento hasta que el iOS cargue una lista de todas las aplicaciones instaladas en el dispositivo. Ahora, selecciona la actualización de iOS.
Paso 3: Pulsa Eliminar actualización para eliminar el archivo de actualización descargado.
Paso 4: Accede a la pantalla de Actualización de Software. Ahora deberías ver la opción Descargar e Instalar. Tócala para volver a descargar e instalar la actualización.
¿Pasaste la pantalla de verificación? Si no lo hiciste, pasa a la siguiente solución.
También lee: Descarga e instala Grayed Out en iOS 11: Cómo arreglarlo
Restablecer los ajustes de red
Ya deberías haber arreglado las cosas, pero si aún no lo has hecho, tal vez sea un problema con los ajustes de conectividad de red de tu iPhone o iPad. Los ajustes de red anticuados o corruptos son la fuente de un sinnúmero de otros problemas de iOS también.
Si recibe un mensaje de error que dice que no hay conectividad a Internet durante la verificación. Esto en sí mismo es una importante pista de que la configuración de la red no es tan buena. Por lo tanto, intentemos restablecerlas.
Advertencia: Todas las redes Wi-Fi y contraseñas guardadas, incluyendo cualquier configuración APN y VPN modificada, se restablecen completamente mediante este procedimiento.
Paso 1:
En la pantalla Configuración, puntee en General y luego en Restablecer.
Paso 2:
Puntee en Restablecer la configuración de la red.
Paso 3:
Inserte su PIN cuando se le solicite y luego toque Restablecer en el cuadro emergente.
Paso 4:
Ahora debe reconectarse manualmente a una red Wi-Fi disponible. Para ello, toque Wi-Fi en la pantalla de ajustes, seleccione una red Wi-Fi y luego inserte una contraseña para conectarse a ella.
Ahora debería ser capaz de pasar la pantalla de verificación con éxito. Si aún no puede, intente verificarlo utilizando los datos del móvil.
¿No ha habido suerte? Vamos a ver qué puedes hacer a continuación.
Nota: En la mayoría de los casos, no es necesario preocuparse por la conectividad celular, ya que los ajustes relevantes deben ser configurados automáticamente por el operador después del restablecimiento. Sin embargo, si tiene algún problema, póngase en contacto con su operador.
Actualización a través de iTunes
Es un asco no tener tu iPhone actualizado. En lugar de hacer algo tan drástico como un completo restablecimiento del iOS -que puede o no solucionar el problema-, puedes seguir actualizando tu dispositivo a través de iTunes. Genial, ¿verdad?
Paso 1:
Conecta tu dispositivo a tu PC o Mac y luego carga iTunes. Una vez que iTunes detecte tu dispositivo, haz clic en Resumen.
Nota: Es posible que tengas que pulsar Confianza en el menú emergente «¿Confiar en este ordenador?» de tu dispositivo si es la primera vez que lo conectas a tu PC o Mac.
Paso 2:
Haga clic en Actualizar. Cuando se le pida su PIN, introdúzcalo.
¡Eso es! iTunes debería encargarse automáticamente del resto de las cosas de aquí en adelante.
También lee: Cómo solucionar el problema de la falta de carpetas de mi iPhone o iPad en la aplicación de archivos de iOS 11
Disfruta de la nueva actualización
Esperamos que ahora tengas una nueva y brillante actualización instalada en tu iPhone o iPad. Por lo general, el reinicio forzado, la verificación sobre los datos del celular o la descarga de la actualización corrige las cosas la mayoría de las veces.
Y si no, puedes intentar restablecer tus ajustes de red o actualizar el dispositivo a través de iTunes en Windows o Mac.
Apple realmente necesita organizarse. Este problema ha estado ocurriendo por un tiempo y un arreglo permanente es más que justificado. Esperemos que lo consigamos pronto.