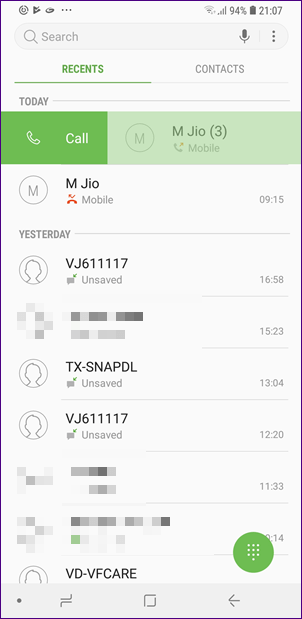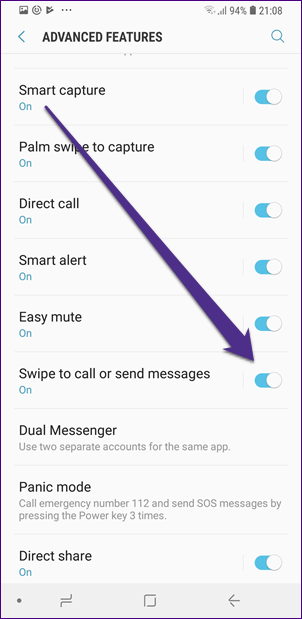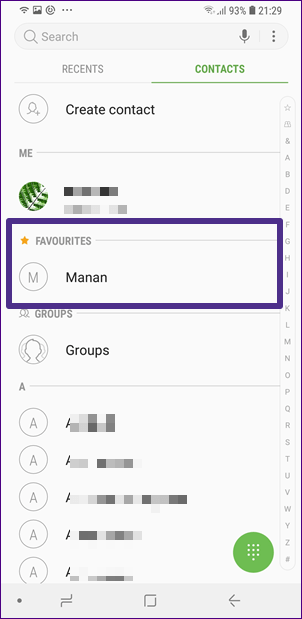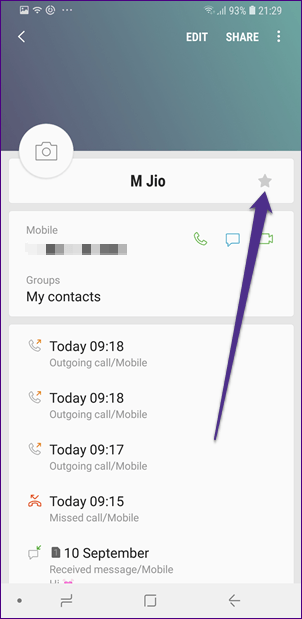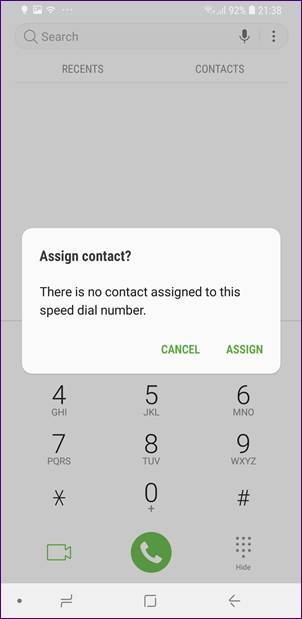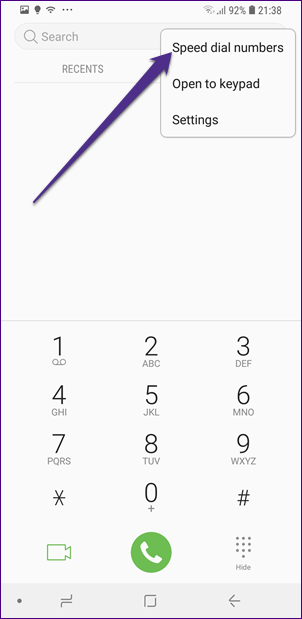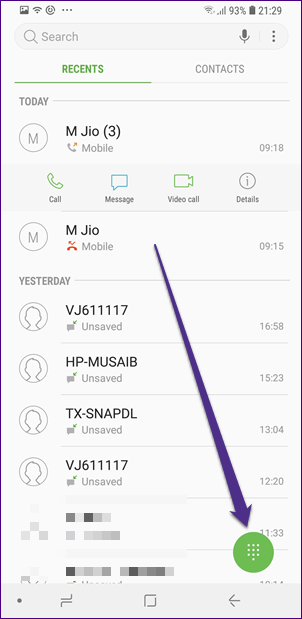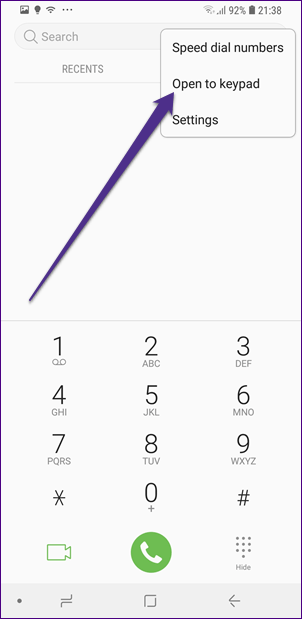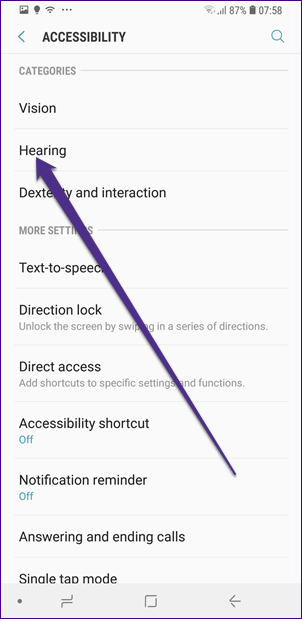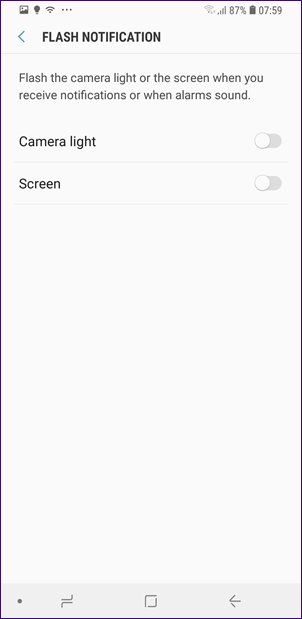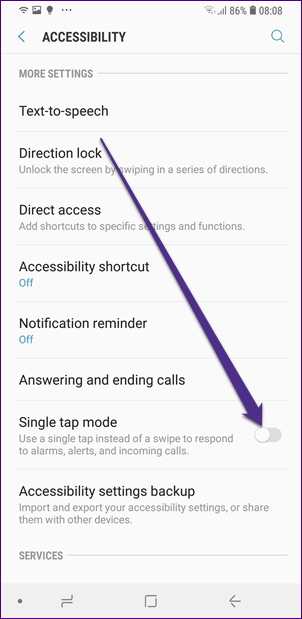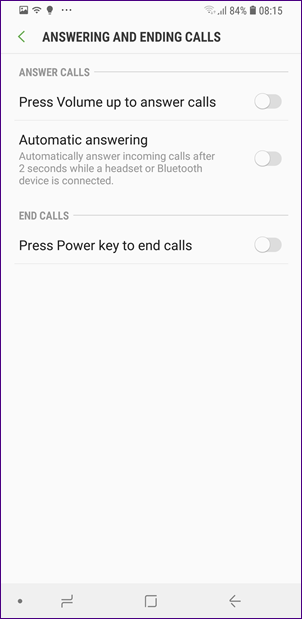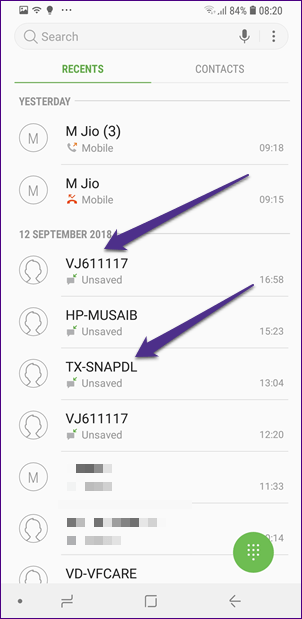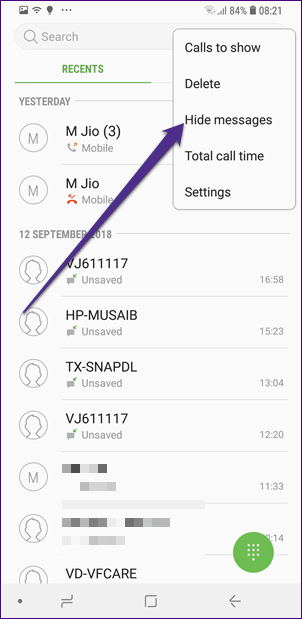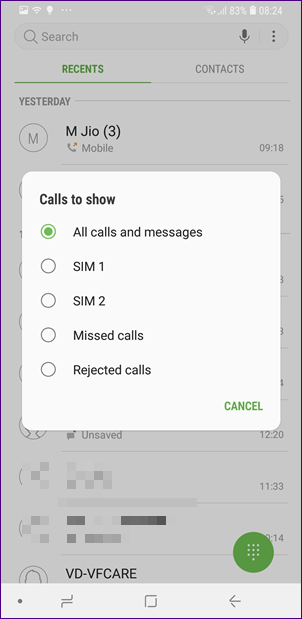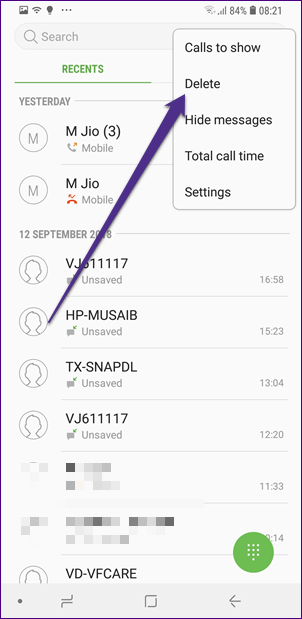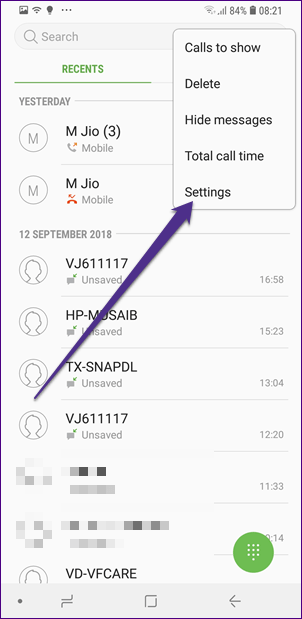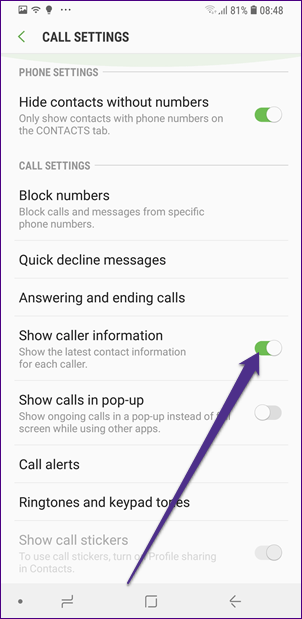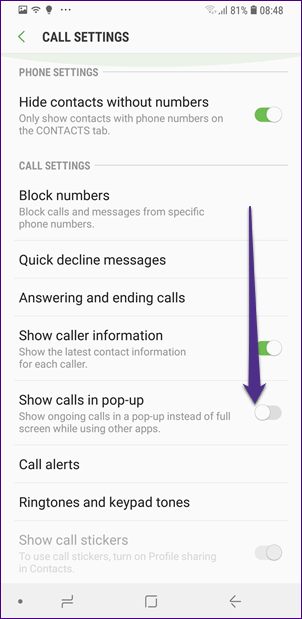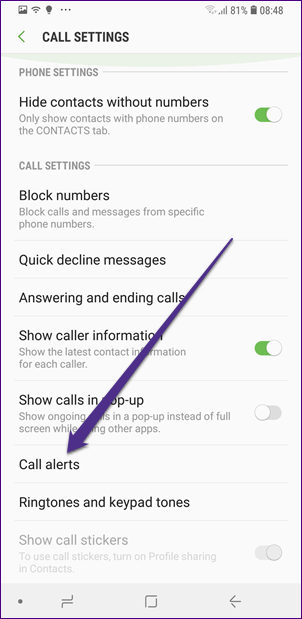Algunas personas todavía usan su smartphone para llamar a la gente. Extraño, ¿verdad? Es una broma. Todos lo hacemos. Una de las características básicas y más importantes de cualquier smartphone es hacer y recibir llamadas. Y luego, algunos fabricantes de teléfonos lo arreglan con componentes ingeniosos.
Así que si tienes un smartphone Samsung, hoy vamos a cambiar la forma en que haces y recibes llamadas. Aquí están las 13 configuraciones de llamadas de Samsung, las funciones ocultas y los consejos para ayudarle a conseguirlo.
Vamos a saltar.
Tabla de contenidos
- 1 1. Gestos
- 2 2. Agregar a Favoritos
- 3 3. Añadir a la marcación rápida
- 4 4.Cambiar el modo de apertura de la aplicación de teléfono
- 5 5.Llamada directa
- 6 6.Notificación Flash
- 7 7.Respuesta de un solo toque
- 8 8.Usar botones para contestar o rechazar llamadas
- 9 9.Ocultar mensajes y filtrar el registro de llamadas
- 10 10.Borrar el registro de llamadas
- 11 11.Mostrar información de la persona que llama
- 12 12.12. Mostrar llamadas en la ventana emergente
- 13 13.13. Vibración cuando se responde
- 14 ¡Adelante!
1. Gestos
¿A quién no le gustan los gestos? Hay una serie de gestos ocultos en Android. Samsung te permite hacer llamadas o incluso enviar un mensaje. En una aplicación de teléfono o de contactos de Samsung, pasa la mano izquierda a cualquier número para enviarles un mensaje y la mano derecha para llamarlos.
Esta función está habilitada de forma predeterminada en los teléfonos Samsung. Sin embargo, si no funciona, vaya a Configuración en su dispositivo. A continuación, toque en Funciones avanzadas y habilite la función Deslizar para llamar o enviar mensajes. Y si no le gusta esta función, puede desactivarla en la misma configuración.
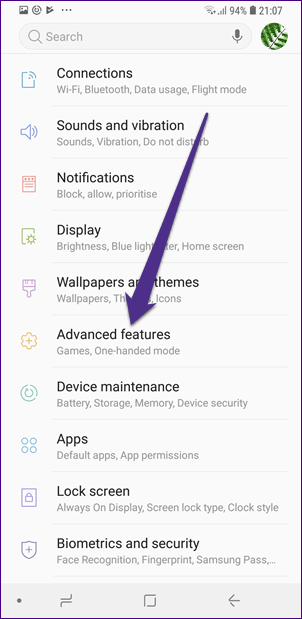
2. Agregar a Favoritos
Debería añadir a la lista de favoritos a las personas con las que se pone en contacto regularmente. Es fácilmente accesible en Contactos.
Para añadir un número a Favoritos, abra la aplicación Teléfono o Contacto. A continuación, puntee en el nombre del contacto que desea como favorito. En las opciones de la parte inferior, seleccione Detalles. En la pantalla de información de contacto, puntee en el icono de la estrella para marcarlo como favorito.
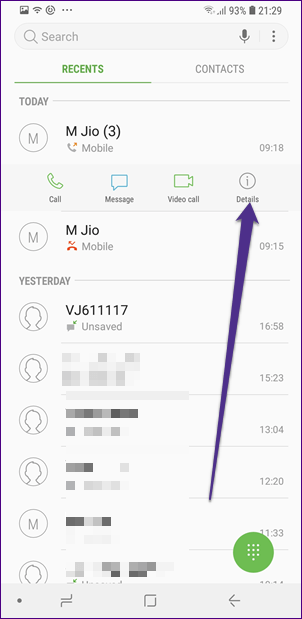
3. Añadir a la marcación rápida
De manera similar, puede agregar personas a la marcación rápida para llamarlas rápidamente asignando contactos a los números del teclado. Cuando mantenga el número en el teclado, se marcará el número del contacto.
Para ello, abra la aplicación Teléfono y toque el icono del teclado en la esquina inferior derecha. Luego mantenga presionado cualquier número. Aparecerá una ventana emergente que le pedirá que asigne un contacto. Toque Asignar y se le llevará a Contactos. Seleccione el nombre del contacto y repita los pasos para otros números.
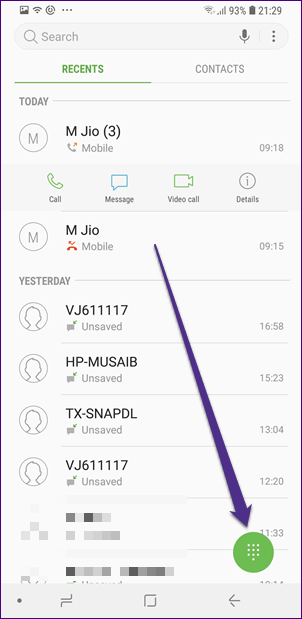
Para ver todos los números de marcación rápida o para eliminar un número, abra el teclado y luego toque el icono de tres puntos en la esquina superior derecha. En el menú, seleccione Número de marcación rápida. A continuación, añada o elimine números.
Nota: Toque el menú de tres puntos sólo cuando el teclado esté abierto, de lo contrario no obtendrá el ajuste. 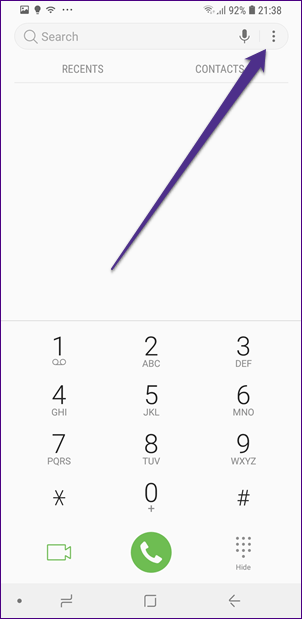
4.Cambiar el modo de apertura de la aplicación de teléfono
Cuando inicie la aplicación del teléfono Samsung, mostrará la lista de llamadas recientes de forma predeterminada. Tendrá que tocar el icono del teclado para abrir el teclado, lo que lo convierte en un proceso de dos pasos. Pero si lo desea, puede cambiar este comportamiento. Puede configurar la aplicación para que inicie el teclado directamente.
Para ello, siga estos pasos:
Paso 1: Abre la aplicación Samsung Phone y toca el icono del teclado en la esquina inferior derecha.
Paso 2: A continuación, toca el icono de los tres puntos en la esquina superior derecha. En el menú, selecciona Abrir al teclado.
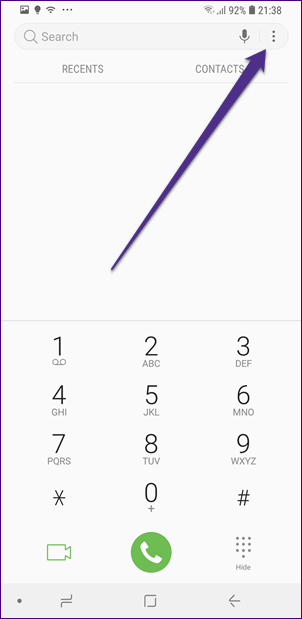
5.Llamada directa
Imagina que hay un número en la pantalla y que si llevas el teléfono hacia tu oreja, el teléfono marca ese número automáticamente. Algo así es posible en las tres aplicaciones de Samsung: Mensajes, Teléfono y Contactos.
Sí, no es broma. La función se conoce como llamada directa, que marca automáticamente el número cuyos mensajes o detalles de contacto están en la pantalla en el momento en que acercas el teléfono a tu oído.
Habilitado de forma predeterminada, puede deshabilitarlo en la configuración. Para ello, vaya a Configuración del dispositivo> Funciones avanzadas y desactive la llamada directa.
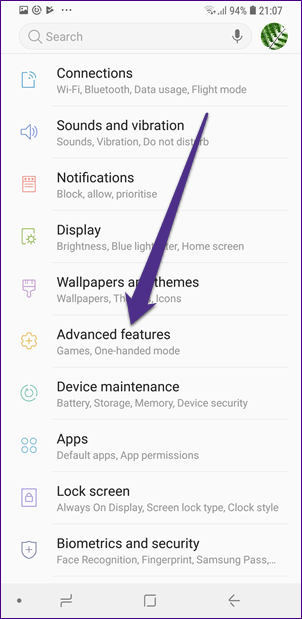
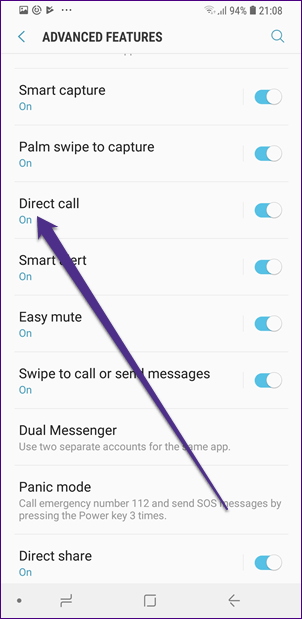
6.Notificación Flash
He visto a mucha gente que tiene esta función activada, no estoy seguro de si es por error o si realmente les gusta. Pero si también quieres que el flash de la cámara se encienda cuando recibas una llamada, puedes hacerlo fácilmente.
Para habilitar esta función, siga estos pasos:
Paso 1: Abrir la Configuración del dispositivo e ir a Accesibilidad. Luego toca en Audición.
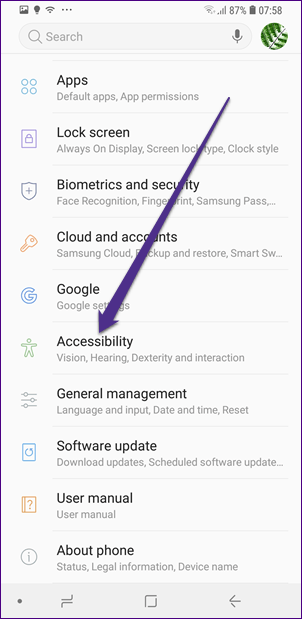
Paso 2: Pulse en Notificación flash. Aquí tienes dos opciones: Luz de la cámara y pantalla. Habilita Luz de la cámara.
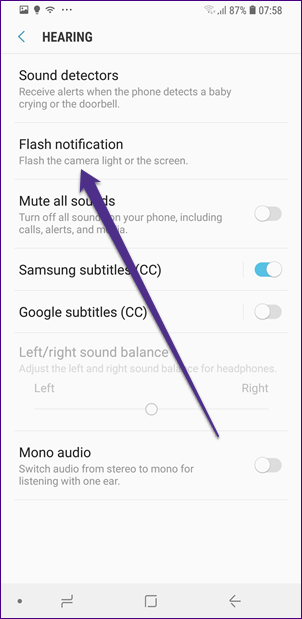
7.Respuesta de un solo toque
Normalmente, para responder o rechazar una llamada, hay que utilizar el gesto de pasar la tarjeta, que a veces es un asunto de «golpe o error». Afortunadamente, Samsung te permite responder a las llamadas e incluso a las alarmas u otras alertas con un solo toque.
Para habilitar este modo, vaya a Configuración del dispositivo> Accesibilidad. Habilitar el modo de toque único.
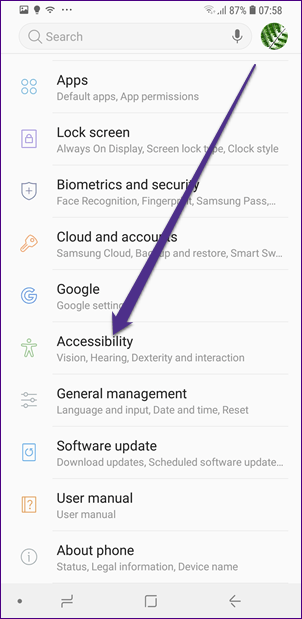
8.Usar botones para contestar o rechazar llamadas
Aunque no hay botones físicos dedicados para responder a las llamadas, puede utilizar otros botones.Sí, cuando está habilitado, puede responder y rechazar llamadas telefónicas utilizando la tecla Subir volumen y la tecla Encender, respectivamente.
Para habilitarlo, vaya a Configuración del dispositivo> Accesibilidad> Contestar y finalizar llamadas. Aquí obtendrá dos opciones separadas para contestar y rechazar llamadas. Habilite los botones que desee.
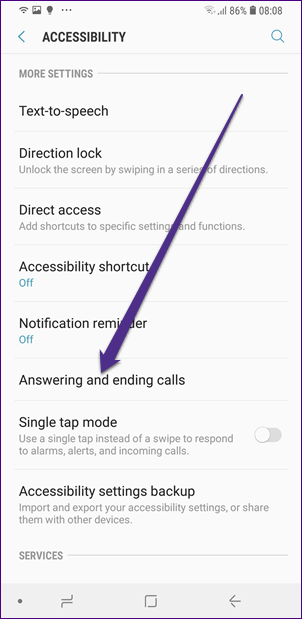
9.Ocultar mensajes y filtrar el registro de llamadas
Debe haber notado en la aplicación Teléfono que, además del historial de llamadas, también se le muestra el historial de mensajes. Es bastante molesto si me preguntas. Prefiero ocultarlo y tú también puedes hacerlo.
Para ocultar los mensajes del registro de llamadas, abra la aplicación Teléfono y toque el icono de tres puntos en la esquina superior derecha. Seleccione Ocultar mensajes.
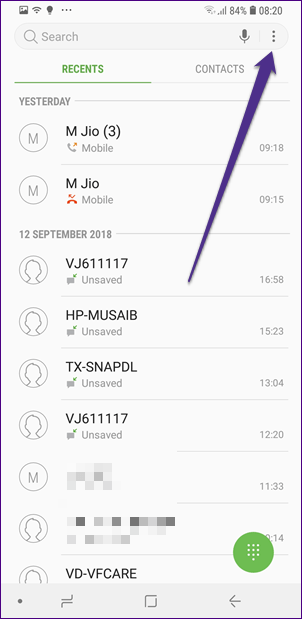
Además, el comportamiento por defecto de la aplicación Teléfono es mostrar todas las llamadas en el registro de llamadas. A veces, sólo desea ver las llamadas perdidas o rechazadas. Para filtrar el registro de llamadas, toque el icono de tres puntos en la esquina superior derecha de la aplicación Teléfono y seleccione Llamadas para mostrar. A continuación, elija el filtro apropiado en el menú emergente.
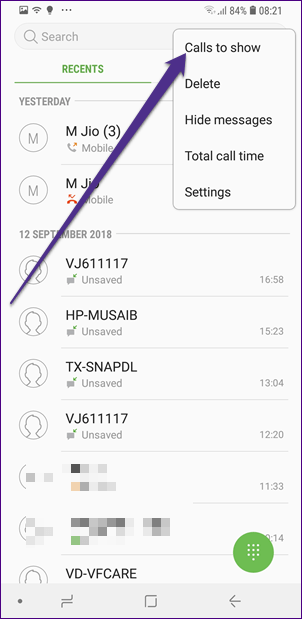
10.Borrar el registro de llamadas
No encontrará un botón dedicado a borrar todas las llamadas. Entonces, ¿cómo se borra todo el registro de llamadas? Tiene que utilizar la opción Borrar. Está presente dentro del icono de tres puntos en la esquina superior derecha de la aplicación Teléfono.
Una vez que presionas Borrar, verás un pequeño icono de Todos en la esquina superior izquierda. Selecciónalo y presiona el botón Eliminar en la esquina superior derecha.
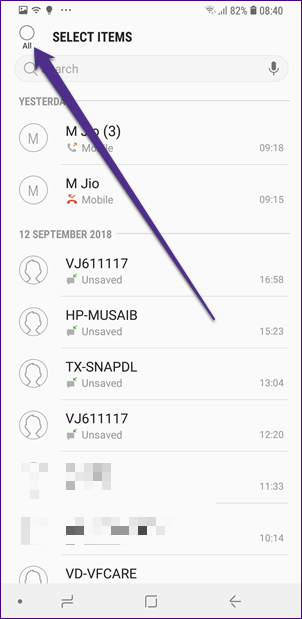
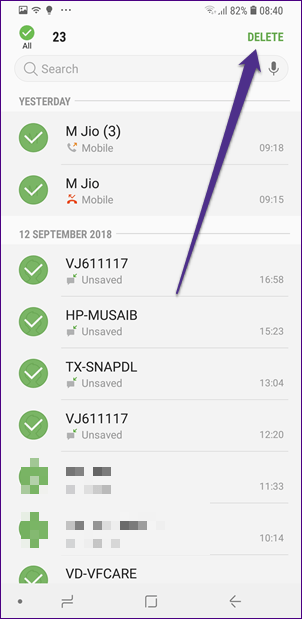
11.Mostrar información de la persona que llama
Cuando realice o reciba llamadas, verá información sobre la actividad reciente de la red social de la persona que llama (sólo si sus contactos están sincronizados con sus redes sociales). También se le mostrará el historial de comunicación con ellos.
Para habilitar esta función, siga los pasos:
Paso 1: Abre la aplicación Teléfono y toca el icono de tres puntos en la esquina superior derecha. A continuación, selecciona Configuración.
Paso 2 : Habilitar Mostrar la información del llamante.
12.12. Mostrar llamadas en la ventana emergente
Al usar otras aplicaciones, si está en una llamada, puede mostrar la llamada en curso en una ventana emergente en lugar de dejar que ocupen toda la pantalla. Esta función es útil en muchos sentidos.
Para activarlo, vaya a la Configuración de la aplicación de teléfono desde el icono de tres puntos. A continuación, habilite la opción Mostrar llamadas en la ventana emergente.
13.13. Vibración cuando se responde
Cuando hacemos llamadas, tenemos que mantener el teléfono cerca de nuestro oído o mirar la pantalla para ver si la llamada ha sido contestada. Una forma alternativa es activar la función que hace que el teléfono vibre cuando se contesta la llamada.
Para habilitarlo, en la Configuración de la aplicación Teléfono, toque Alertas de llamada. Luego habilite Vibrar cuando se responda.
¡Adelante!
Una típica aplicación de teléfono «bare-bones» empaquetada por un fabricante de teléfonos raramente tiene tantas configuraciones. Los gestos para rechazar o contestar una llamada se han convertido en algo bastante básico.