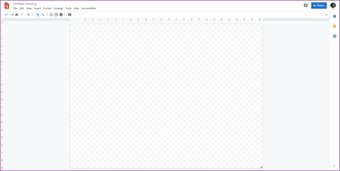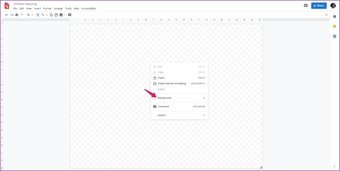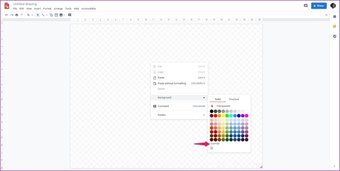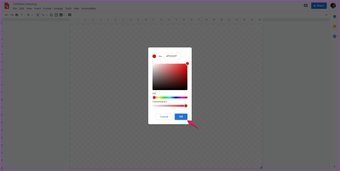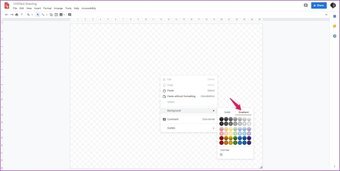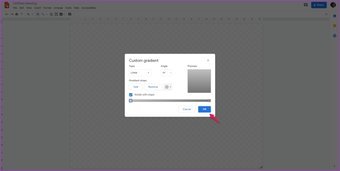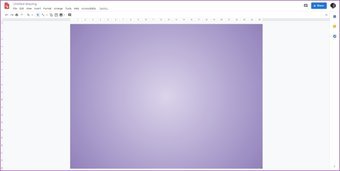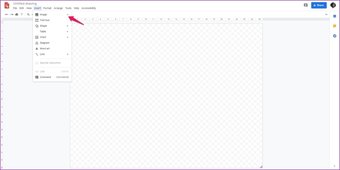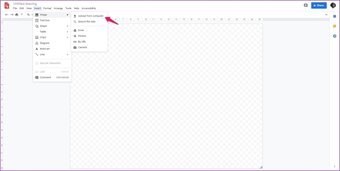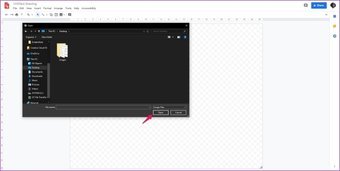Google Drawings es un servicio relativamente menos conocido del gigante de la tecnología. Contiene casi todo lo que necesitas para colaborar y crear marcos, diagramas de flujo, mapas conceptuales, etc. con tus colegas. Drawings está alojado en Google Drive y te da acceso a un lienzo en blanco junto con todas las herramientas esenciales que necesitarás para crear prácticamente cualquier cosa.
Lo mejor de utilizar Google Drawings es que permite que varios usuarios abran y editen los dibujos simultáneamente en tiempo real. Sin embargo, la única desventaja posible en este momento es que su interfaz no es tan intuitiva, especialmente para los nuevos usuarios.
Eso hace que las cosas simples como cambiar el fondo sean un poco confusas, pero no te preocupes, estamos aquí para ayudar. Sigue leyendo para saber cómo puedes cambiar el color de fondo en Google Drawings o establecer una imagen como fondo.
Tabla de contenidos
Cómo cambiar el color de fondo de los dibujos de Google
Al abrir un nuevo proyecto en Google Drawings, la interfaz te saluda con un lienzo en blanco con un fondo transparente. Ahora bien, si quieres cambiar el fondo y añadirle algo de color, tendrás que seguir estos sencillos pasos:
Paso 1: Haz clic con el botón derecho del ratón en cualquier parte del lienzo para abrir el menú contextual.
S tep 2: Pase el puntero del ratón por encima de la opción Background (Fondo) en el menú para abrir los ajustes de fondo.
S tep 3: En el siguiente desplegable, podrás seleccionar un color sólido o un degradado para el fondo.
La pestaña de color sólido está seleccionada de forma predeterminada, y puede elegir cualquier color de la variedad de opciones preestablecidas dentro de la pestaña. En caso de que no desee seleccionar un color predefinido, también puede hacer clic en la opción Personalizada para abrir una rueda de color.
Aquí, puede introducir el código hexadecimal del color de su elección o elegirlo manualmente arrastrando el deslizador a través del selector de colores. También podrás seleccionar la transparencia del fondo. Una vez que esté satisfecho con la elección, haga clic en Aceptar para establecer el color como el nuevo fondo.
S tep 4: Si prefieres tener un gradiente como fondo, puedes cambiar a la pestaña Gradiente haciendo clic en ella.
El Gradient también ofrece una variedad de presets diferentes y una opción personalizada para ayudarte a elegir el gradiente que desees.
Al hacer clic en la opción Personalizada se abrirá una ventana emergente en la que podrá seleccionar el tipo, el ángulo y la forma del degradado. También puedes añadir topes de degradado si quieres añadir varios degradados diferentes en el lienzo.
Una vez que esté satisfecho con la selección, haga clic en Aceptar y el degradado se añadirá como fondo. Bastante sencillo hasta ahora, ¿verdad?
Una vez que tenga el nuevo fondo en su lugar, puede seleccionar la herramienta de su elección y comenzar a trabajar en su proyecto como lo haría con un fondo transparente.
Cómo utilizar una imagen como fondo en los dibujos de Google
Si tiene una imagen de fondo para su proyecto y prefiere utilizarla en su lugar, no necesita hacer muchos retoques. Por lo tanto, en lugar de usar un color sólido o un degradado, deberá seguir estos sencillos pasos:
Paso 1: Haz clic en la opción Insert de la barra de herramientas para abrir el menú contextual y luego pasa el puntero del ratón por encima de la subopción Image para abrir las siguientes opciones.
S tep 2: Aquí, elige la ubicación desde la que quieres subir la imagen de fondo.
Tienes la opción de subir directamente desde tu ordenador, buscar una imagen de la web o insertar una imagen de Google Drive o de Google Fotos. También puedes insertar una imagen usando una URL o hacer clic en una imagen nueva usando la cámara web de tu sistema.
Elegí la primera opción y subí una imagen directamente desde nuestro sistema. Esto abre un cuadro de diálogo donde podrás encontrar y seleccionar la imagen que quieres subir. Sólo tienes que hacer clic en Abrir para insertar la imagen en el lienzo.
Una vez que haya insertado correctamente la imagen, probablemente tendrá que cambiar su tamaño para que se ajuste al lienzo. Puede hacerlo moviendo el cursor a una de las esquinas y, a continuación, haciendo clic y arrastrando para aumentar o reducir el tamaño.
Después de ajustar la talla, deberá alinearla con la lona para obtener el mejor ajuste posible. Para ello, haz clic con el botón secundario en la foto y selecciona Horizontal o Vertical en la opción Centrar en la página.
Si la relación de aspecto del cuadro es diferente, también tendrás que recortarlo para que quepa dentro del lienzo. Para ello, tendrás que seleccionar la opción Recortar imagen en el menú contextual y luego arrastrar los bordes para recortar la imagen y pulsar Intro para recortar.
Ahora podrás usar todas las herramientas como de costumbre. Sólo asegúrate de no seleccionar accidentalmente la imagen y de moverla. En caso de que lo hagas, utiliza el ajuste de página Centre on page para corregir las cosas.
Personalización del fondo de los dibujos de Google
Ahora que ya sabes cómo cambiar el fondo en Google Drawings, personaliza el fondo según tus necesidades. Si sigues teniendo problemas, deja un comentario a continuación e intentaremos solucionarlos de la mejor manera posible.