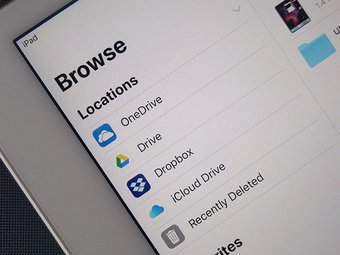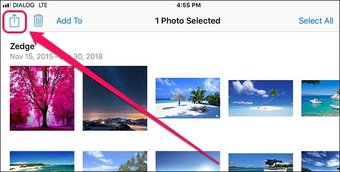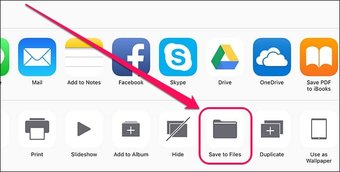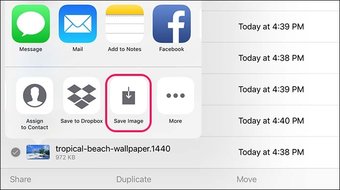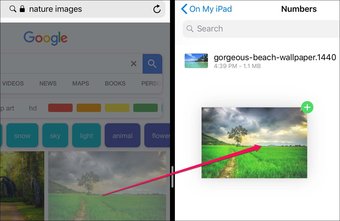Usted decide guardar un archivo localmente en la carpeta En mi iPhone o En mi iPad. Puntee en la opción Guardar en archivos desde una aplicación, seleccione la carpeta En mi iPhone o iPad, puntee en Agregar y… ¡no hace nada! Usted se apresura a la aplicación de Archivos para ver cuál es el problema y encuentra que falta la carpeta En mi iPhone o iPad.
No se preocupe. No hay nada malo con su dispositivo. Es sólo que iOS 11 no le permite guardar ningún archivo localmente a menos que tenga una aplicación con el soporte de integración de archivos instalado.
Esto suele ser un problema con los iPhones o iPads más nuevos que no tienen estas aplicaciones instaladas, pero eliminarlas de tu dispositivo también puede hacer que la carpeta En mi iPhone o iPad desaparezca.
Es bastante sencillo recuperar esta carpeta, pero cualquier archivo que se haya guardado antes es, por desgracia, irrecuperable.
Ahora, averigüemos qué debe hacer para que la carpeta sea visible de nuevo.
También lee: Reseña: Lo mejor y lo peor de iOS 11
Tabla de contenidos
Instalar una aplicación con integración de archivos
Nota: Si ya tienes instalada una aplicación con integración de archivos, todavía tienes que copiar un archivo en la carpeta En mi iPhone o iPad para hacerlo visible dentro de la aplicación Archivos. Simplemente salta a la siguiente sección para aprender a hacerlo.
Las aplicaciones de productividad creadas por la propia Apple -Pages, Numbers y Keynote- proporcionan una integración completa con la aplicación Files. Adobe Acrobat es otra aplicación popular que incluye esta función.
Dirígete al App Store, busca cualquiera de estas aplicaciones y toca Get to have the selected app installed on your iPhone or iPad.
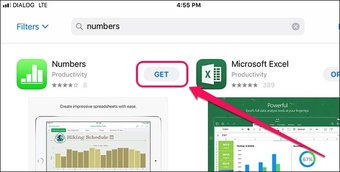
Pasos para hacer visible la carpeta
Una vez que tengas la aplicación instalada, es hora de hacer visible la carpeta En mi iPhone o iPad dentro de la aplicación Archivos. Para ello, necesitamos copiar un archivo a la carpeta a través de otra aplicación. En este momento, vamos a guardar una foto con la aplicación nativa Photos.
Paso 1: Abre la aplicación Fotos y selecciona cualquier foto que esté almacenada en ella. Después de eso, toca el icono Compartir.
Paso 2: Seleccione Guardar en Archivos dentro de las opciones de Compartir.
Paso 3: En la lista de elementos, deberías ver la carpeta En mi iPhone o iPad, junto con una subcarpeta con el nombre de la aplicación que acabas de instalar – Páginas, Números, etc. Selecciona la carpeta y pulsa Añadir para copiar la foto.
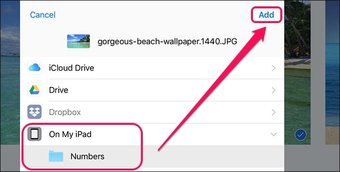
Paso 4: Abrir la aplicación Files. La carpeta En mi iPhone o iPad debería estar visible.
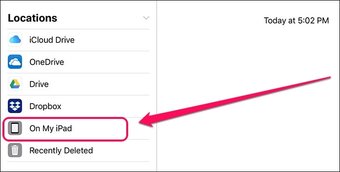
Uso de la carpeta En mi iPhone o iPad
Apple sólo pretendía que la carpeta En mi iPhone o iPad funcionara como una ubicación para que ciertas aplicaciones almacenaran sus archivos, pero también nos presentó la oportunidad de utilizar el almacenamiento de archivos localmente para nosotros mismos.
Si ves la opción Guardar en archivos después de tocar el icono Compartir dentro de una aplicación, puedes guardar archivos localmente en tu iPhone o iPad. Por ejemplo, puedes optar por transferir archivos de, por ejemplo, aplicaciones basadas en la nube como OneDrive directamente a esta carpeta.
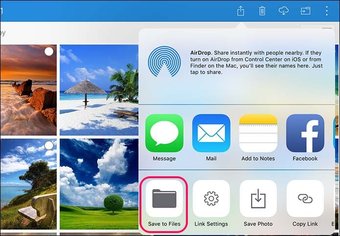
Sin embargo, una vez almacenado, cualquier archivo al que intente acceder después puede iniciarse dentro de la propia aplicación de archivos – videos, fotos, PDFs, etc.
Sin embargo, todavía puede abrirlo con otra aplicación – sólo seleccione el archivo, use el icono Compartir y copie el archivo a su aplicación preferida. Por ejemplo, toca Guardar imagen para transferir una foto a la aplicación Fotos; es muy sencillo.
En realidad, sin embargo, esta carpeta funciona mejor en conjunto con la funcionalidad de vista dividida presente en el iPad.
Sólo tienes que empezar a hacer multitarea con, por ejemplo, Safari y mover sin problemas imágenes, documentos, etc. a la carpeta En mi iPhone o iPad usando la nueva función de arrastrar y soltar de iOS 11.
Por qué necesita esta carpeta
La aplicación Files fue una grata adición a iOS 11, pero está severamente restringida en términos de funcionalidad de almacenamiento de archivos locales nativos.
Sin embargo, la carpeta En mi iPhone o iPad es la solución perfecta para guardar cualquier cosa, siempre y cuando se tenga instalada una aplicación con integración de archivos.
Puedes guardar cualquier cosa siempre que tengas una aplicación con la integración de archivos instalada.
Por ejemplo, ya no tiene que arruinar su línea de tiempo de Fotos con imágenes de la Web cuando puede simplemente transferirlas a esta carpeta. Sin embargo, como se mencionó anteriormente, recuerde que al eliminar una aplicación con integración de archivos también se elimina cualquier archivo que haya almacenado en ella.
Si se eliminan todas estas aplicaciones, la carpeta completa de «En mi iPhone o iPad» vuelve a desaparecer.
Ver Siguiente: Cómo solucionar el problema de la grabación de pantalla del iOS 11 que no funciona