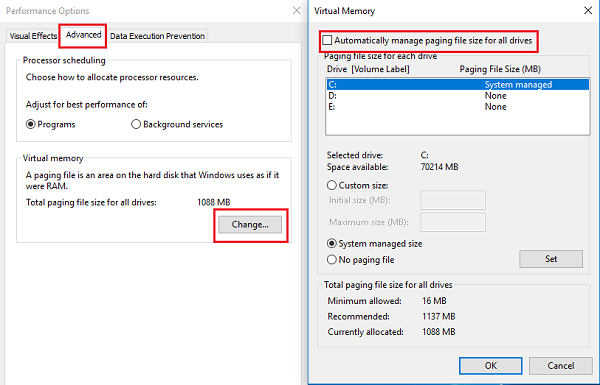WSAPPX es un proceso que se ejecuta en segundo plano en su equipo con Windows 10/8 como parte de Windows Store y de la plataforma de aplicaciones Universal de Microsoft. Se utiliza para instalaciones, actualizaciones y desinstalación de las aplicaciones de Store, por lo que una vez que haya terminado de instalar todas las actualizaciones, no las necesitará. Pero a veces puede que se enfrente a situaciones en las que descubra que este proceso utiliza un disco, una CPU o una memoria de alta capacidad.
Tabla de contenidos
Uso de Disco Alto WSAPPX
Si se enfrenta a este problema, aquí hay algunas cosas que puede intentar solucionar y arreglar el problema.
Aumentar la memoria virtual
Es posible que sea necesario ampliar el tamaño de la memoria virtual. Puede hacerlo como se indica a continuación:
- Escriba la palabra «performance» en la barra de búsqueda y seleccione la opción «Ajustar apariencia contra Rendimiento en Windows».
- Selecciona la pestaña’Avanzado’ entre las pestañas de la parte superior.
- Vaya a’Memoria Virtual’ y haga clic en’Cambiar’.
- Desactive la casilla de verificación’Gestionar automáticamente el tamaño del archivo de paginación para todas las unidades’.
- Seleccione la unidad donde está instalado el sistema operativo y haga clic en `Tamaño personalizado’.
- Configure el’Tamaño inicial’ equivalente al tamaño de su RAM pero en MB y el’Tamaño máximo’ al doble del tamaño inicial.
- Haga clic en’Set’ y luego en ‘OK’ y reinicie el dispositivo.
A ver si esto ayuda.
Desactivar el almacén de Windows
Esto se puede hacer de dos maneras. En primer lugar, con el Editor de directivas de grupo. Segundo, con el Editor del Registro. Aquí están los pasos para ambos métodos.
Uso del Editor de directivas de grupo
- Escriba ‘gpedit.msc’ en Iniciar búsqueda y pulse Intro. Abre el Editor de directivas de grupo local.
- Vaya a ‘Ordenador > Configuración’ y seleccione ‘Plantillas Administrativas’.
- A continuación, vaya a «Componentes de Windows» y seleccione «Guardar».
- Busque la opción «Desactivar aplicación de almacenamiento» en el panel derecho.
- Seleccione ‘Habilitar’ y’Aplicar’.
Usando el Editor del Registro
Algunas versiones de Windows no tienen la opción Editor de directivas de grupo. Así que, aquí está la otra manera de hacerlo. Pero antes de empezar, cree primero una copia de seguridad de sus datos.
- Escribe ‘regedit’ en Iniciar búsqueda y pulsa ‘Enter’. Esto abre el Editor del Registro.
- Navegue hasta la clave HKEY_LOCAL_MACHINE\SOFTWARE\Policies\Microsoft\WindowsStore
- Aquí necesita crear un nuevo valor DWORD dentro de la clave de Windows Store y darle un nombre RemoveWindowsStore y darle el valor de ‘ 1 ‘. Si la clave de WindowsStore no existe por sí misma, tendrá que crearla.
Ahora reinicie su dispositivo Windows.
Al deshabilitar Windows Store, no se pueden instalar ni actualizar las aplicaciones de Windows Store de terceros. Si alguien intenta abrir la aplicación Windows Store ahora, la pantalla mostrará el mensaje:
La Tienda de Windows no está disponible en este PC. Póngase en contacto con el responsable del sistema para obtener más información.
Aplicaciones como Correo, Películas y TV, Photos, Calculator y OneNote necesitan esta aplicación para actualizaciones automáticas, por lo que si necesita actualizaciones frecuentes, no se recomienda desactivar esta función.
Cambiar el valor de AppXSvc en el Registro
Abra el Editor del Registro y navegue a:
HKEY_LOCAL_MACHINE\SYSTEM\ControlSet001\Services\AppXSvc
En el panel derecho, cambie el valor de Inicio a 4 .
Reinicie el ordenador.
Solución de problemas en el estado de arranque limpio
Si nada ayuda, es posible que necesite realizar un arranque limpio para que Windows se ejecute sólo en algunos conjuntos de controladores y programas de inicio esenciales. Esto le ayudará a aislar manualmente el problema en caso de que se deba a programas de inicio.