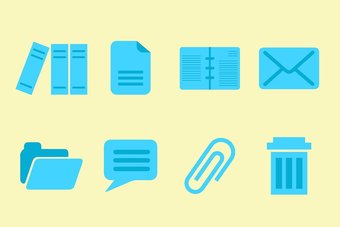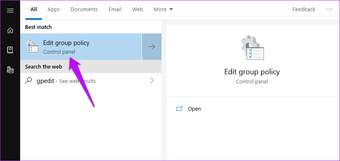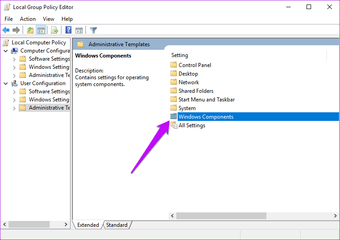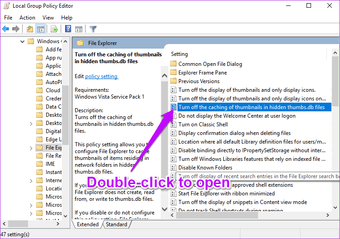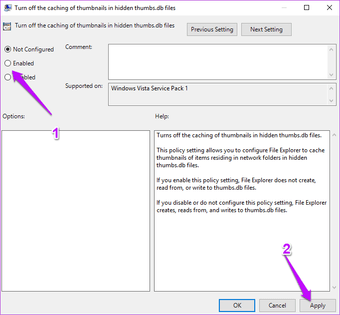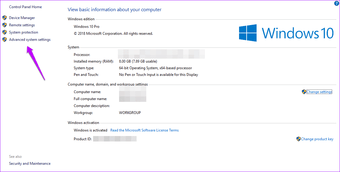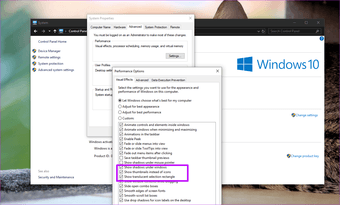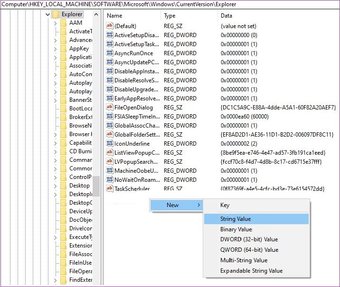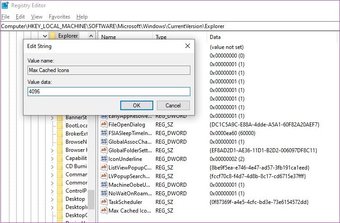¿No nos hemos sentado a mostrar todas las fotos de tus vacaciones recientes a los amigos? Sin embargo, el entusiasmo desaparece porque las miniaturas tardan mucho en cargarse en el equipo de Windows. Esto puede resultar bastante exasperante, especialmente si tiene que localizar rápidamente algunas fotos importantes.
Este problema es más grave en los sistemas que llevan muchos archivos multimedia dentro de las carpetas. En un escenario normal, Windows 10 mantiene una caché de los archivos de miniaturas para sus archivos y carpetas. Por lo tanto, cuando abre una carpeta, el contenido está listo para que lo vea.
Con el tiempo, esta caché se va hinchando lentamente a medida que se añaden nuevos archivos al sistema. Y esa es una de las razones por las que el Explorador de Archivos de Windows se toma su propio tiempo para mostrar las miniaturas. O, en el peor de los casos, su sistema muestra las vistas previas incorrectas de los archivos.
Afortunadamente, los cambios no son permanentes, y con la solución adecuada, se puede rectificar este problema rápidamente. En este post, exploraremos cuatro formas diferentes de acelerar el tiempo de carga de las miniaturas en Windows 10.
Si tienes suerte, necesitarás hacer sólo uno de los arreglos para que el problema se rectifique, mientras que en otros, tal vez necesites probar los tres.
Tabla de contenidos
1. A través de la Política de Grupo
Paso 1: Abre la política de grupo escribiendo Edit Group Policy (o gpedit.msc) en el menú Inicio. Como ya sabrás, la directiva de grupo de Windows tiene un conjunto de configuraciones locales avanzadas que puedes modificar, siempre que sepas cómo manejarlas.
Paso 2: Una vez dentro, navegar a Configuración de Usuario> Componentes de Windows> Explorador de Archivos.
Paso 3: Ahora, busca la opción «Turn off the caching of thumbnails…». Lo más probable es que esta opción esté en el estado No Configurado o desactivada.
Todo lo que tiene que hacer es seleccionar Habilitado y pulsar el botón Aplicar.
Una vez que haya aplicado lo anterior, reinicie su ordenador para que los cambios anteriores surtan efecto.
2. 2. A través de la configuración del panel de control
A continuación, tenemos que asegurarnos de que su sistema está planteado para mostrar todas las miniaturas de archivos y carpetas. Para ello, siga los siguientes pasos.
Paso 1: Abre el Panel de Control de tu sistema y ve a Sistema y Seguridad> Sistema, y haz clic en la configuración avanzada del sistema.
Paso 2: Selecciona la pestaña Advanced y selecciona Settings en Performance.
En este caso, sólo tienes que asegurarte de que la opción «Mostrar miniaturas en lugar de iconos» esté activada. Si no lo está, marca la casilla y pulsa OK.
3. 3. Comprobar los valores del registro
Por último, pero no menos importante, puede querer editar los valores del Registro. Obviamente, su sistema tiene una tonelada de herramientas de mantenimiento que se ejecutan automáticamente. Y como puede haber sospechado, uno de sus trabajos es limpiar la caché del Explorador de Archivos regularmente.
Al igual que el navegador y el teléfono, al limpiar la caché se crea un nuevo espacio, lo cual es bueno desde el punto de vista del almacenamiento. Pero al mismo tiempo, el Explorador de Archivos también tiene que recargar el caché, lo que termina consumiendo tiempo.
Por lo tanto, si está realmente frustrado con el tiempo de carga lento, puede que quiera ajustar un poco los valores para que el trabajo de limpieza del disco no se active para la caché de miniaturas. Normalmente, el trabajo de limpieza del disco (que se llama SilentCleanup) recoge el trabajo de autoejecución con los valores 1. Naturalmente, si lo cambia a 0, hará que el trabajo se salte estas teclas.
Para hacerlo, abra el Editor del Registro escribiendo Regedit en el menú de inicio.
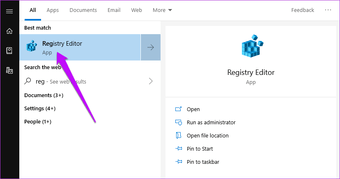
A continuación, navegue por el siguiente camino,
Aquí verás dos valores, Default y Autorun. Todo lo que tienes que hacer es poner el valor de DWORD de Autorun a 0.
Hazlo también para el siguiente camino,
Una vez hecho esto, reinicie el PC para que los cambios surtan efecto.
4. Cambiar el tamaño de la caché de las miniaturas
También es posible que desee aumentar el tamaño de la caché si tiene el hábito de mantener todas sus fotos e imágenes en una sola carpeta. Y como habrá adivinado, el camino es a través de los valores del registro.
Abrir el Registro, y navegar a la ruta de abajo,
HKEY_LOCAL_MACHINENSOFTWARENMicrosoftNWindowsNVersión ActualN-Explorar
Una vez hecho esto, haga clic con el botón derecho del ratón en un espacio vacío y seleccione Nuevo. A continuación, selecciona New> String value y añade el término, Max Cached Icons.
Ahora añade el valor 4096 y pulsa el botón OK. Este ajuste creará un archivo de caché de 4 MB.
Si desea un archivo de caché ligeramente más grande, puede actualizar esta actualización el valor a 8192 también. De forma predeterminada, el tamaño de la caché de iconos en Windows es de unos 500 KB.
Explorar las carpetas como un profesional
Esperar a que el Explorador de Archivos cargue la imagen y las vistas previas del archivo puede ser un asunto molesto. La frustración aumenta aún más, especialmente cuando tiene que terminar el trabajo pronto. Entonces, ¿cuál de estos arreglos funcionó para usted? Háganoslo saber en la sección de comentarios más abajo.