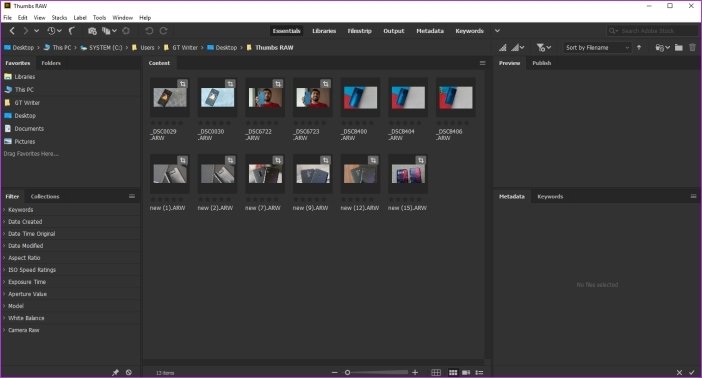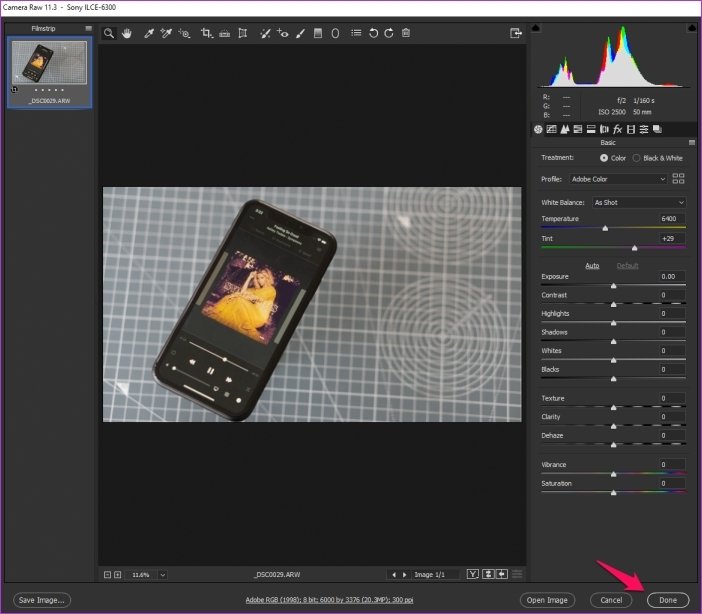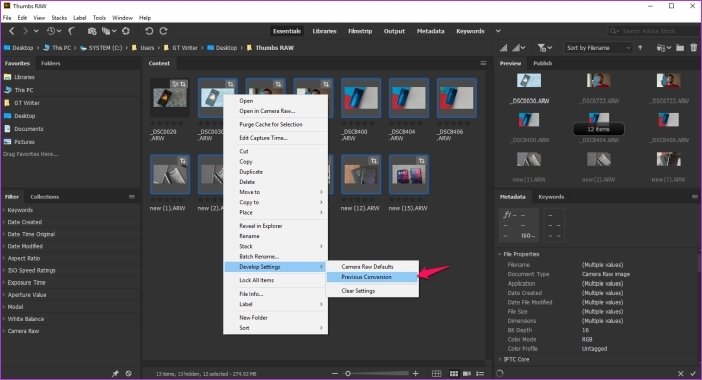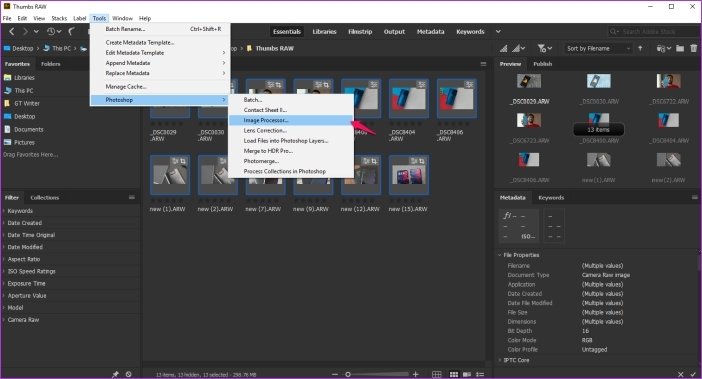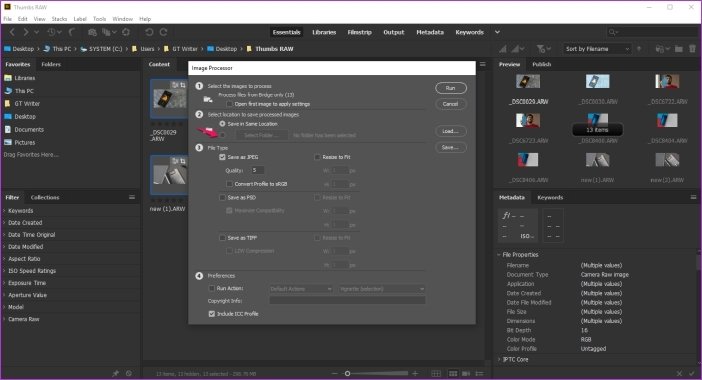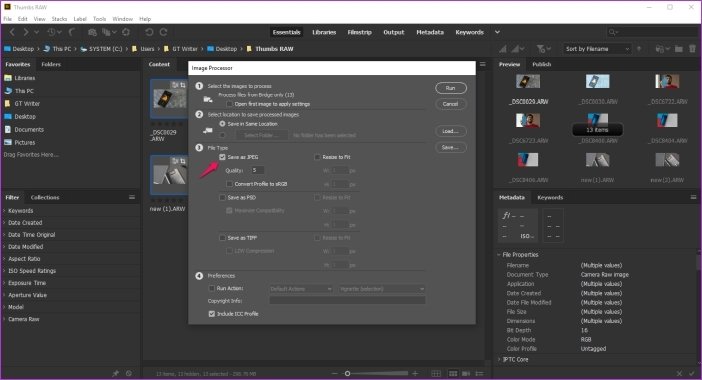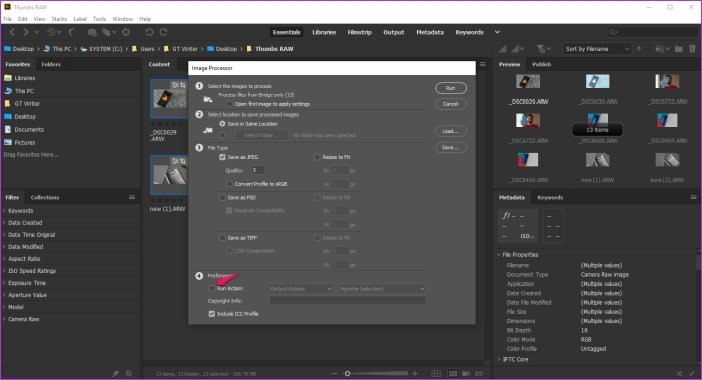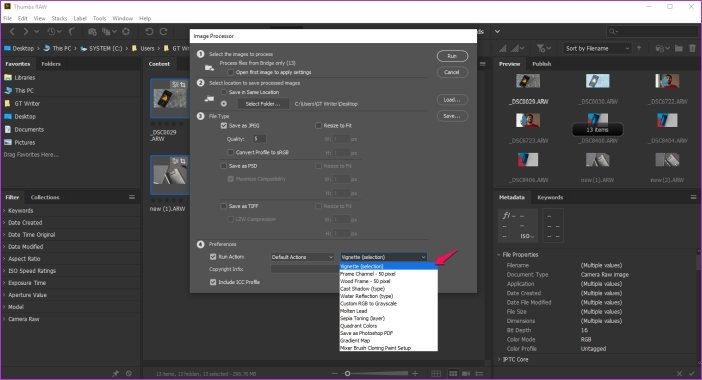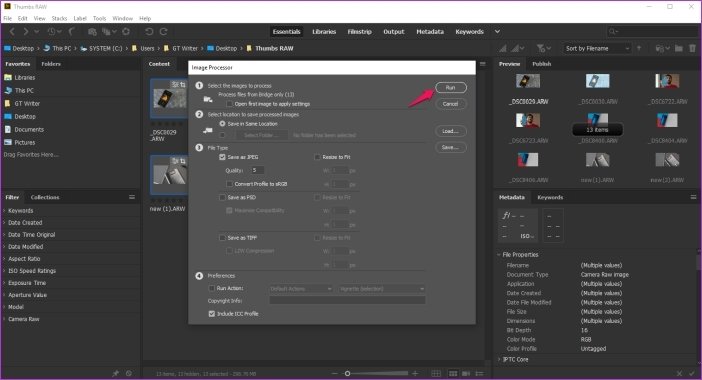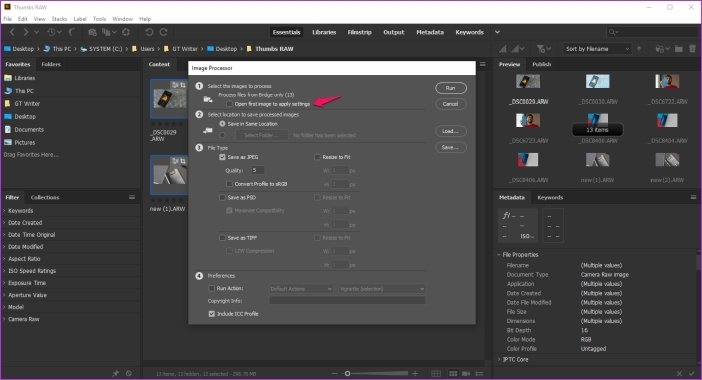Adobe Bridge es una de las mejores alternativas gratuitas a la aplicación Windows 10 Photos. Agrupa todos tus archivos multimedia en el mismo lugar y también incluye un montón de funciones increíbles que no conseguirás con la aplicación de fotos de stock.
Una de estas prácticas características en el software le permite convertir por lotes las fotos a un formato de archivo diferente con la ayuda de Photoshop. Puede utilizar esta función para convertir sus archivos de imagen RAW a JPEG, PSD o TIFF e incluso utilizarla para ejecutar acciones de Photoshop en todos sus archivos.
Siga leyendo para descubrir cómo puede convertir fotos por lotes con Adobe Bridge, junto con una rápida descripción general de cómo puede utilizar el software para procesar por lotes las imágenes antes de convertirlas.
Cómo procesar por lotes las fotos con Adobe Bridge
Antes de empezar a convertir fotos a un formato de archivo diferente, echemos un vistazo a cómo puede procesar un montón de imágenes al mismo tiempo con Adobe Bridge. Asegúrese de tener Photoshop instalado en su sistema y siga estos sencillos pasos para procesar varias fotos con Bridge:
Paso 1: Ejecute Launch Bridge y luego seleccione Abrir en el menú Archivo para seleccionar la carpeta que contiene todas las imágenes que desea procesar juntas.
Paso 2: Ahora haga clic derecho en la primera foto y luego seleccione la opción Abrir en Camera Raw.
Esto abrirá la foto seleccionada en el filtro Camera Raw de Photoshop, donde podrá realizar los cambios deseados.
Paso 3: Una vez que esté satisfecho con la edición, haga clic en Hecho en la esquina inferior derecha de la ventana Camera Raw.
Paso 4: Ahora, para aplicar la misma edición a la siguiente imagen, haga clic con el botón derecho del ratón en la imagen, desplácese hacia abajo hasta la opción Desarrollar configuración y seleccione Conversión anterior.
Esto aplicará automáticamente sus ediciones anteriores a la imagen seleccionada. Para ello, seleccione todas las imágenes de la carpeta mientras mantiene pulsada la tecla Ctrl, haga clic con el botón secundario en cualquiera de ellas y, a continuación, seleccione la opción Conversión anterior.
Nota: Debe utilizar el procesamiento por lotes sólo en imágenes similares en las que se hizo clic en las mismas condiciones. Si procesas fotos muy diferentes entre sí, no obtendrás los mejores resultados. Con una variedad de imágenes, es mejor procesar cada imagen individualmente.
Cómo convertir fotos por lotes con Adobe Bridge
Ahora que sabe cómo procesar por lotes los archivos con Bridge, pasemos a la conversión de estos archivos a un formato diferente. Sólo tiene que seguir estos sencillos pasos para convertir por lotes las fotos con Adobe Bridge:
Paso 1: Ejecute Launch Bridge y luego seleccione Abrir en el menú Archivo para seleccionar la carpeta que contiene todas las imágenes que desea convertir juntas.
Paso 2: Seleccione todas las imágenes, luego haga clic en la opción Herramientas en la barra de herramientas superior, desplácese hasta la opción Photoshop y luego haga clic en Procesador de imágenes.
Paso 3: En el procesador de imágenes, seleccione la ubicación en la que desea guardar las imágenes haciendo clic en el círculo junto a la opción Select Folder (Seleccionar carpeta) en gris. Alternativamente, puede omitir este paso si desea guardar sus imágenes en la misma carpeta.
S tep 4: A continuación, seleccione el formato en el que desea convertir sus imágenes marcando la casilla situada junto a la opción Guardar como JPEG, Guardar como PSD o Guardar como TIFF.
Aquí también podrá realizar cambios en la calidad de las imágenes resultantes, cambiar el tamaño de las imágenes e incluso convertirlas al perfil sRGB.
Paso 5: Si desea ejecutar cualquier acción de Photoshop en las imágenes, marque la casilla junto a la opción Ejecutar acción.
Paso 6: Ahora seleccione una acción del menú desplegable.
Paso 7: Una vez que haya realizado todos estos cambios, simplemente haga clic en el botón Ejecutar en la esquina superior derecha y el programa aplicará automáticamente todos los cambios a las imágenes seleccionadas.
Además, si desea ver cómo se verán todos los cambios, también puede marcar la casilla situada junto a la opción Abrir primera imagen para aplicar la configuración en el procesador de imágenes.
Esto abrirá la primera imagen en la carpeta y le mostrará cómo se verá después de que se hayan aplicado los cambios. Eso ayuda a estar absolutamente seguro de lo que estás haciendo. Las imágenes convertidas se guardarán en la carpeta de destino de su elección.
El proceso toma un poco de tiempo, así que no se preocupe si todas las imágenes no aparecen instantáneamente. Y si agrega demasiados cambios, entonces el programa tardará aún más en procesar y convertir todas las imágenes.