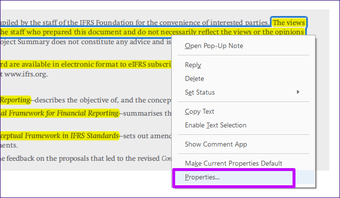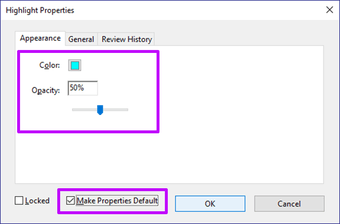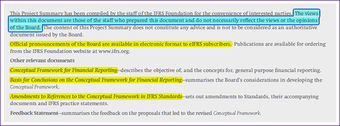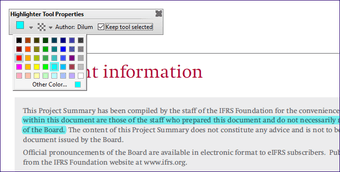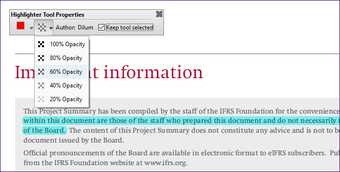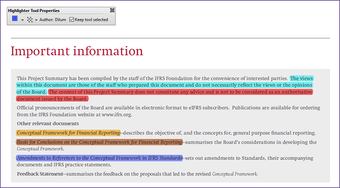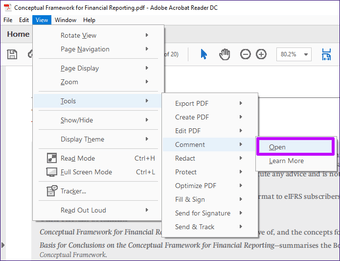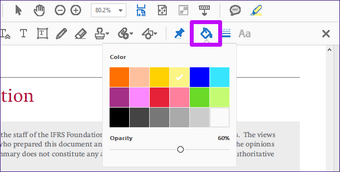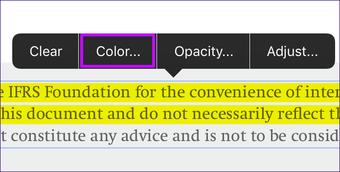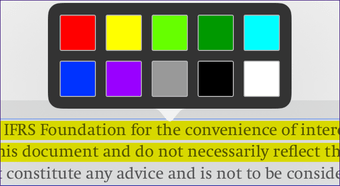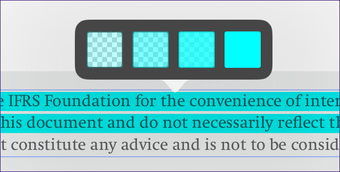Ocasionalmente, Adobe Acrobat Reader DC arroja bastantes molestias para dificultar la productividad. La última vez, hablamos sobre cómo puede hacer frente al persistente panel de herramientas y las formas de trabajar en torno a la poco intuitiva vista por pestañas en su lugar.Y hoy, vamos a echar un vistazo a otro tema: la herramienta de resaltado.
Desordena el resaltador por un tiempo y parece que Acrobat Reader DC no ofrece ninguna opción para cambiar el color predeterminado.Pero afortunadamente, ese no es el caso.De hecho, hay varias maneras de intercambiar los colores del resaltador – es sólo que Adobe los ha guardado innecesariamente en lugares donde nadie se molestaría en mirar.
Tabla de contenidos
Cuadro de diálogo Propiedades de resalte
Empecemos por buscar un método para cambiar el color de los resaltados después de haberlos aplicado. Simplemente haga clic con el botón derecho del ratón en la parte del texto resaltada y luego seleccione Propiedades – esto debería cargar el cuadro de diálogo Propiedades de Resaltado.
Consejo: Si quieres cambiar el color de más de un conjunto de palabras resaltadas, mantén pulsada la tecla Ctrl y haz clic con el botón izquierdo del ratón para seleccionar varios elementos.
En la ficha Apariencia, utilice el selector de colores para cambiar a otro color. También hay un control deslizante para cambiar el nivel de opacidad del color seleccionado.
También puede establecer un color por defecto mientras está en ello – marque la casilla junto a Hacer que las propiedades sean por defecto.
Una vez que haga clic en Aceptar, el nuevo color debería reemplazar al anterior en el texto resaltado inmediatamente. Y si ha marcado la casilla Hacer las propiedades por defecto, también puede utilizar el mismo color en los resaltes posteriores que realice.
Barra de herramientas de propiedades de la herramienta de resaltado
El método anterior no es muy conveniente cuando se trata de cambiar de color en tiempo real. Afortunadamente, hay una manera más rápida y mejor que implica el uso del atajo Ctrl+E para mostrar la barra de herramientas de Propiedades de la herramienta de resaltado.
Nota: Si la barra de herramientas no aparece, haz clic en el icono del resaltador y luego realiza el acceso directo.
Esta ingeniosa barra de herramientas permanece encendida sin importar lo que pase, y puedes moverla fácilmente a cualquier área de la pantalla. Consiste en una paleta para seleccionar fácilmente los colores por adelantado, así como un menú desplegable para modificar la opacidad que hace que la personalización de los colores sea muy sencilla.
Y por si fuera poco, la barra de herramientas también le permite tener el conjunto de herramientas de resaltado a seleccionar en todo momento, lo que en realidad ayuda mucho a la hora de realizar resaltados rápidos en documentos PDF con mucho texto.
El menú de opacidad contiene cinco preajustes, y aunque no proporciona el nivel de precisión presente en el cuadro de diálogo de Propiedades de resalte, es mucho más rápido de usar.
Cualquier color que seleccione se convertirá en el color de resalte predeterminado, incluso si sale y vuelve a iniciar la aplicación. Teniendo en cuenta que la barra de herramientas se puede subir y bajar instantáneamente, cambiar entre los colores y volverse loco con sus resaltados es más que posible.
Puede que incluso perdone a Adobe después de haber jugado con esta barra de herramientas por un tiempo – sí, es así de bueno.
Modo de comentario Color Picker
Hay otra forma de cambiar los colores de resalte sobre la marcha, y eso implica cambiar al modo Comentario. Sin embargo, usted pierde en la pantalla de bienes raíces debido a la barra de herramientas adicional y el panel lateral que se muestra posteriormente. Sin embargo, puede ocultar este último.
Para activar el modo de comentario, haga clic en Ver en la barra de menú. A continuación, apunte a Herramientas, seleccione Comentario y, a continuación, haga clic en Abrir.
Para cambiar los colores, simplemente utilice el selector de colores de la nueva barra de herramientas y luego continúe utilizando la herramienta de resaltado. Cualquier color que seleccione también se convierte en el predeterminado hasta que cambie a otro.
De manera similar a la barra de herramientas flotante de la que hablamos anteriormente, también puede mantener seleccionada la herramienta de resaltado haciendo clic en el icono con forma de alfiler.Y no te olvides de usar el deslizador de opacidad para personalizar aún más los colores.
Nota: Para salir del modo Comentario, haz clic en el botón Cerrar a la derecha de la barra de herramientas.
Color de resalte en la versión iOS
Mientras que Adobe Acrobat Reader DC en Android proporciona un selector de colores de resalte directamente dentro de la propia interfaz de usuario, la versión iOS no es tan complaciente. Pero es bastante simple cambiar de color si sabes cómo hacerlo.
Comience punteando en una palabra o conjunto de palabras resaltadas. En el menú que aparece, puntee en Color para que aparezca el selector de color.
Cualquier color que seleccione reemplazará el color actual y se convertirá en el predeterminado para los siguientes resaltados.
También puede cambiar la opacidad del color tocando la opción Opacidad. Y se mantiene como su nivel de opacidad predeterminado en caso de que desee cambiarlo más adelante.
Una vez más, no es un método muy conveniente si usted está buscando cambiar de color regularmente. Pero tristemente, esto es algo con lo que tienes que lidiar.
Píntalos bien
Adobe Acrobat Reader DC es una excelente aplicación para leer y marcar PDFs, pero su diseño de interfaz de usuario puede ser molesto. En realidad, no deberías mirar alrededor sólo para realizar algo tan trivial, ¿verdad? Espero que Adobe esté realmente tomando nota de estas cuestiones y haga las mejoras necesarias en futuras iteraciones.