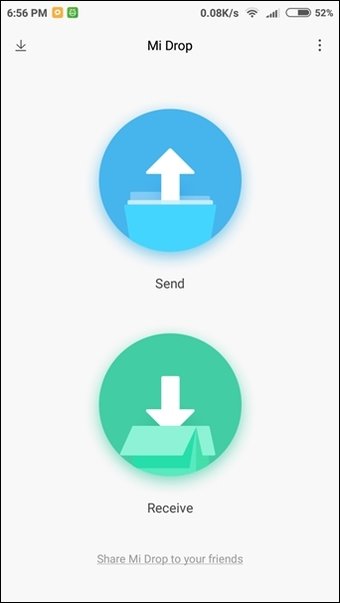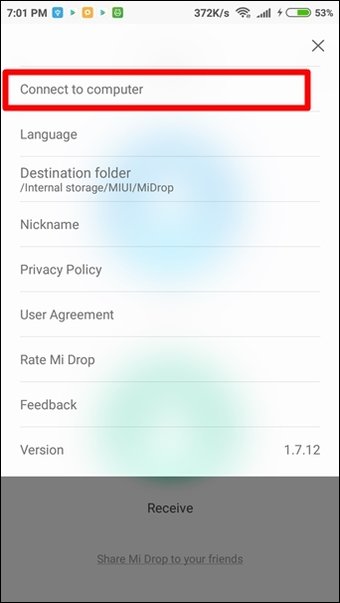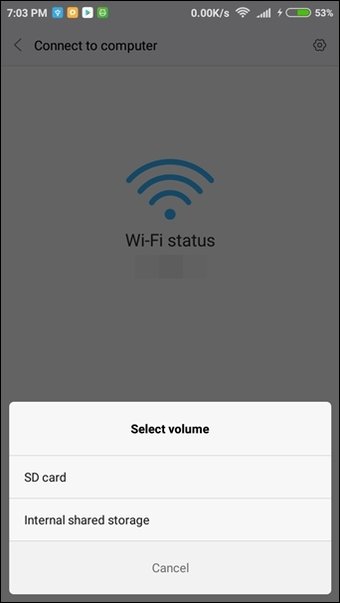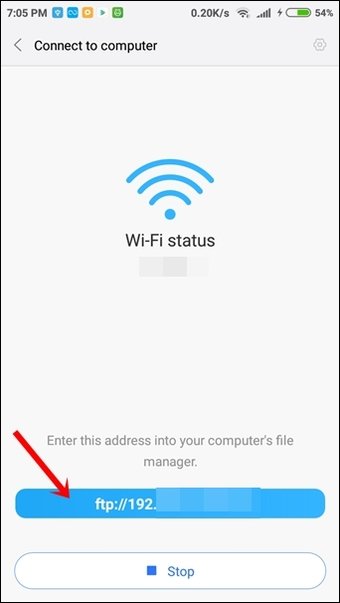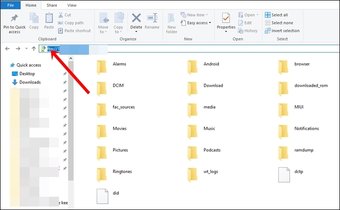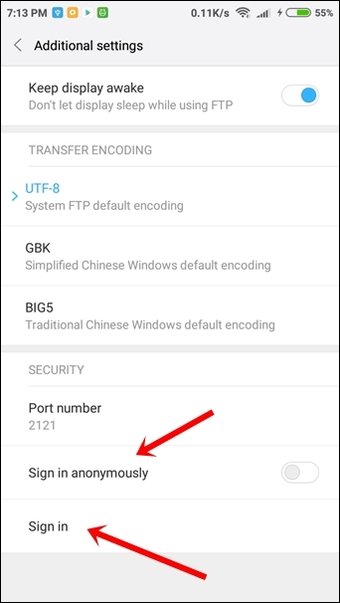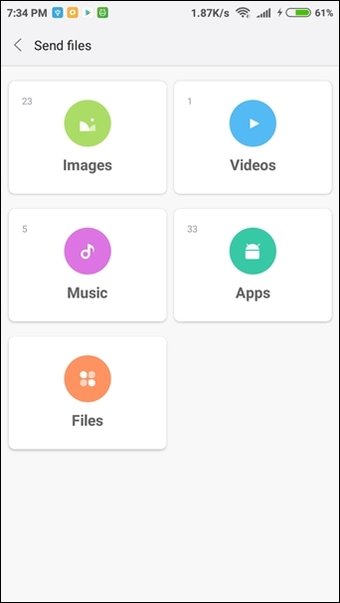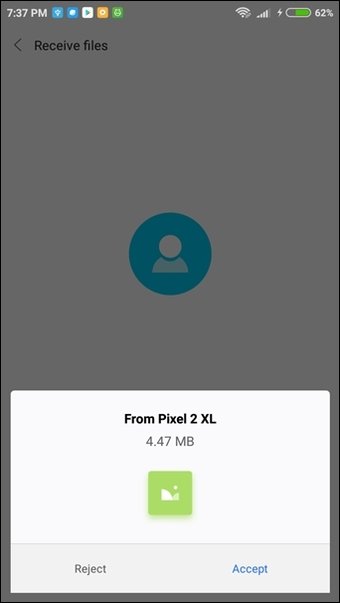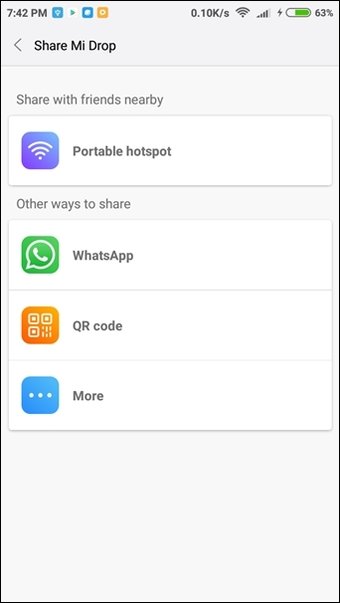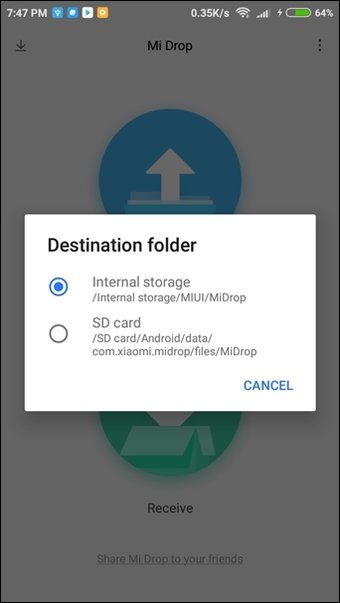Con la llegada de la tecnología, se ha convertido en un paseo para compartir archivos entre dispositivos móviles. Muchas aplicaciones como SHAREit, Xender, Zapya, Mi Drop, etc. permiten compartir archivos a través de plataformas móviles. Sin embargo, algunas de estas aplicaciones también te permiten transferir datos entre el PC y Android.
Una de estas aplicaciones es Mi Drop de Xiaomi. Sí, la popular marca de teléfonos inteligentes Xiaomi. Si eres un novato en Mi Drop o has estado usando Mi Drop desde hace un tiempo y te preguntas cómo usar Mi Drop en un PC con Windows, estás de suerte.
Hoy, en este post, te diremos cómo usar Mi Drop para transferir archivos de Android a la PC.
Tabla de contenidos
Mi Drop y su historia
Mi Drop es una utilidad de transferencia de archivos que fue introducida por Xiaomi en MIUI 7. Desde entonces la utilidad ha sufrido varios cambios y ha recibido muchas actualizaciones. El año pasado, Xiaomi renovó y lanzó la versión revisada de Mi Drop.
Además de cambiar su logo y moverlo de la carpeta de utilidades a su propio lugar en la pantalla de inicio, Xiaomi introdujo Mi Drop en el Play Store. De esta forma, Mi Drop puede instalarse y utilizarse en todos los dispositivos Android de cualquier fabricante.
Tanto si tienes un Redmi 4 como un Samsung Galaxy S8, puedes usar la aplicación Mi Drop en ambos dispositivos. Hablando del S8, aquí tienes algunos consejos y trucos para el Samsung Galaxy S8.
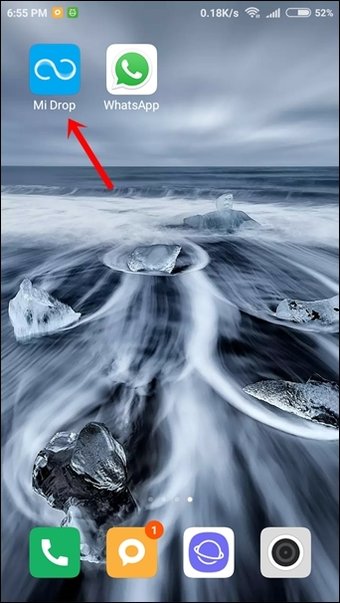
Mi Drop te permite transferir archivos de Android a Android a una velocidad mucho mayor que la de Bluetooth. Puedes transferir archivos de cualquier tipo: imágenes, videos, APK, etc.
Tiene una interfaz sencilla que hace que la transferencia de archivos sea extremadamente fácil. También ofrece una opción para reanudar las transferencias interrumpidas. El único requisito para Mi Drop es que ambos dispositivos estén conectados a la misma red Wi-Fi.
También lee: SHAREit vs Xender: ¿Qué aplicación de transferencia de ficheros para Android es mejor?
Pero, la pregunta que surge ahora es cómo usar Mi Drop en un PC con Windows. Comencemos con lo mismo.
Cómo usar Mi Drop para enviar archivos desde Android a la PC y viceversa
No hay ninguna herramienta elegante de Mi Drop en Windows. Tiene que usar FTP para conectar Mi Drop al PC. Estos son los pasos a seguir:
Paso 1: Instala Mi Drop en tu dispositivo Android. Si tienes un dispositivo Xiaomi que funciona con MIUI 9+, no necesitas instalar nada. La aplicación está preinstalada en tu dispositivo.Sin embargo, si tienes cualquier otro dispositivo, descarga la aplicación desde el Play Store.
Descargar Mi Drop
Paso 2: Conecta tu dispositivo Android y tu PC a la misma red Wi-Fi. Es un paso muy importante. Si no lo haces, no podrás conectar tu PC y la aplicación Mi Drop.
Paso 3: Abre la aplicación Mi Drop en tu dispositivo Android. Ahora toca el icono de tres puntos en la esquina superior derecha de la aplicación. Selecciona Conectar a la computadora en el menú.
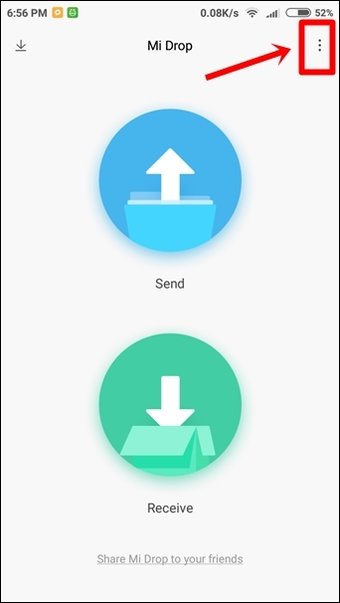
Paso 4: En la pantalla Conectar con el ordenador, pulse el botón Inicio en la parte inferior. Se le pedirá que seleccione el volumen de almacenamiento – Memoria interna o tarjeta SD. Puntee en el almacenamiento deseado.
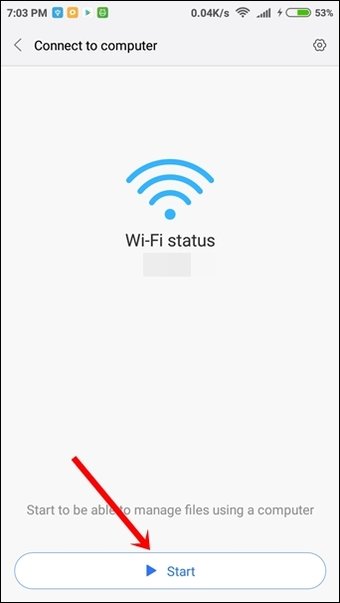
Obtendrá una dirección FTP en la parte inferior de la pantalla. Debe utilizar esta dirección en su PC como se menciona en el siguiente paso.
Paso 5: Ahora abre el Explorador de Windows en tu PC e introduce la misma URL de FTP en la barra de direcciones del Explorador de Windows. Pulsa Intro.
Todas las carpetas de su móvil se mostrarán en su PC. De forma similar a la conexión USB normal, ahora puede copiar, cortar y mover datos fácilmente entre su dispositivo Android y el PC.
Cuando termine de transferir los datos, pulse el botón Detener en la parte inferior de la aplicación.
También lee: Cómo Configurar y Usar el Servidor FTP en Android
Para asegurar su conexión FTP, puede añadir una contraseña. Para ello, puntee en el icono Configuración en la pantalla Conectar con el ordenador y desactive la opción Iniciar sesión de forma anónima.
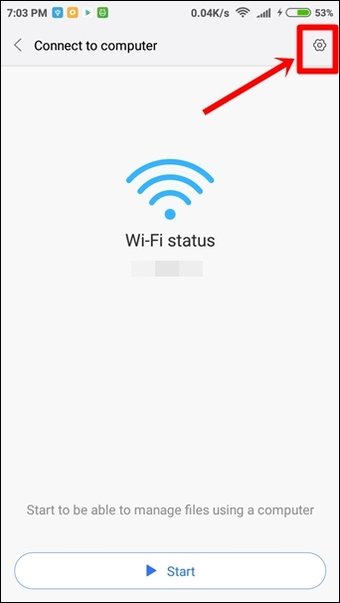
Una vez que lo haga, notará que la opción Iniciar sesión que se presenta a continuación Iniciar sesión anónimamente se volverá negra. Tóquela e introduzca un nombre de usuario y una contraseña. Toque OK para guardar las credenciales. Ahora, cada vez que conecte su dispositivo Android a la PC, se le pedirá que introduzca estas credenciales.
También lee: Cómo controlar Android remotamente usando TeamViewer
Cómo usar Mi Drop App para transferir archivos entre dispositivos Android
El propósito principal de la aplicación Mi Drop es transferir archivos entre dispositivos Android. En caso de que no estés seguro de cómo funciona, aquí tienes los pasos para ayudarte.
Paso 1: Instala Mi Drop en ambos dispositivos Android y conéctalos a la misma red Wi-Fi.
Paso 2: Abre la aplicación Mi Drop y pulsa Enviar en el dispositivo desde donde quieras enviar los archivos. Seleccione los archivos que desea enviar en la siguiente pantalla. Puede seleccionar varios archivos e incluso diferentes tipos de archivos.
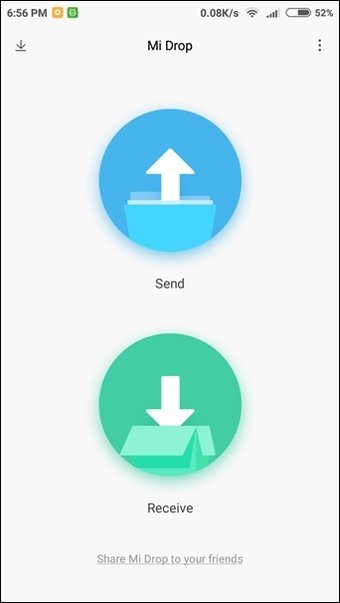
Paso 3: Abre la aplicación Mi Drop en el segundo teléfono y pulsa Recibir. Verá que el nombre del receptor aparecerá en el primer teléfono en la aplicación Mi Drop. Puntee en él. En el segundo teléfono, se le preguntará si desea recibir el archivo. Puntee en Aceptar.
Eso es todo lo que tienes que hacer. Mi Drop comenzará entonces a transferir archivos.
Cómo compartir Mi Drop con tus amigos
Si quieres transferir archivos de tu dispositivo a otro que no tenga la aplicación Mi Drop instalada, puedes compartir fácilmente la aplicación con otros. Para ello, sólo tienes que abrir la aplicación Mi Drop en tu dispositivo y tocar el enlace Compartir Mi Drop con tus amigos en la parte inferior.
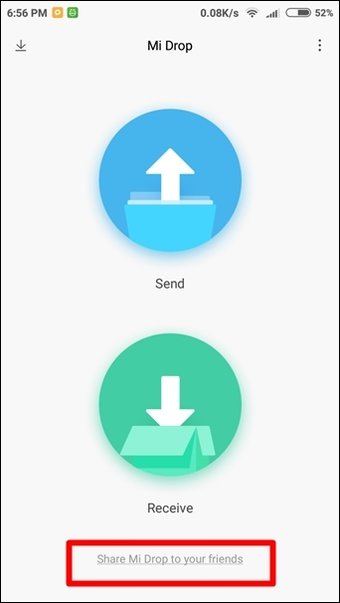
Obtendrá varias opciones para compartir la aplicación, como un punto de acceso portátil, código QR y el uso de otras aplicaciones de terceros.
También lee: Cómo compartir contactos en masa a través de aplicaciones Android
Cómo cambiar la carpeta de destino Mi Drop
Los archivos que se transfieren entre Android y PC a través de Mi Drop se guardarán directamente en sus respectivas carpetas. Sin embargo, cuando transfieres los archivos entre dispositivos Android, se mantienen en la carpeta Almacenamiento interno/MIUI/MiDrop.
Aunque no puede cambiar la ubicación exacta de la carpeta, puede optar por guardarlos en una tarjeta SD si su dispositivo lo admite. Mientras tanto, si su dispositivo Xiaomi se está quedando sin almacenamiento interno, aquí tiene algunos consejos para aumentar el almacenamiento.
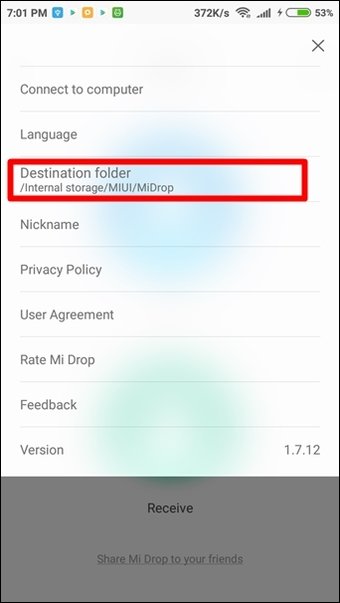
Para cambiar la carpeta de destino de la aplicación Mi Drop, toque el icono de tres puntos en la esquina superior derecha de la aplicación Mi Drop. Seleccione la carpeta de destino en el menú. En la ventana emergente, seleccione Almacenamiento interno o Almacenamiento externo.
También lee: 7 consejos para androides con poco almacenamiento interno
Cómo desinstalar Mi Drop
Si has instalado la aplicación Mi Drop en algún dispositivo que no sea el Redmi, puedes desinstalarla fácilmente de la manera normal. Abre Play Store y busca la aplicación Mi Drop. Luego toque el botón Desinstalar.
Sin embargo, si tienes un dispositivo Redmi, lamentamos informarte que no puedes deshabilitar Mi Drop ya que es una aplicación del sistema.
Alternativas
También hay otras herramientas como SHAREit, Xender, etc., que puedes utilizar para transferir datos al PC. Sin embargo, Mi Drop es una aplicación sin publicidad y extremadamente fácil de usar. Puedes ver nuestra comparación detallada de las mejores aplicaciones de transferencia de archivos para Android aquí.
Microsoft también lanzó recientemente una aplicación de transferencia de archivos. Se llama Photos Companion. Puede que hayas adivinado que sólo puedes transferir fotos y vídeos con esta aplicación. Actualmente, no admite otros tipos de archivos.