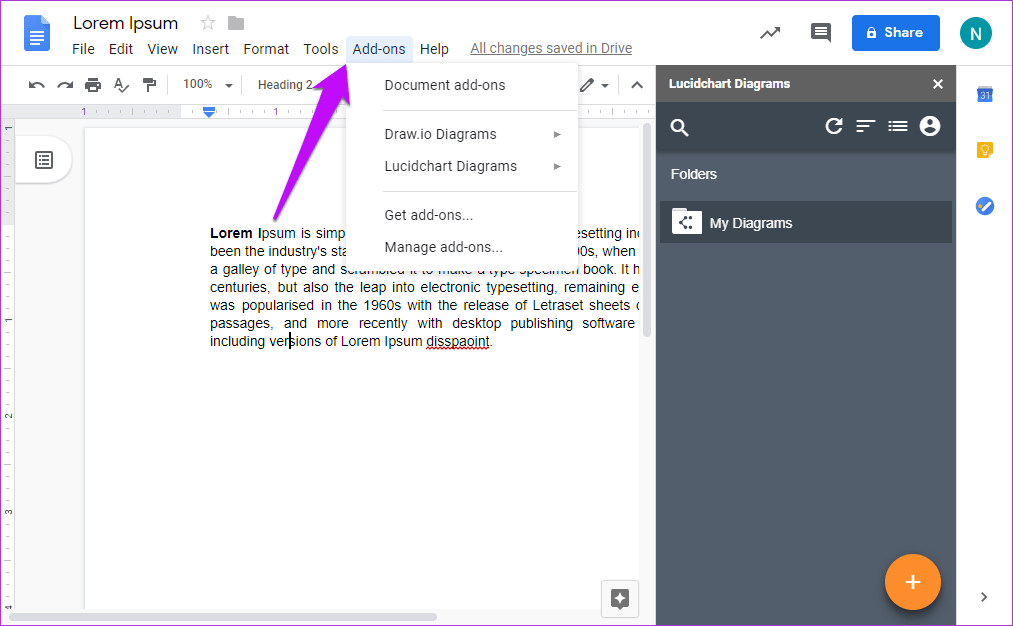Cuando se trata del procesamiento de textos, Google Docs es una de las opciones más populares. Ya se trate de funciones de colaboración o de herramientas de edición, Docs ha conseguido que muchos se enganchen a su sencilla interfaz. Sin embargo, no es el único procesador de texto que existe. Otra herramienta que ha ido ascendiendo rápidamente en la escala de popularidad es Zoho Docs, o Zoho Writer, para ser más precisos.
Zoho Writer es el procesador de textos de Zoho Docs. Al igual que Google Docs, incluye funciones de colaboración y una interfaz agradable que puede tentar a cualquiera que busque un cambio. Entonces, ¿deberías cambiar de Google Docs a Zoho Writer?
Bueno, eso es lo que vamos a encontrar en nuestro post de hoy mientras sopesamos tanto Google Docs como Zoho Writer para ver cuál brilla como la mejor herramienta de gestión de documentos.
Como hacemos en la mayoría de nuestras comparaciones, vamos a colocar primero las características comunes y luego proceder con las poco comunes.
Tabla de contenidos [mostrar]
Interfaz
Pero antes de empezar, echemos un vistazo a la interfaz, ya que este es un aspecto que determina en gran medida sus niveles de productividad. Cuando se trata de Google Docs, se utiliza el estilo de la cinta superior que recuerda a MS Word.
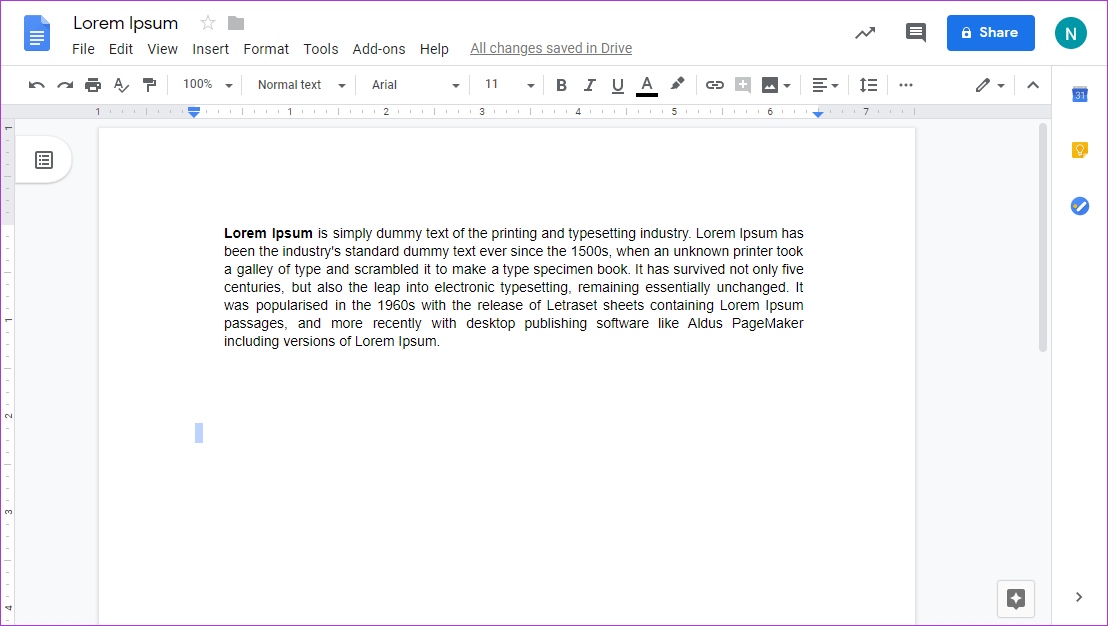
Allí encontrará todas las herramientas de uso frecuente. Pero si necesita algo más, tendrá que pasar por las pestañas de la cinta superior a menos que conozca los atajos de teclado.
Al contrario, Zoho Writer coloca todas sus herramientas en el panel izquierdo. Ya sea que se trate de herramientas de edición o de configuración de página, encontrará todo en su interior. Lo que me encanta de Writer es que cada opción está marcada por un pequeño icono que facilita a los principiantes saber lo que están haciendo.
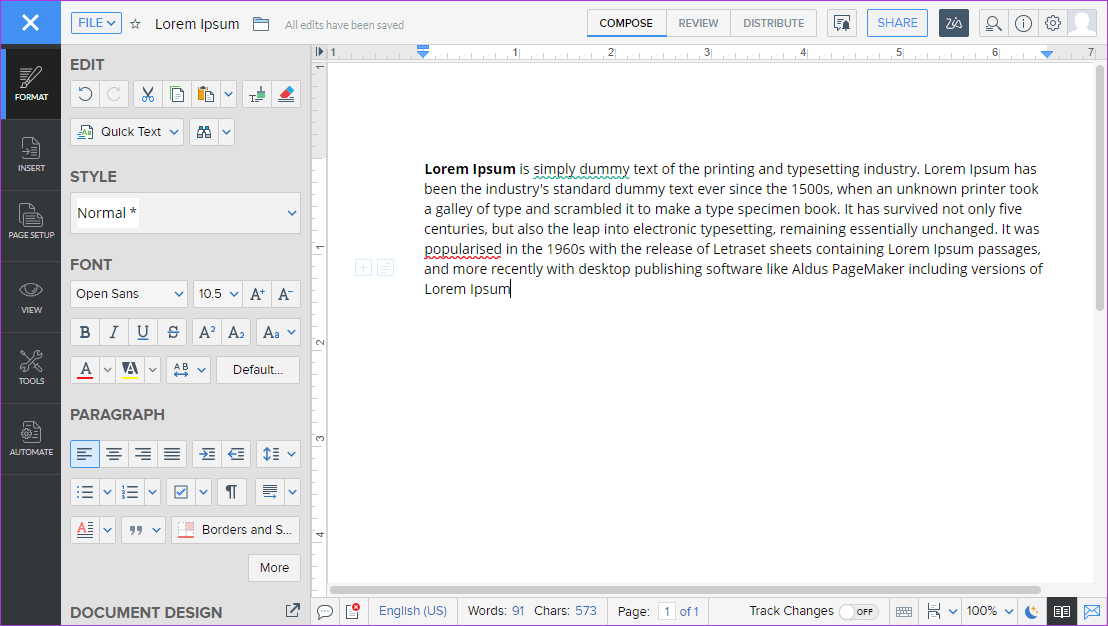
Además, también ayuda a darle a la herramienta un aspecto moderno.
Características comunes
1. Corrector ortográfico
Cuando se trata de un servicio de procesamiento de textos, es imprescindible contar con un corrector ortográfico. Tanto Google Docs como Zoho Writer no decepcionan. Ambos servicios marcan la palabra mal escrita en rojo, y mientras que Docs te da la palabra correcta para ello, Writer va unos pasos por delante y sugiere algunas alternativas también.
Y obviamente, estas palabras se parecen a la que usted ha escrito mal. Así que cuando escribí mal «Disspaoint » en Zoho mientras en realidad quería decir «decepcionado «, entonces el sistema me sugirió «disspirit «, o «disipación «.
Si cree que la palabra que ha escrito es correcta, puede simplemente añadirla al diccionario desde el menú contextual.
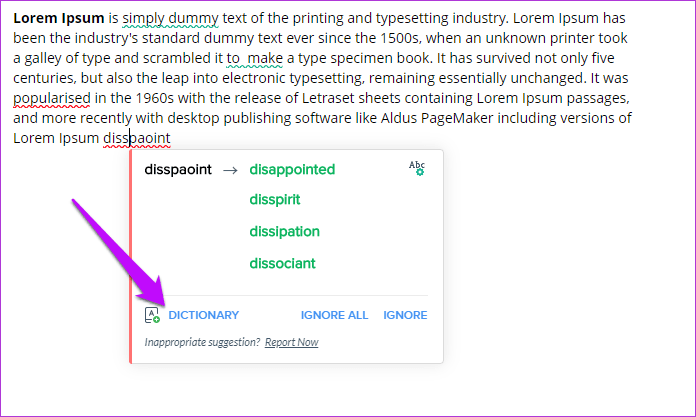
Cuando se trata de predicciones, nadie lo hace mejor que Google, ya sea que esté prediciendo lo que está escribiendo o lo que va a comprar a continuación. Espeluznante, sí. Pero súper útil.
Afortunadamente, lo mismo se refleja también en los documentos. Así que cuando escribo «Disspaoint «, Docs señala acertadamente que puede que en realidad haya querido decir «decepcionar «.
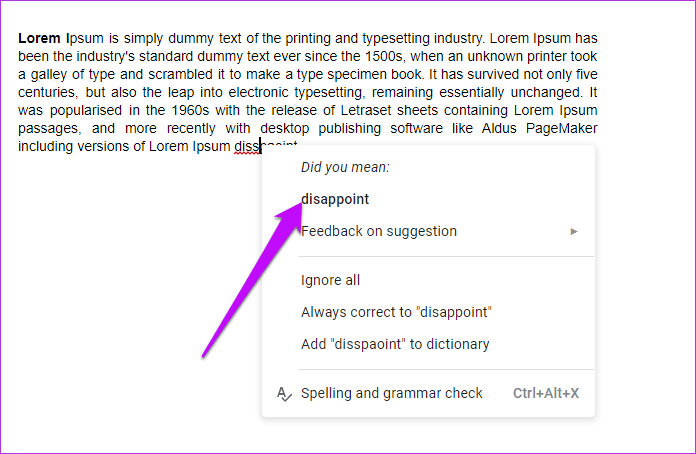
Además, si se trata de una palabra que escribes mal con frecuencia, siempre puedes pedir a los médicos que la cambien cada vez que repitas el error. Por ejemplo, mi cerebro está programado para deletrear «The» como «Teh». Así que cada vez que escribo «Teh «, lo corrige automáticamente al instante.
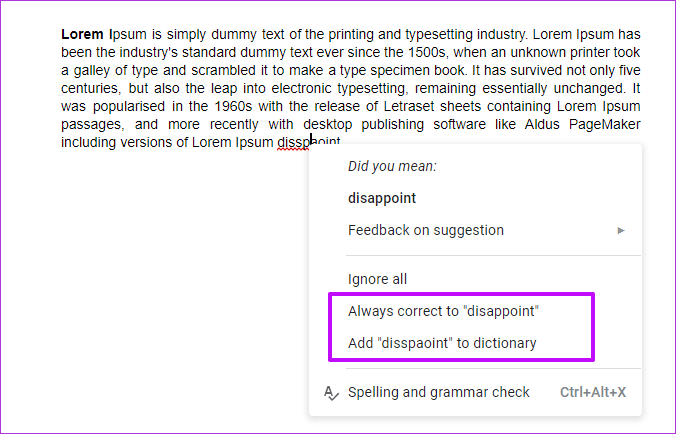
Además, el tesauro está a sólo un clic de distancia. Si te preocupa el verdadero significado de una palabra, siempre puedes invocar el diccionario. Ambas aplicaciones ofrecen un diccionario para el mismo propósito con la excepción de que Zoho también te muestra las palabras relacionadas junto con los sinónimos.
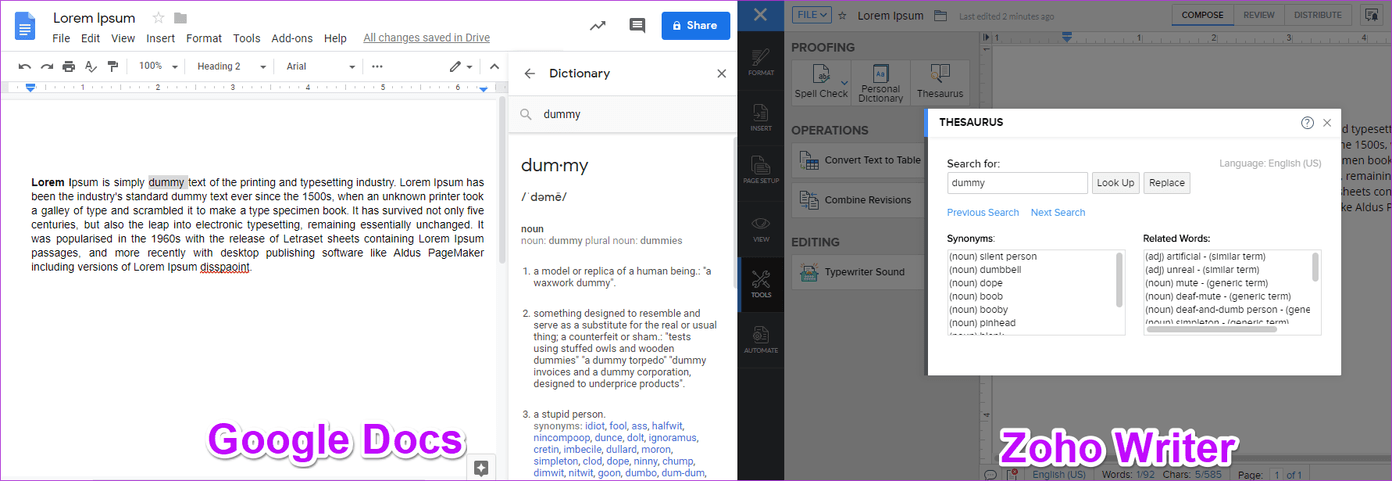
Por último, algunos aspectos del corrector ortográfico son personalizables. Si lo desea, puede desactivar el control gramatical o la calidad de escritura.
2. Formatos de archivo compatibles
Sí, escribir en línea tiene sus propios beneficios (no hay que preocuparse por guardar el archivo), pero a veces puede que tenga que guardar el documento fuera de línea, ya sea para enviarlo por correo o para trabajar en él fuera de línea.
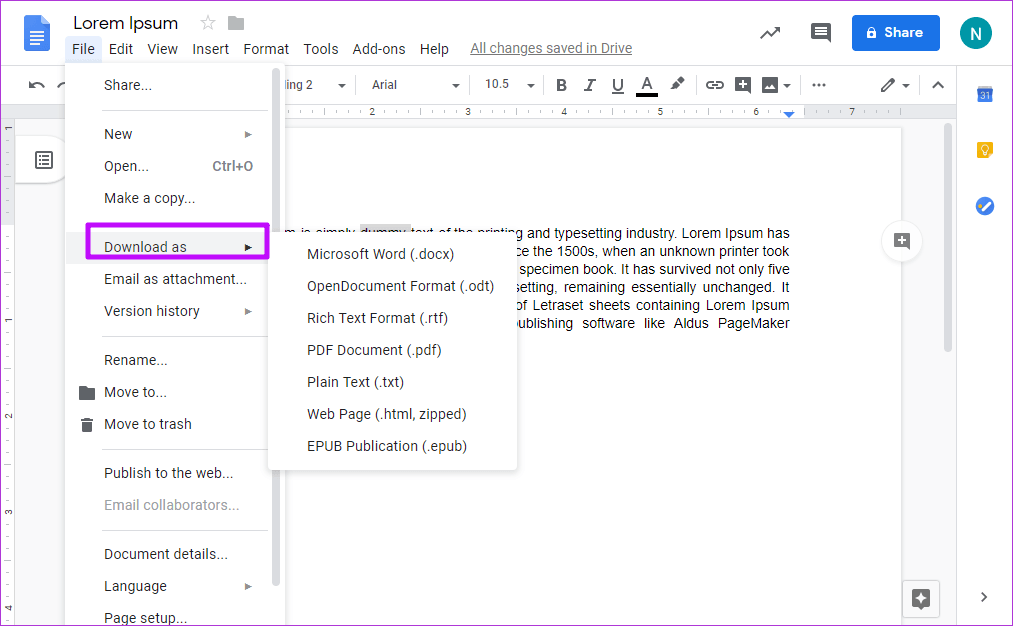
Tanto Docs como Writer le permiten descargar documentos en muchos formatos, incluidos DOCX, ODT, RTF y PDF. Todo lo que tiene que hacer es seleccionar Descargar como, y el documento será descargado en su computadora.
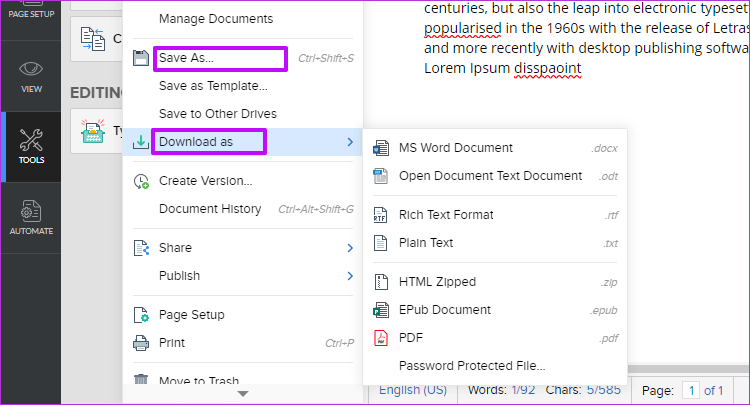
Zoho Writer ofrece una característica adicional conocida como Guardar como, que como sospechabas, te permite guardar un documento específico como un archivo de Word o ODF, entre otros cinco formatos. Todos estos documentos se pueden encontrar bajo la carpeta raíz en Zoho Docs.
3. Uso compartido y colaboración de documentos
Cuando se trata de compartir y colaborar con otros, Google Docs puede considerarse con seguridad como el número uno. No sólo puede compartir sus documentos con sus clientes o miembros del equipo, sino que también puede publicarlos en la web.
Con Google Docs, tú y los miembros de tu equipo pueden trabajar simultáneamente en un documento. Si habláramos de números, los Docs pueden acomodar hasta cien personas en tiempo real.
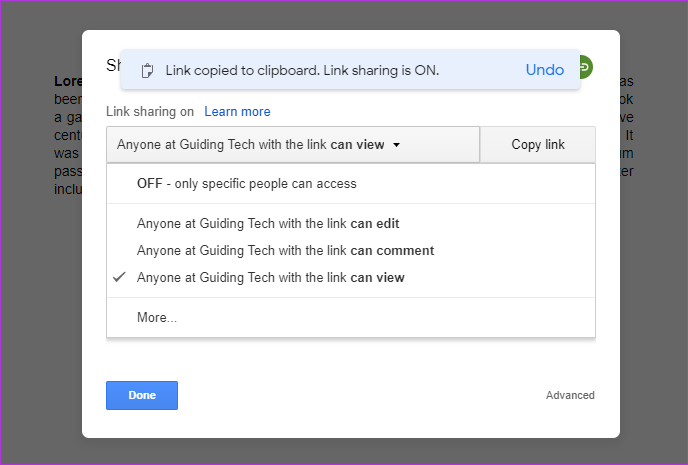
En cuanto a la opción de compartir, puede limitarla a Ver, Editar o Sólo lectura. Mientras que Writer sigue casi las mismas características de compartición y colaboración que Docs, los usuarios tendrían que iniciar sesión en Zoho in (el plan estándar).
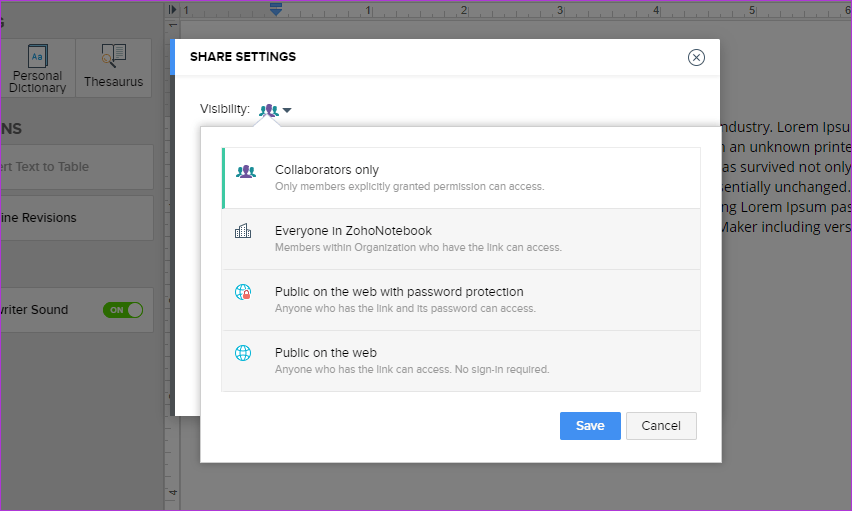
Además de las características de compartición y colaboración, Zoho también permite a los usuarios crear un copropietario de un documento.
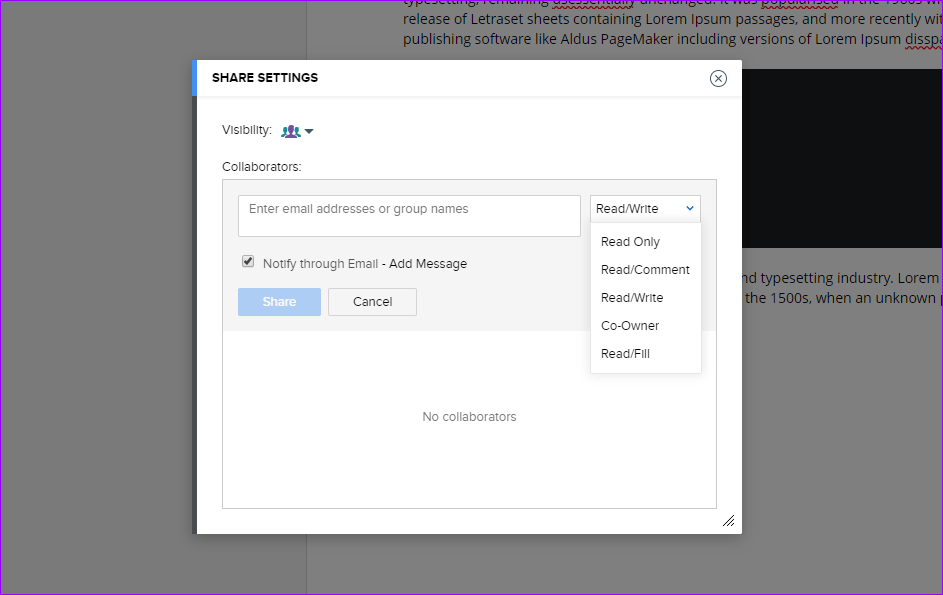
Además, un propietario puede bloquear una parte específica del documento, haciéndolo inalterable. Ingenioso para documentos importantes.
4. Plantillas
Google Docs es conocido por su colección de plantillas. Si desea crear un currículum vitae o un boletín de noticias, simplemente seleccione uno de la galería de plantillas.
Siendo una aplicación empresarial, Zoho Writer también viene con una plétora de plantillas. Desde plantillas relacionadas con la escritura creativa hasta currículums y cartas de presentación, la amplia gama de plantillas seguramente no decepcionará a nadie.
En última instancia, la diferencia es la facilidad de acceso. Zoho Writer muestra todas las categorías a la izquierda. Por lo tanto, todo lo que necesita hacer es hacer clic en una de las categorías, y tomar su elección.
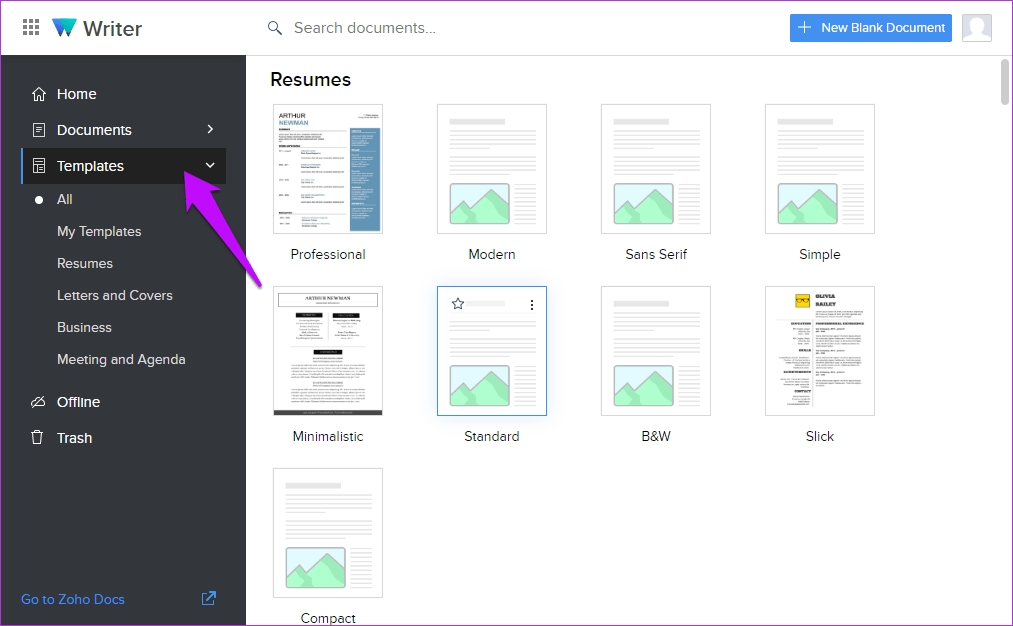
Al contrario, aunque las plantillas de Google Docs también están categorizadas, no hay ningún botón práctico en el panel lateral. Así que si tienes que usar una plantilla relacionada con la educación, tendrás que desplazarte hasta el final de la página para llegar a ella.
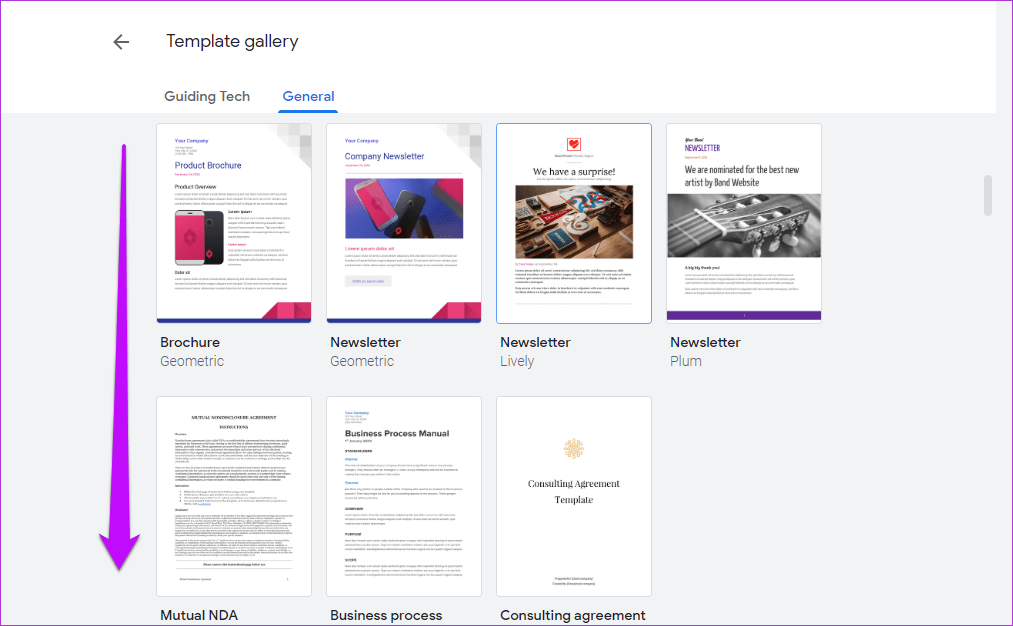
Características poco comunes
1. Escritura de foco
Para las personas como yo que escribo para ganarme la vida, un modo de enfoque sin distracciones es de suma importancia. Imagina que no hay nada en tu pantalla excepto el párrafo que estás escribiendo actualmente. ¿Zen? ¡Apuesto a que sí!
Bueno, si usted está en busca de tal característica, déjeme decirle que Zoho Writer la tiene incorporada. Cuando está habilitado, sólo se resaltará el párrafo que está editando en ese momento.
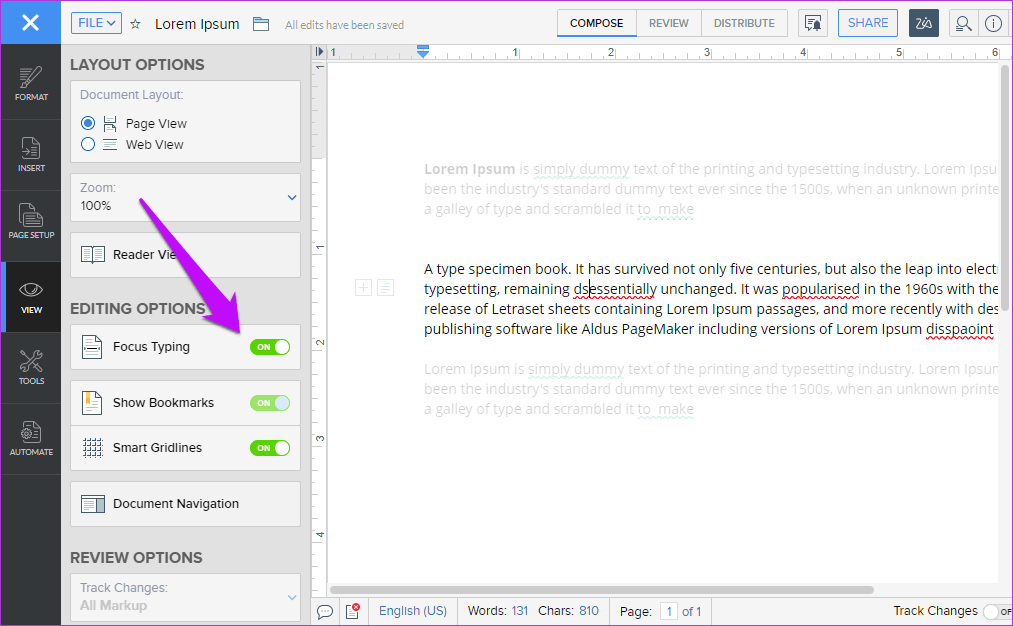
Al contrario, Google Docs no tiene esta función incorporada. Para ello, debe confiar en un complemento de terceros.
2. Historial del documento
Imagínese escribir una pieza larga sólo para descubrir que todo el contenido se borra en un instante cuando no tiene cuidado con Rehacer y Deshacer. Afortunadamente para nosotros, existe el Versionado que nos permite retroceder en el tiempo.
Mientras que tanto Google Docs como Zoho Writer guardan una versión de tu trabajo, Writer hace un esfuerzo extra y te permite comparar dos versiones. Todo lo que tiene que hacer es hacer clic en Archivo > Historial de documentos y hacer clic en Comparar versión.
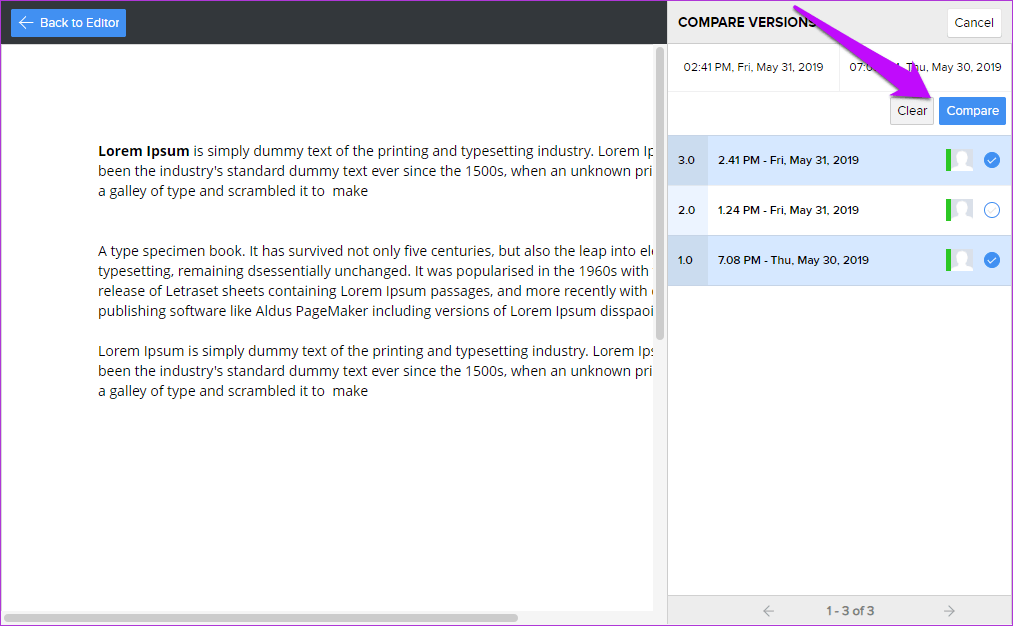
Si bien es cierto que Google Docs te permite ver los cambios en las diferentes versiones (las nuevas adiciones están marcadas en verde), de alguna manera se queda corto en comparación con la forma en que lo maneja Writer. Por otro lado, los Docs te permiten crear una versión con nombre, al igual que Writer. Esta característica es especialmente útil si usted es parte de un equipo que está trabajando en diferentes partes de un documento, o si usted es parte de un proceso de revisión de documentos.
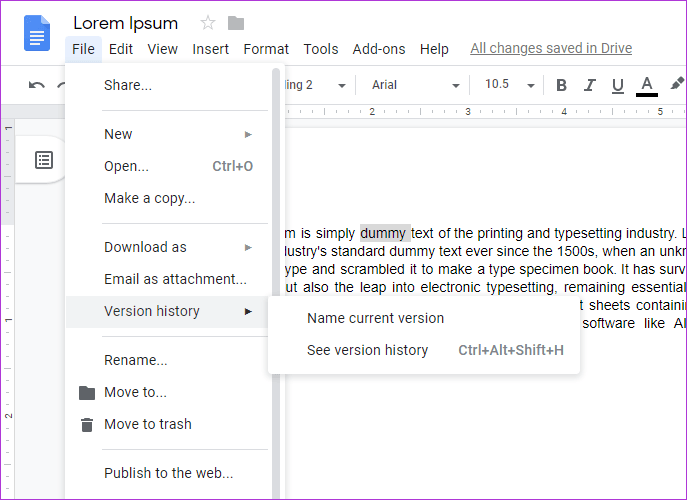
Zoho Writer le permite combinar una versión offline de un documento revisado con el documento actual. Una vez combinados ambos documentos, las modificaciones se visualizan como recargo.
3. Herramientas de edición avanzadas
Al ser una herramienta nueva, Writer tiene varias herramientas de edición. Las herramientas de edición avanzadas, como la incrustación de código o los campos rellenables, se combinan con herramientas tan populares como Footnote o Signature.
Esto significa que si tiene que añadir un fragmento de código, puede hacerlo sin perder ningún formato. Tiene la opción de seleccionar el idioma y el formato. Desde Javascript hasta código HTML o código JAVA, puede elegir entre una lista bastante grande.
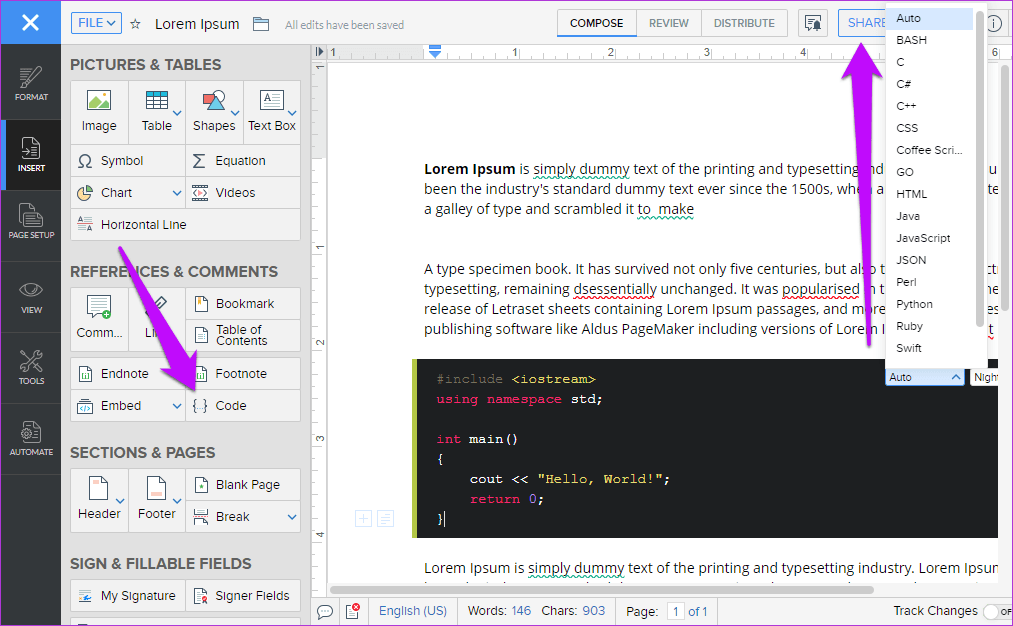
Lo mismo ocurre con la adición de elementos rellenables en el documento. Y la interfaz es el glaseado en la parte superior.
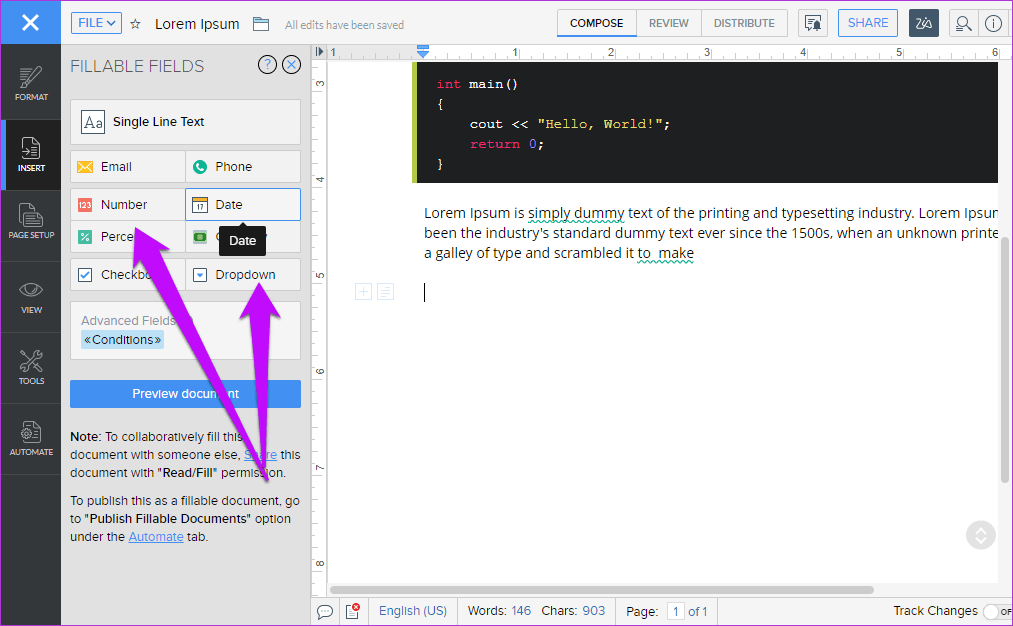
Por el contrario, Docs lleva todas las herramientas necesarias para un procesador de textos. Pero si necesita un par de funciones avanzadas como las descritas anteriormente, necesita la ayuda de un complemento de terceros.
Además, la interfaz de Writer hace que sea increíblemente útil para acceder a las herramientas. En lugar de texto, tienes un pequeño icono que funciona bastante bien para que te acostumbres a estas herramientas.
4. Complementos
Cuando se trata de complementos, Google Docs ofrece muchas opciones. Tanto si desea crear un diagrama como si desea añadir fuentes con estilo, todo lo que necesita hacer es hacer clic en la opción Obtener complementos y navegar a través de ellos.