La forma más fácil de tomar capturas de pantalla en Windows es usando la tecla PrtScn. Pero, también es tedioso ya que necesitas pegar la captura de pantalla en otra herramienta para usarla. Afortunadamente, Windows 7 llegó con una herramienta de captura de pantalla adecuada conocida como Snipping Tool.
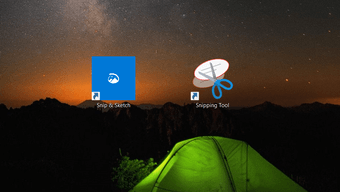
Justo cuando me acostumbré a ello, Microsoft introdujo una nueva actualización y, de repente, ahora hay otra herramienta conocida como Snip & Sketch en mi portátil basado en Windows 10.
Recorte y croquis da la impresión de que Recorte y Croquis de pantalla (otra herramienta de captura de pantalla que forma parte del Espacio de trabajo de tinta de Windows) se juntaron y tuvieron un bebé. Esto se debe a que combina las características de ambas herramientas. Aunque Screen Sketch ya no está instalada en el equipo de Windows, Snipping Tools reside junto con Snip & Sketch a partir de ahora.
Tal vez se pregunte qué es esta nueva herramienta y en qué se diferencia de nuestra querida Herramienta de Corte.
Obtendrá su respuesta en este post donde comparamos Snip & Sketch y Snipping Tool. Vamos a empezar de inmediato.
Tabla de contenidos [mostrar]
Compatibilidad y disponibilidad
La herramienta Recorte y boceto está disponible en los ordenadores de sobremesa y portátiles con Windows 10 que se ejecuten a partir de la versión de octubre de 2018. A diferencia de Snipping Tool, también puede descargarla e instalarla desde Microsoft Store.
Descargar Recorte y Boceto
Snipping Tool funciona en versiones anteriores de Windows. También se instala actualmente en la versión de octubre de 2018, pero la aplicación dice claramente que en las futuras actualizaciones sólo estará disponible Snip & Sketch.
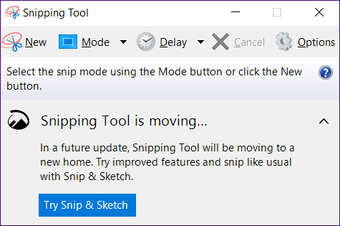
Formas de abrir
Puede iniciar Recortes sólo desde el menú Inicio o con la ayuda de su acceso directo en el escritorio.
Por otro lado, Microsoft ofrece varias formas de lanzar Snip & Sketch. En primer lugar, puede iniciarlo desde el menú de inicio de forma similar a cualquier aplicación. En segundo lugar, lo encontrarás en el Centro de actividades. Haz clic en él para empezar a hacer capturas de pantalla.
Consejo: Pulsa WinKey+A para abrir el Centro de Acción. 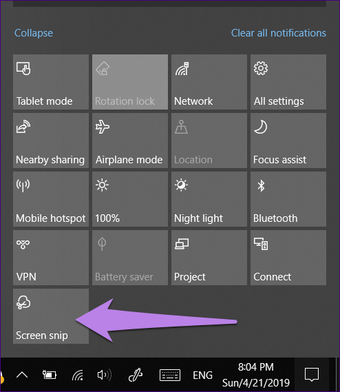
También puede usar el atajo WinKey+Shift+S para empezar a tomar capturas de pantalla directamente desde cualquier aplicación. Por último, también puedes asignarlo a la tecla PrtScn. Para ello, ve a Settings> Ease of Access> Keyboard. Active la tecla de acceso directo a la pantalla de impresión.

Diseño e interfaz de usuario
Snipping Tool forma parte de Windows desde hace mucho tiempo y, por lo tanto, tiene la misma interfaz antigua con Archivo, Edición y otras opciones. Los diferentes iconos como Nuevo, Retraso, Modo, etc. están presentes debajo de esas opciones.
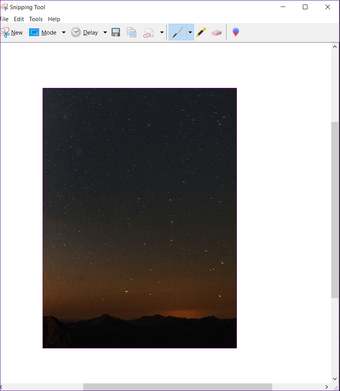
La herramienta Recorte y Boceto forma parte de la Plataforma Universal de Windows (UWP) y como tal ofrece un diseño moderno, similar a otras aplicaciones de Microsoft para Windows 10.
Encontrará el nuevo botón de captura de pantalla en el lado izquierdo con varios bolígrafos en el centro. A la derecha, tienes las opciones de configuración y de compartir.
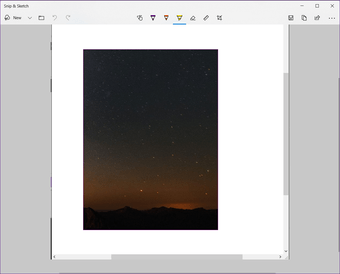
Además, cuando cambias el tamaño de la aplicación, los distintos iconos se alinean para que quepan en el espacio disponible donde algunos incluso toman la barra inferior.
Es el mismo trabajo
En la herramienta de recortes, como puede abrirla por un solo método, es decir, a través de la aplicación directamente, necesita hacer clic en el botón Nuevo de la aplicación para hacer una captura de pantalla. Aunque también puede usar el atajo Ctrl+N, pero eso sólo funcionará cuando la aplicación esté abierta. Afortunadamente, cuando tomes una captura de pantalla, ésta se abrirá directamente en la aplicación donde podrás anotarla y guardarla.
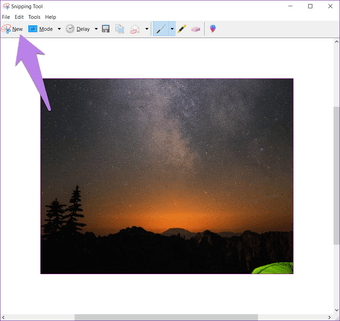
Por el contrario, aunque usar el botón Nuevo (o el atajo Ctrl+N) cuando la aplicación está abierta es una forma de hacer una captura de pantalla en Snip & Sketch, también ofrece una forma directa y rápida. Es decir, al usar el atajo WinKey+Shift+S, la tecla PrtScn o el icono del Centro de Acción, la pantalla se oscurecerá, y encontrarás modos de captura de pantalla (rectangular, de forma libre, a pantalla completa) en la parte superior para hacer capturas de pantalla personalizadas. Seleccione el que le guste.
Consejo: Utiliza la tecla Tab del teclado para navegar entre los modos. Pulsa la tecla Intro para seleccionar el modo 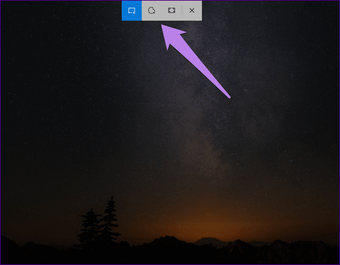
Una vez que lo haga, recibirá una notificación y la captura de pantalla se copiará en su portapapeles. Necesita tocar la notificación para abrir el editor y sólo usted puede guardarla.
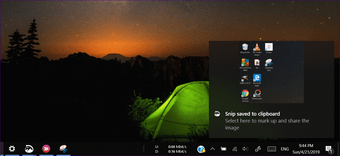
Ambas aplicaciones no guardan la captura de pantalla automáticamente. Pero al menos, en Snipping Tool, la captura de pantalla se abriría directamente en la aplicación. En Recorte y boceto, el proceso global es largo si utiliza los tres métodos anteriores.
En el lado positivo, cada captura de pantalla se abre en una ventana separada de Recorte y Esbozo que le permite trabajar en varias capturas de pantalla simultáneamente. Esto no es posible con la herramienta de recorte.
Herramientas de anotación
Snipping Tool es restrictivo cuando se trata de marcar herramientas. Sólo se obtiene un bolígrafo y un resaltador con opciones de color limitadas.
En la herramienta Recorte y boceto, obtendrá un lápiz además de un bolígrafo y un resaltador. Además, ofrece muchos colores para todos los modos de marcado.
Consejo: Haz clic en la pequeña flecha hacia abajo debajo del bolígrafo para cambiar su tamaño y color. 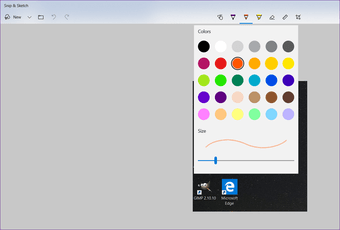
Regla y transportador
No sé quién aconseja a los desarrolladores de Microsoft sobre las características. Cualquier herramienta de captura de pantalla debería tener herramientas básicas como formas, flechas y texto. Lamentablemente, todas faltan en la herramienta de recortes.
Aunque Snip & Sketch no es mejor, ofrece una regla y un transportador para dibujar líneas rectas y un círculo. Te recordará a la clase de geometría. Vamos Microsoft! Danos las herramientas adecuadas.
En el lado positivo, puedes medir las líneas y los ángulos con ellos.
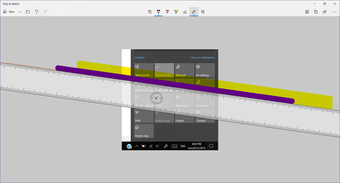 Consejo: Mantén el puntero del ratón sobre la escala o el protector y utiliza el botón central para girarlo. En el panel táctil, desplácese hacia arriba y hacia abajo con dos dedos.
Consejo: Mantén el puntero del ratón sobre la escala o el protector y utiliza el botón central para girarlo. En el panel táctil, desplácese hacia arriba y hacia abajo con dos dedos.
Recortar la imagen
A veces, la captura de pantalla que hacemos es demasiado grande. En la herramienta de recortes, tendría que hacer una nueva captura de pantalla si el tamaño no es el que usted desea. Afortunadamente, en Recorte y boceto, puede recortar la imagen una vez capturada. Para ello, haga clic en el icono de recorte en la parte superior y seleccione el área que desea recortar. A continuación, pulsa la tecla Intro.
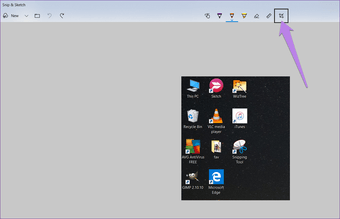
Abrir el archivo existente
El nuevo Recorte y boceto no sólo le permite tomar y editar capturas de pantalla, sino que también puede usarlo para anotar fotos antiguas. Para ello, inicia la aplicación y haz clic en el icono del archivo abierto. A continuación, selecciona la imagen. Esta función no está disponible en la herramienta Recortes.
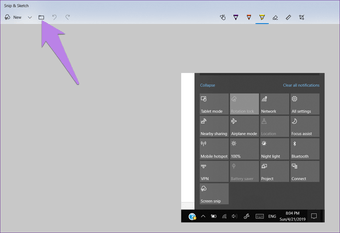
Retraso de tiempo
Una de las capacidades más interesantes de Snipping Tool es que proporciona un tiempo de demora antes de capturar la captura de pantalla. Aunque la misma característica se ha aplicado también a la herramienta Recorte y Boceto, ofrece un número menor de opciones de retardo. Es decir, puede elegir entre 1 y 5 segundos en Snipping Tool. Pero en Recorte y boceto, las posibilidades están limitadas a 3 y 10 segundos solamente.

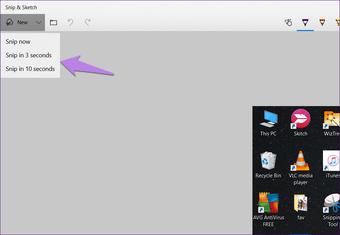
Soporte táctil
La herramienta Recorte y Boceto soporta el tacto. Si tiene un portátil con pantalla táctil, puede utilizar sus dedos o un bolígrafo digital para dibujar en las capturas de pantalla y también para girar la escala y el transportador. Para ello, necesita habilitar la opción de escritura táctil presente en la parte superior. La herramienta de recorte no es fácil de usar.
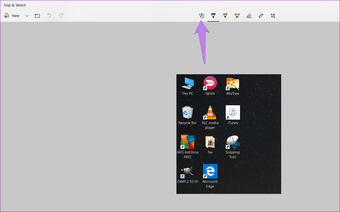
Recorte de ventana
La herramienta de recorte le permite hacer una captura de pantalla de cualquier ventana abierta. Es decir, la herramienta detecta automáticamente la ventana seleccionada sin ninguna selección manual. Yo lo uso todo el tiempo para hacer capturas de pantalla de mis mensajes. Lamentablemente, esta función no está disponible en la herramienta Recorte y boceto. Sin embargo, la característica fue vista recientemente en la construcción de Windows Insider y esperamos que llegue pronto para todos.
Consejo: Utiliza el atajo Alt + PrtScn para capturar la ventana activa. La captura de pantalla se copiará en el portapapeles. Esta es una vieja característica de Windows independiente de la Herramienta de recorte y de Recorte y boceto.
Esquema de la ventana
Otra característica que falta en la herramienta Recorte y boceto es el borde que se aplica automáticamente después de realizar una captura de pantalla en la herramienta Recorte. Afortunadamente, esto también ha aparecido en la construcción de Windows Insider y puede que pronto aterrice también en la construcción normal.
Adiós, Adiós Herramienta para cortar
Snip & Sketch es una versión ligeramente mejorada de la herramienta de recorte. Sin embargo, Microsoft todavía tiene que hacer mucho en términos de una herramienta adecuada para la captura de pantalla. Sólo modernizar la interfaz no servirá de nada. Las características simples como el texto, las formas, las flechas, las capturas de pantalla de desplazamiento, etc. faltan en ambas herramientas. No es necesario ser un Einstein para implementarlas. Es de Microsoft de quien estamos hablando aquí.
Espero que las futuras actualizaciones introduzcan las tan necesarias funciones de la aplicación Snip & Sketch. Mientras tanto, puede usar las aplicaciones de terceros para hacer capturas de pantalla en Windows.
Siguiente: El sistema operativo Windows 10 es masivo y también bastante confuso a veces. Así que revisa nuestra útil lista de 19 trucos y consejos que debes conocer.