Microsoft introdujo PowerToys con Windows 95, pero lo dejó eventualmente. Así que se preguntará qué fue. Bueno, PowerToys fue un campo de pruebas para que los desarrolladores experimentaran y trabajaran en nuevas herramientas de utilidad. Por ejemplo, ajustando la interfaz de usuario de Windows, cambiando la resolución, etc. Windows XP marcó su desaparición, pero ha vuelto de entre los muertos.

Microsoft hizo el anuncio en mayo diciendo que el código de toda la suite será liberado para la comunidad de código abierto. Esto permitirá a cualquiera construir herramientas de productividad para Windows, ayudando a los usuarios a agilizar su flujo de trabajo. Por ahora, hay dos herramientas de utilidad disponibles, pero Microsoft tiene diez más en preparación.
Comencemos.
Tabla de contenidos [mostrar]
1. Dónde descargar e instalar
La primera versión publicada de PowerToys puede ser descargada desde el siguiente enlace. Descargue el archivo MSI como se muestra en la captura de pantalla. Tenga en cuenta que el archivo ha sido firmado por Janea Systems en lugar de Microsoft, por ahora. Hemos comprobado que es seguro.
Descargar PowerToys
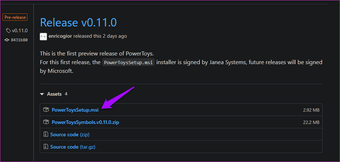
Haga doble clic en el archivo para iniciar el proceso de instalación. Un proceso bastante estándar y rutinario.
Cuando inicie PowerToys, verá dos herramientas listadas en la barra lateral izquierda – Zonas de fantasía y Guía de atajos. La tercera opción es la Configuración General. Las opciones se explican por sí solas, y no hay necesidad de cambiar nada.
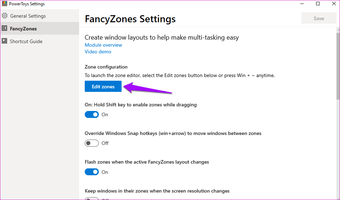
El enlace «Overview» abrirá una guía publicada en GitHub, y el enlace «Video demo» se abrirá en YouTube. Compruébalo.
2. Zonas de fantasía
Es un nombre elegante para una herramienta de utilidad, ¿eh? Esta herramienta crea zonas personalizadas en su escritorio para abrir y posicionar varias ventanas abiertas. Entendamos esto con un ejemplo.
Abra PowerToys y haga clic en Editar zonas en FancyZones.
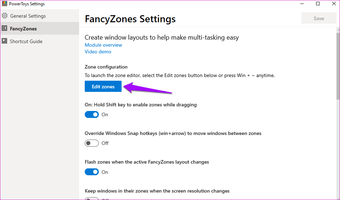
Se abrirá una nueva ventana con algunas zonas pre-configuradas creadas para usted. Puede hacer clic en el icono de más o menos para cambiar este número. Así es como se ve mi escritorio cuando se divide en 5 zonas.
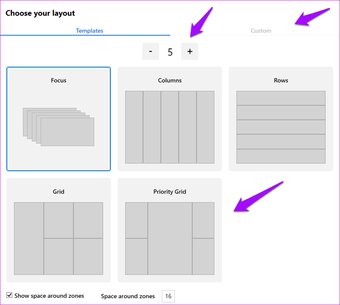
También puede optar por el modo de enfoque, en el que cada ventana se colocará una encima de otra. Hay dos ajustes adicionales para controlar el margen alrededor de las zonas creadas en la parte inferior. Haga clic en Aplicar cuando haya terminado. Si no puede ver el botón Aplicar, pulse las teclas Alt+Espacio+X para maximizar la ventana para verla. No hay ningún botón de maximización dedicado de otra manera.
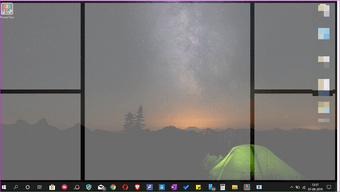
Así es como la aplicación divide mi escritorio. Cuando presiono la tecla Shift y arrastro y mantengo una ventana (cualquier ventana de una aplicación o carpeta) para colocarla en una zona determinada. Se redimensionará automáticamente.
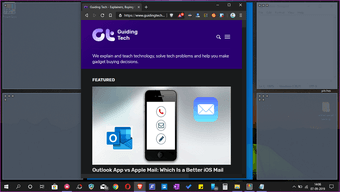
Esto puede ser útil cuando se trabaja con varias aplicaciones y ventanas simultáneamente. La herramienta FancyZones es bastante útil para blogueros como yo que escriben e investigan al mismo tiempo, operadores que tienen varias ventanas abiertas, etc.
Haga clic en la pestaña Personalizada para crear zonas personalizadas. Simplemente cambie el tamaño desde el borde y siga creando nuevas zonas hasta que la pantalla de inicio esté completamente ocupada.
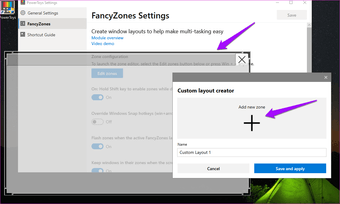
Ve a jugar con las FancyZones. No te preocupes. No hay nada que romper. Si algo sale mal, empieza de nuevo.
2. Ajustes de la guía de accesos directos
Como su nombre lo indica, este pequeño ajuste de Windows le presentará un conjunto de teclas de atajo. ¿Teclas de atajo para qué? Para interactuar con el escritorio y el sistema operativo de Windows. Sólo tienes que mantener pulsada la tecla de Windows durante unos segundos para activar el pop-over.

La interfaz le presentará tres tipos diferentes de atajos:
- Atajos para cambiar la posición de la ventana activa
- Atajos comunes de Windows
- Atajos de la barra de tareas
Ni siquiera recordaba la mitad de los atajos que estaban a la vista. Eso hace que sea fácil recordar las cosas. Voy a hacer algunos cambios muy necesarios en mi barra de tareas para ayudar a abrir las aplicaciones más rápidamente. Tenga en cuenta que todos los accesos directos funcionarán con la combinación de la tecla de Windows.
Por ejemplo, para abrir el Explorador de archivos, pulsará la tecla de Windows + el atajo E en lugar de simplemente pulsar la tecla E. Además, todos los atajos son universales, lo que significa que funcionarán independientemente de la ventana que tenga abierta.
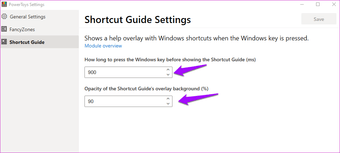
Puede controlar el tiempo que tarda en iniciarse la superposición de accesos directos después de que se mantenga pulsada la tecla de Windows. Ambos valores están en ms (1 segundo = 1000 milisegundos).
Con tus poderes combinados
Las cosas están empezando con PowerToys y esperamos que pronto aparezcan más herramientas de utilidad. Debido a que el código del proyecto es ahora de código abierto, los desarrolladores de todo el mundo pueden participar y desarrollar herramientas de utilidad para PowerToys.
Microsoft ha lanzado el sabor de Windows 10 de PowerToys para que lo pruebes. Tenga en cuenta que son construcciones de previsualización y pueden actuar de forma errática en su sistema. Hasta ahora, Microsoft ha añadido sólo dos utilidades que hemos cubierto anteriormente.
Otros PowerToys que están en preparación incluyen un gestor de atajos de teclado, una mejor búsqueda y gestión de Alt+tab, un rastreador de batería y más. Veamos cuáles de ellos verán la luz del día.