No hace mucho tiempo, el mundo vio dos de los mayores ciberataques de todos los tiempos. El rescate de Petya y WannaCry paralizó muchos negocios, tanto grandes como pequeños, incluyendo el Servicio Nacional de Salud (NHS) del Reino Unido.

El Ransomware es una de las formas de ciberataques que más crecen. Bloquea el acceso a un ordenador y sus archivos y pide una suma de dinero para desbloquearlos. Esta forma de malware es fácil de propagar.
Puede ser tan simple como hacer clic en un enlace o abrir un correo electrónico que tenga un descargador de troyanos. Sin mencionar que un PC infectado puede propagar el malware a la red conectada.
Sin embargo, todavía no se ha perdido toda esperanza. Microsoft ha incluido el Windows Defender Exploit Guard en la actualización de Windows 10 Fall Creators Update, que ayuda a prevenir los ataques de software de rescate en su PC.
Así que, sin más preámbulos, veamos qué es la protección de rescate de Windows 10 y cómo habilitarla.
Ver también : Cómo eliminar y prevenir el malware en tu Mac
Tabla de contenidos [mostrar]
Windows 10 Windows Defender Exploit Guard
Ransomware cifra sus archivos y documentos importantes con un algoritmo RSA conocido o personalizado. Como ya se ha mencionado, piden una suma de dinero a cambio de la clave. Microsoft pretende cortar de raíz el problema bloqueando el acceso a los sistemas de archivos.
Con el nombre de Acceso a carpeta controlado, esta característica esencialmente previene el acceso no autorizado a las carpetas comunes. Esto significa que las aplicaciones, los scripts, las DLL y los archivos ejecutables no podrán acceder a menos que les des permiso explícito.

Cada vez que una aplicación no autorizada intenta tener acceso a las carpetas protegidas, se le notifica a través de una pequeña ventana de notificación.
La buena noticia es que el proceso es un poco personalizable. Puedes añadir tu propio conjunto de carpetas a la lista de carpetas controladas o permitir que las aplicaciones de confianza accedan a estas carpetas.
Ver también: Cómo hacer que tu PC con Windows 10 sea lo más seguro posible
Cómo habilitar la protección contra el software de rescate
Paso 1: Dar el derecho de paso
Busque el Centro de seguridad de Windows Defender en el cuadro de búsqueda y, una vez abierta la aplicación, haga clic en el cuadro de protección contra virus y amenazas.
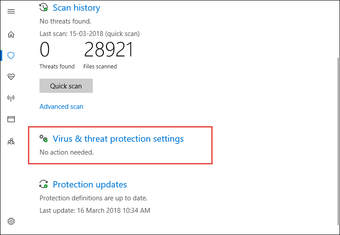
Una vez dentro, haga clic en Configuración de protección contra virus y amenazas.Desplácese hacia abajo hasta que vea la opción de acceso a la carpeta Controlado y encienda el interruptor.
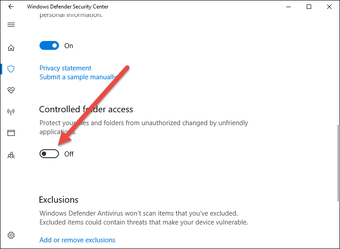 Ver más : 19 Mejores consejos y trucos de Windows 10 que deberías saber
Ver más : 19 Mejores consejos y trucos de Windows 10 que deberías saber
Paso 2: Añadir las carpetas importantes
Una vez hecho esto, haga clic en el enlace de Carpetas protegidas. Por defecto, la mayoría de las carpetas comunes como Escritorio, Imágenes y Documentos deberían estar ya listadas.
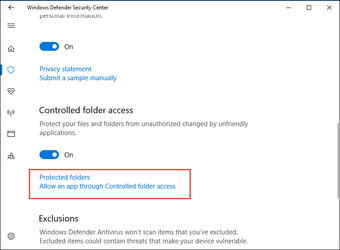
Sin embargo, si lo desea, puede añadir las carpetas que considere importantes.
Paso 3: Añadir sus aplicaciones de confianza
El siguiente paso es designar algunas aplicaciones a la lista de aplicaciones de confianza.Haga clic en el botón Permitir una aplicación a través del acceso a la carpeta Controlada y añada el archivo exe de los programas. Eso es todo! La configuración está completa.
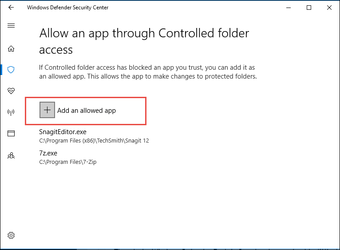
Tenga en cuenta que este proceso bloqueará todos los accesos no autorizados. Aunque el Windows Defender Exploit Guard dificulta un poco el trabajo al principio, con una lista blanca adecuada, con el tiempo se convertirá en algo perfecto.
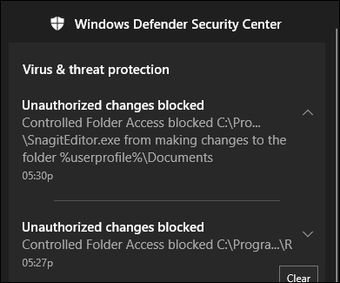
Además, su integración con programas antivirus de terceros lo hace aún mejor.
Personalización de las notificaciones de Windows Defender
Si las notificaciones de Windows Defender te resultan demasiado molestas, te recomendamos que las personalices a través del Centro de actividades.
 ¿Usuario de Android? Aquí tienes una bandeja de notificación limpia en Android con el centro de notificación
¿Usuario de Android? Aquí tienes una bandeja de notificación limpia en Android con el centro de notificación
Truco de bonificación: Bloquear sugerencias y anuncios
Microsoft ha elegido el más común de todos los lugares para colocar anuncios y sugerencias – el menú de Inicio de Windows. Aunque le ayuda a descubrir algunos productos sorprendentes, la mayoría de las veces es simplemente molesto.
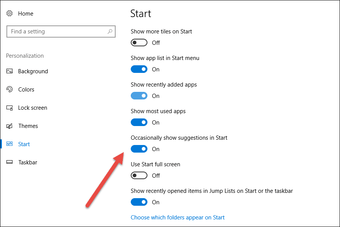
Afortunadamente, los fabricantes incluyeron una forma de bloquearlas. Navegue a Ajustes> Personalización> Inicio y active la opción Mostrar ocasionalmente sugerencias en Desactivar inicio.
Además, si quieres mantener el menú de inicio limpio de todas las aplicaciones recientes o de las más usadas, este menú también te permite hacerlo. Es ingenioso, ¿verdad?
Mantenga su PC seguro
Aunque Windows Defender Exploit Guard es una forma eficaz de hacer frente a los ataques de malware, siempre es aconsejable mantener una copia de seguridad de todos los elementos importantes de forma regular. Una copia de seguridad adecuada también actúa como el plan de emergencia perfecto durante las caídas del sistema.