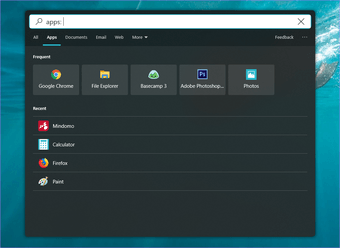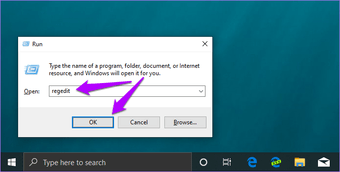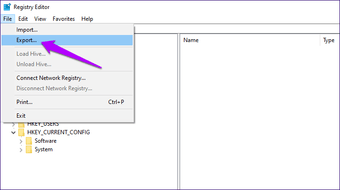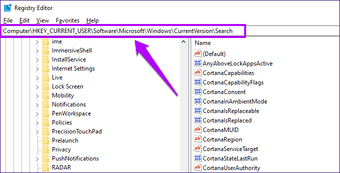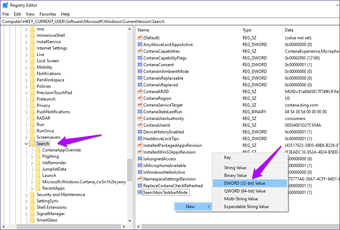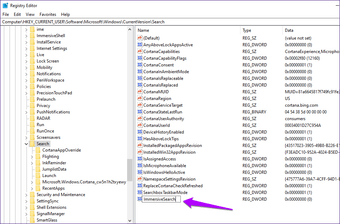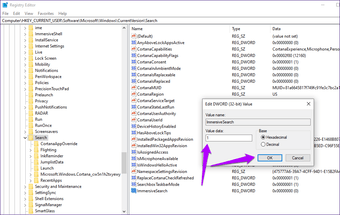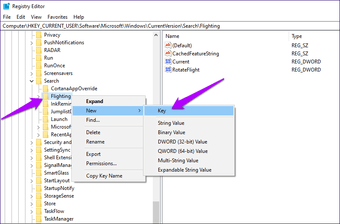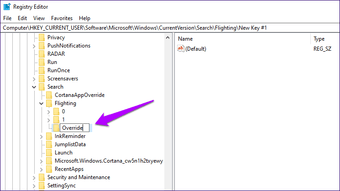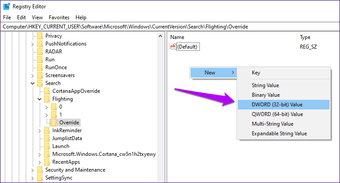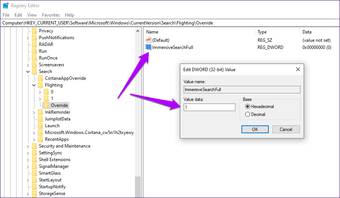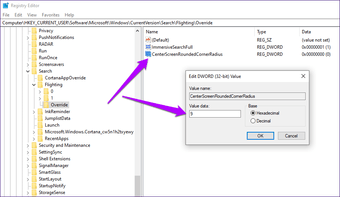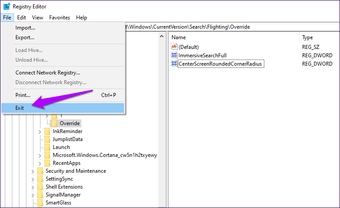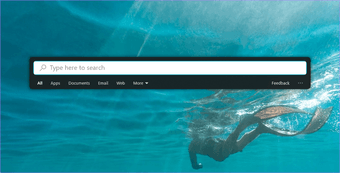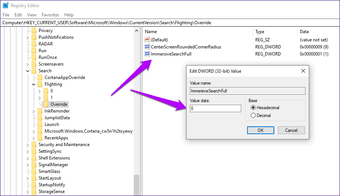La búsqueda de programas, archivos y sitios web en Windows 10 es bastante molesta. Tal vez sea un poco quisquilloso. Echar un vistazo a la esquina inferior izquierda de la pantalla siempre tiende a desplazar el enfoque. Y fue entonces cuando aprendí acerca de la Búsqueda inmersiva y cómo puede ayudar a solucionar este problema.
Immersive Search es una característica oculta que ha estado presente en Windows 10 desde la actualización de primavera de abril de 2018 de Creadores. Y es fácil perderla, al igual que otras características ocultas. Echemos un breve vistazo a lo que es, si vale la pena usarla y cómo debería habilitarla.
Tabla de contenidos
¿Qué es la búsqueda inmersiva?
Cada vez que haga clic en el cuadro de búsqueda de la barra de tareas (o cuando escriba en el menú Inicio), verá que se muestra una ventana emergente en la esquina inferior izquierda de la pantalla. Esta ventana proporciona cómodos accesos directos a las aplicaciones más utilizadas y ofrece la posibilidad de filtrar fácilmente las consultas por una aplicación, un documento, una carpeta, etc.
Pero ocuparse de ello cambia el enfoque y puede resultar molesto cuando se está en medio del trabajo y se desea abrir un archivo o un programa rápidamente.
Immersive Search tiene como objetivo arreglar eso. Habilite la funcionalidad, y la misma ventana emergente se abrirá en el centro de la pantalla por defecto. Esto ayuda enormemente a la hora de buscar cosas sobre la marcha.
En lugar de hacer clic en la barra de búsqueda o de abrir el menú de inicio, también puede utilizar el atajo de Tecla + S de Windows para que aparezca Inmersive Search inmediatamente. Esto hace que la funcionalidad sea aún mejor en el uso real.
Desde el punto de vista estético, hay diferencias mínimas excepto por un par de cosas. La barra de búsqueda está ahora posicionada en la parte superior de la ventana en lugar de la parte inferior. Y todo el panel presenta esquinas redondeadas, aunque puede hacer que se rendericen normalmente si lo desea.
Por lo tanto, ya sea que simplemente esté buscando mejorar su flujo de trabajo o simplemente le guste el aspecto de Immersive Search, puede encontrar los pasos exactos requeridos para habilitar la funcionalidad a continuación.
Habilitar la búsqueda inmersiva
Sorprendentemente, Windows 10 no ofrece ningún medio directo para habilitar la búsqueda inmersiva. Esto es desconcertante considerando el tiempo que esta útil característica ha estado disponible.
Pero al crear unas cuantas entradas de registro, puede habilitar fácilmente la función de forma manual. No se preocupe – siempre y cuando siga perfectamente los pasos que se indican a continuación, no hay necesidad de preocuparse.
Nota: Los siguientes pasos se centran en PCs con Windows 10 versión 1903 o superior. Busca «winver» para averiguar tu versión de Windows 10.
Paso 1: Presiona la tecla de Windows+R para abrir el cuadro de ejecución. A continuación, escribe regedit en el campo Abrir, y luego haz clic en OK para abrir el Editor del Registro.
Paso 2: Crear una copia de seguridad del registro del sistema. No estamos haciendo nada complicado. Sin embargo, siempre es una buena idea hacer una copia de seguridad si borras accidentalmente una entrada importante del registro.
Para crear una copia de seguridad, haga clic en Archivo y, a continuación, en Exportar. Todo lo que tiene que hacer es especificar una ubicación para guardar la copia de seguridad. Después de esto, continúe con el siguiente paso.
Paso 3: Copia y pega la ruta del archivo de abajo en la barra de direcciones en la parte superior de la ventana del Editor del Registro, y luego pulsa Intro:
ComputadoraHKEY_CURRENT_USERN-SoftwareN-MicrosoftNWindowsNVersión ActualN-Búsqueda
Paso 4: Haz clic en la carpeta denominada Search en el panel de navegación izquierdo. A continuación, haga clic con el botón derecho del ratón en un área vacía a la derecha de la ventana del Editor del Registro, apunte a Nuevo, y luego seleccione Valor DWORD (32-bit).
Paso 5: Nombra la entrada de registro recién creada como ImmersiveSearch .
Paso 6: Haz doble clic en la entrada de registro ImmersiveSearch, inserta un valor de 1 en el campo Value Data y, a continuación, haz clic en OK.
Paso 7: Haz clic con el botón derecho del ratón en la carpeta Flighting del panel de navegación del lado izquierdo. Apunta a Nueva y, a continuación, haz clic en Tecla.
Paso 8: Pon un nombre a la carpeta recién creada como Override , y luego pulsa Intro.
Paso 9: En el lado derecho de la ventana del Editor del Registro, crea un nuevo valor DWORD (32-bit) y nómbralo como ImmersiveSearchFull .
Paso 10: Haz doble clic en el valor del registro ImmersiveSearchFull. Inserta 1 en el campo Value Data y luego haz clic en OK.
Paso 11: Crear otra clave de valor DWORD (32-bit), y luego nombrarla como CenterScreenRoundedCornerRadius .
Después, haga doble clic en el valor de registro CenterScreenRoundedCornerRadius. Inserte un valor de 9 en el campo Value Data (Datos de valor) y, a continuación, haga clic en OK (Aceptar).
Nota: Si desea tener bordes cuadrados en la ventana de Búsqueda Inmersiva, inserte un valor de 0 en el campo Datos de Valor.
Paso 12: Abre el menú Archivo, y luego haz clic en Salir para cerrar el Editor del Registro.
Haz clic en la barra de búsqueda (que ahora aparecerá como un icono) o utiliza el atajo Windows+S , y deberías ver que la ventana de búsqueda inmersiva se muestra hasta el centro de la pantalla a partir de ahora.
Nota: Para desactivar la Búsqueda Inmersiva, simplemente vuelve al Editor del Registro, y luego inserta un valor de 0 en los tres valores del registro que has creado en los pasos anteriores: ImmersiveSearch, ImmersiveSearchFull y CenterScreenRoundedCornerRadius.
Habilitar la barra de búsqueda inmersiva
Para aquellos de ustedes que encuentran la ventana de búsqueda inmersiva un poco demasiado grande, aquí hay un consejo genial – en su lugar puede hacer que aparezca una barra de búsqueda flotante.
Esto se expandirá en el cuadro de búsqueda inmersiva completa una vez que empiece a escribir algo en él. Sin embargo, proporciona un buen toque.
Para reducir la Búsqueda Inmersiva a una simple barra de búsqueda, todo lo que necesita hacer es modificar uno de los valores del registro que creó anteriormente. Comience abriendo el Editor del Registro, copie la ruta de acceso que aparece a continuación en la barra de direcciones y, a continuación, pulse Intro:
Abre la llave de registro etiquetada ImmersiveSearchFull, inserta un valor de 0 , y haz clic en OK. Después, salga de la ventana del Editor del Registro.
Abra la Búsqueda Inmersiva, y verá el cambio reflejado inmediatamente.
Inmerso, pero enfocado
Immersive Search es una de las adiciones más útiles de Windows 10, y realmente espero que se convierta en el estándar en el futuro. No sólo es una explosión para usar, sino que también es estupendo para mirar.
Ese soy yo. ¿Qué piensas de esta funcionalidad? ¿Piensas mantenerla activada? La sección de comentarios está justo debajo.