Hace un par de días, estaba tratando de solucionar el error de uso del 100% del disco en mi PC con Windows 10. Fue entonces cuando descubrí que no podía escribir en CMD o en el símbolo del sistema. Esto inició una nueva serie de pasos de solución de problemas antes de que finalmente pudiera resolver ambos problemas.

Durante mi investigación me di cuenta de que otros usuarios de Windows también se enfrentaban al mismo problema. La mayoría de ellos declararon que no podían escribir o ver lo que estaban escribiendo en CMD. Así que pensé en cubrir el tema en detalle para que otros pudieran beneficiarse de él. Sin más preámbulos, aquí hay algunas formas de resolver el error de escritura en CMD.
Tabla de contenidos [mostrar]
1. Reiniciar y relanzar
Es un viejo truco pero se sorprenderá de la frecuencia con la que funciona. También es muy sencillo de seguir. Simplemente guarda y cierra todo, incluyendo CMD, reinicia tu ordenador y relanza CMD. Si no funciona para usted, entonces vamos a comprobar otras soluciones.
2. 2. Lanzamiento como Admin
Como la mayoría de ustedes ya sabrán, Windows permite a los usuarios crear cuentas de invitados. Estas cuentas pueden ser restrictivas porque la intención es permitir que otras personas utilicen su equipo sin comprometer sus datos y su privacidad. Para usar funciones avanzadas como CMD, necesita usar una cuenta con privilegios de administrador. Por lo tanto, asegúrese de que no está utilizando una cuenta de invitado.
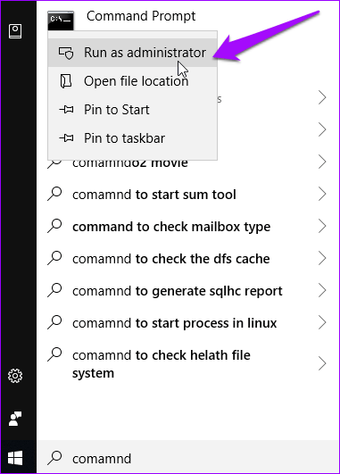
Para ir un paso más allá, cuando utilice su cuenta principal, haga clic con el botón derecho del ratón en el símbolo del sistema y seleccione la opción Ejecutar como administrador. Esto asegurará que CMD tenga los permisos necesarios para aceptar comandos del usuario.
Si desea que esta configuración sea permanente, busque el Símbolo del sistema en la búsqueda de Windows, haga clic en él con el botón secundario y seleccione Abrir ubicación del archivo.
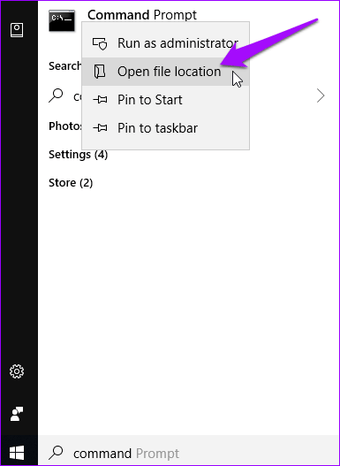
Encuentre el archivo CMD.exe que lanza el programa, de nuevo haga clic derecho sobre él y seleccione Properties.
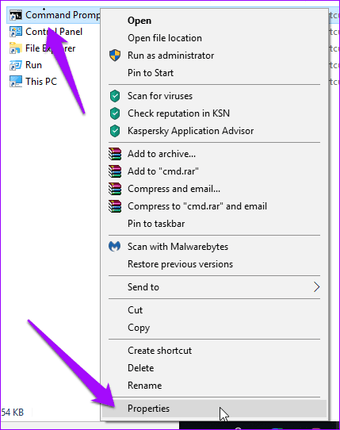
En la pestaña Shortcut, haga clic en la opción Advanced.
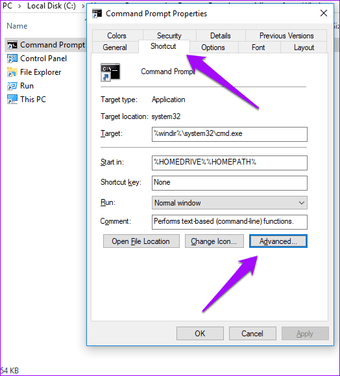
Ahora seleccione Ejecutar como administrador y guarde todo. Después de eso, el símbolo del sistema siempre se ejecutará con privilegios de administrador, incluso si no lo elige específicamente como hicimos antes.
3. 3. Usar la Consola Legacy
Windows 10 viene con una versión avanzada del Símbolo del sistema que permite a los usuarios hacer cosas como cambiar el tamaño de la ventana y pegar comandos usando el atajo CTRL+V. Sin embargo, Microsoft ha conservado la consola heredada a la que puede cambiar si lo desea. Algunos usuarios han informado de que el cambio a la consola heredada les ha solucionado el problema.
Para ello, ejecute el símbolo del sistema y haga clic en el pequeño icono negro de la parte superior izquierda para seleccionar Propiedades.
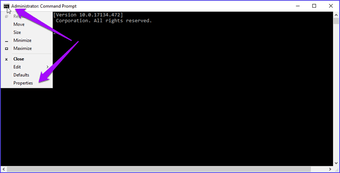
En la pestaña Opciones, encontrará la opción de habilitar la Consola Legacy en la parte inferior. Selecciónela y haga clic en OK.

Nota: Tendrás que cerrar el símbolo del sistema y relanzarlo para que se produzca el cambio. Además, cuando estés usando la consola heredada, opciones como los atajos de CTRL (cortar, copiar o pegar comandos) se deshabilitarán como se ve en la captura de pantalla anterior.
4. CMD.EXE o CMD.COM
Es posible que esté utilizando COMMAND.COM (sin saberlo, por supuesto) en lugar de CMD.exe que puede estar causando este error. Hay una diferencia entre ambos, si no está familiarizado con el concepto. Presione el atajo de Windows+R para abrir EJECUTAR y escriba cmd.exe antes de pulsar enter para lanzar el símbolo del sistema.
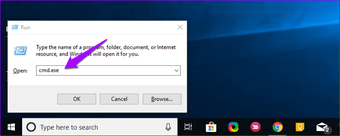
También es posible que tenga malware en su ordenador con el nombre de archivo cmd.com. Cuando teclee cmd, Pathext buscará el archivo ejecutable en el siguiente orden:
PATHEXT=.COM;.EXE;.BAT;.CMD;.VBS;.VBE;.JS;.JSE;.WSF;.WSH
Como puedes ver, aquí COM tiene prioridad sobre EXE, lo que podría estar causando dicho problema. Necesitará descargar Malwarebytes para escanear su ordenador. También le recomiendo que ejecute HijackThis y compruebe si hay alguna infección.
Descargar Malwarebytes
Descargar HijackThis
5. Modo seguro
Si no se trata de malware, entonces el software de terceros puede estar interfiriendo con el símbolo del sistema. Reiniciar el equipo en modo seguro ayudará a encontrar y eliminar cualquier virus o malware que haya escapado a análisis anteriores.
Para reiniciar en Modo a prueba de fallos, pulse Windows+I para abrir Configuración y haga clic en Actualizaciones y seguridad.
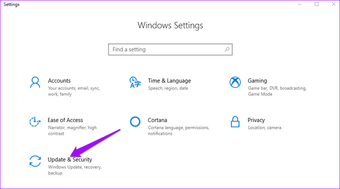
En Recuperación, haga clic en el botón Reiniciar ahora en Inicio avanzado.
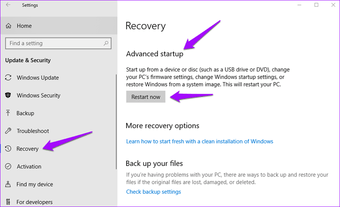
Ahora debería ver una pantalla azul titulada Elija una opción. Haga clic en Troubleshoot.
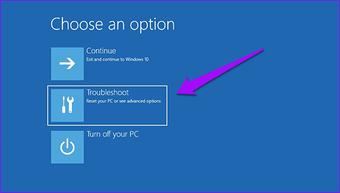
Haga clic en Opciones avanzadas.
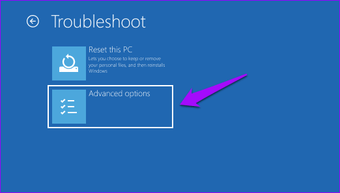
Haga clic en Configuración de inicio.
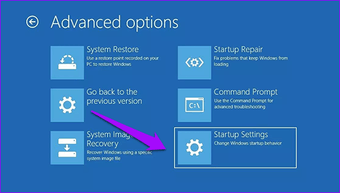
Haga clic en Reiniciar.

Después de reiniciar el sistema, verá cuatro opciones con el Modo a prueba de fallos en la cuarta posición. Presione F4 o 4 en su teclado para activar el Modo a prueba de fallos. Verá algunas opciones más. Presione F6 o 6 para seleccionar Habilitar el modo a prueba de fallos con el símbolo del sistema. Una vez que se cargue Windows, compruebe si el Símbolo del sistema funciona correctamente. Si lo está, lo más probable es que se trate de un malware o de algún software que esté interfiriendo.
Para arrancar desde el Modo a prueba de fallos, mantenga pulsada la tecla MAYÚS y haga clic en Reiniciar en las opciones del menú de encendido. Una vez más, verá la opción de solución de problemas como en la captura de pantalla anterior. Selecciónela y haga clic en Reiniciar en la siguiente pantalla.
Tu Deseo es Mi Comando
Lo ideal sería que al escribir sólo CMD en la ventana de diálogo EJECUTAR se abriera la línea de comandos. Debería poder usarlo normalmente. Pero a veces, no funciona como se pretende. Aunque hemos cubierto varias formas de solucionar este error, puede haber otras formas también. Háganos saber si ha encontrado algún otro método que le haya ayudado a resolver el problema.