Envidio a los usuarios de iPhone por una sola razón: la posibilidad de vincular su Mac y su iPhone fácilmente. Los teléfonos Android carecían de un ecosistema tan fácil de usar. Sin embargo, las cosas están cambiando con la llegada de aplicaciones como Microsoft Your Phone y Samsung Flow. En este post conocerás la diferencia entre ambos.
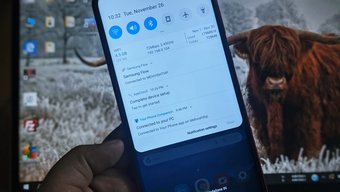
La idea principal de ambas aplicaciones es la misma: proporcionar una integración perfecta entre Android y el PC con Windows, permitiéndote transferir archivos, compartir notificaciones y responder a mensajes. Sin embargo, hay una gran diferencia entre sus funcionalidades.
Así que vamos a ver en qué se diferencia la aplicación Microsoft Your Phone de Samsung Flow, que es una versión actualizada de Samsung SideSync.
Tabla de contenidos [mostrar]
Compatibilidad
La aplicación Tu Teléfono de Microsoft puede conectarse con todos los teléfonos Android con Android Nougat 7.0 o superior. El teléfono puede ser de cualquier marca, incluyendo Samsung. Incluso es compatible con el iPhone, pero las funciones son limitadas. En el caso de Windows, es necesario que utilice Windows 10 de abril de 2018 Update o posterior. La aplicación viene preinstalada en la actualización de Windows 10 de octubre de 2018.
Descargar Microsoft Your Phone para Android
Descargar Microsoft Your Phone for Windows
Por otro lado, la aplicación Samsung Flow está limitada a los teléfonos y tabletas Samsung solamente. Los requisitos mínimos de software son la actualización de Android Marshmallow 6.0 y Windows 10 Creators.
Consejo: Para comprobar la versión de Windows, ve al botón Inicio> Configuración> Sistema> Acerca de. Desplácese hacia abajo y compruebe la información de la edición y la versión de Windows.
Descargar Samsung Flow para Android
Descargar Samsung Flow para Windows
Interfaz de usuario
La aplicación móvil Your Phone es sólo un medio para conectar un PC con Windows y un teléfono Android. No encontrará ninguna función importante en ella, excepto la configuración. Al conectar ambos, verá que la aplicación simplemente muestra un texto que el teléfono y el PC están vinculados. Sin embargo, Samsung Flow ofrece un historial en la pantalla principal. También puede ver un botón de archivos adjuntos para enviar archivos y mensajes.
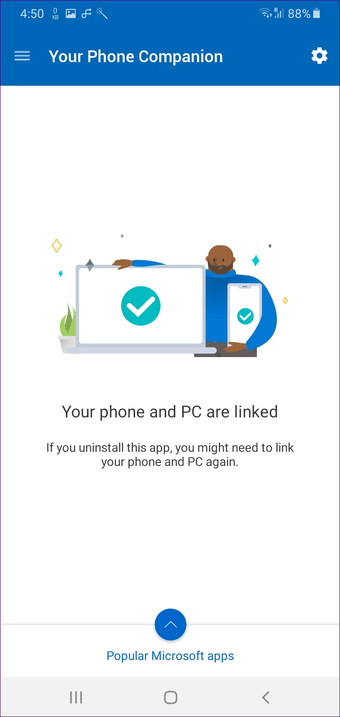
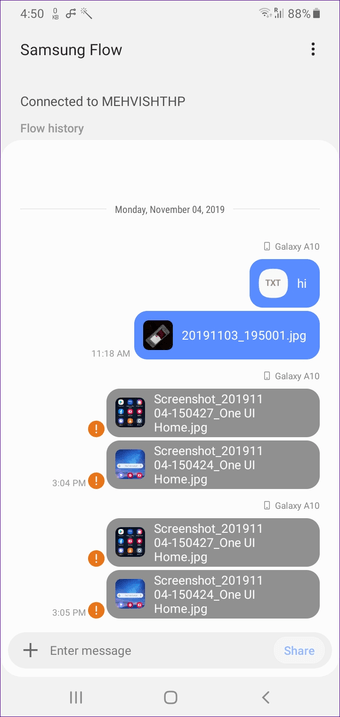
En el ordenador, hay una diferencia entre sus interfaces de nuevo. En el caso de la aplicación Tu Teléfono, encontrarás tres opciones en el lado izquierdo – Fotos, Mensajes y Notificaciones. Al hacer clic en el elemento se mostrarán sus datos desde el teléfono. Por ejemplo, si hace clic en Fotos, verá las imágenes recientes disponibles en su teléfono.
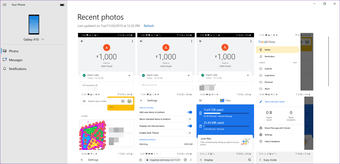
La aplicación Samsung Flow, similar a la versión para móviles, comienza mostrando el historial de los artículos enviados o recibidos. Encontrará una segunda pestaña que alberga el historial de sus notificaciones para la sesión actual. En la parte superior, encontrará los botones para el portapapeles, la vista inteligente y la configuración.
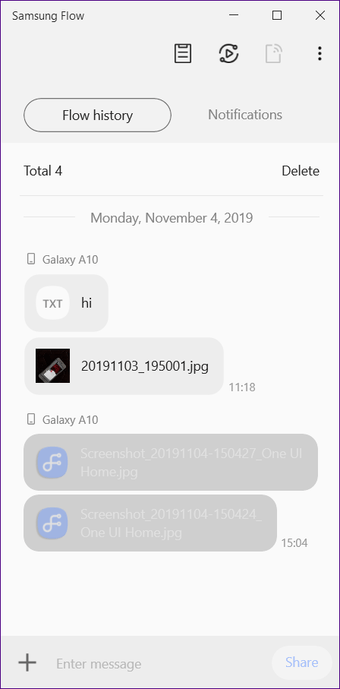
Sincronizar las notificaciones telefónicas con la PC
Ambas aplicaciones te permiten ver las notificaciones de tu teléfono en el PC en tiempo real. Incluso puedes personalizar las notificaciones desactivándolo en algunas aplicaciones. Mientras que para la aplicación Tu teléfono tienes la posibilidad de desactivar las notificaciones de algunas aplicaciones en el PC, la opción está disponible en la aplicación para móviles del Samsung Flow.
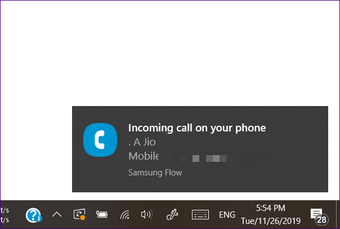
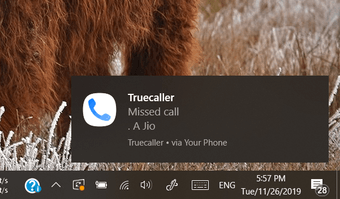
Ambas aplicaciones también proporcionan un historial de las notificaciones de la sesión actual. Es decir, cuando desconectes el teléfono de ellas, las notificaciones en el PC también se borrarán. Aunque ambas son excelentes para proporcionar notificaciones, creo que Samsung Flow es mejor para grabar notificaciones, como pueden ver en las siguientes capturas de pantalla tomadas en el mismo teléfono al mismo tiempo.
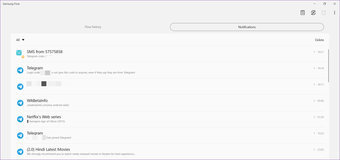

Cuando se trata de descartar notificaciones mediante el PC, ambas aplicaciones le permiten hacerlo. Sin embargo, a diferencia del Pushbullet, que es otra aplicación de notificación y de uso compartido de archivos que le permite rechazar notificaciones en tiempo real, tiene que abrir estas aplicaciones primero en el PC y luego rechazar las notificaciones. En la aplicación Tu Teléfono, haga clic en el icono de la cruz junto a la notificación.
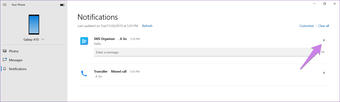
Para Samsung Flow, haga clic en el botón Borrar y seleccione la notificación para desestimar.
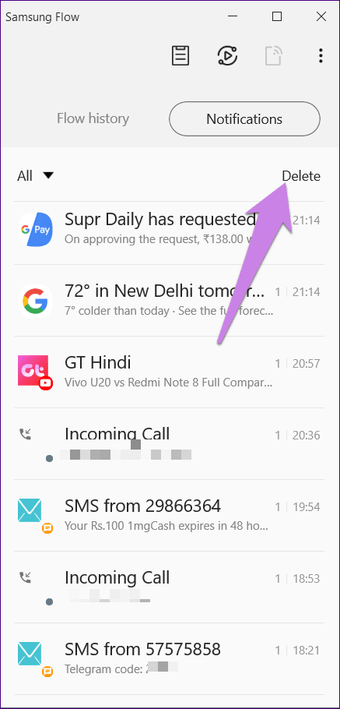 Nota: Ambas aplicaciones te permiten borrar el historial de notificaciones sin desconectarte.
Nota: Ambas aplicaciones te permiten borrar el historial de notificaciones sin desconectarte.
Además, puede incluso responder a las notificaciones de su PC para las aplicaciones soportadas. La característica está disponible tanto para las notificaciones en vivo como en el historial de notificaciones.
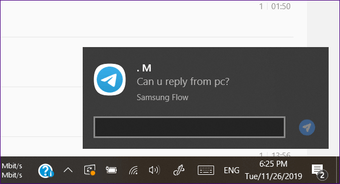
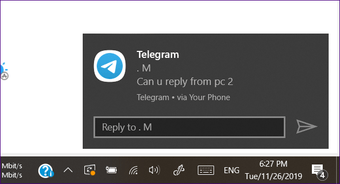
Ver mensajes en el PC
Si usted es un gran usuario de mensajes de texto, entonces la aplicación Su Teléfono es la mejor para usted. Esto se debe a que ofrece una sección dedicada a la creación de nuevos textos en el PC, a la visualización de mensajes anteriores y a la respuesta a los SMS. Incluso es compatible con MMS y funciona con aplicaciones de mensajería de terceros. Sin embargo, no puedes borrar mensajes con esta aplicación.
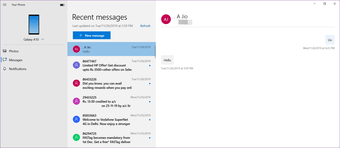 Nota : Puedes ver los mensajes recibidos en los últimos 30 días solamente.
Nota : Puedes ver los mensajes recibidos en los últimos 30 días solamente.
Por el contrario, aunque también puedes acceder a los mensajes desde la aplicación Samsung Flow, es un poco complicado. Necesitas la ayuda de la función Smart View de Flow, que refleja tu teléfono en el PC. Tiene muchos inconvenientes. En primer lugar, es lento y, en segundo lugar, es un procedimiento largo. Por último, pero no menos importante, cuando usas la función de Vista Inteligente, tu teléfono permanece encendido. Si no te gustan las funciones de mensajería que ofrecen estas dos aplicaciones, puedes consultar Pulso y Textra.
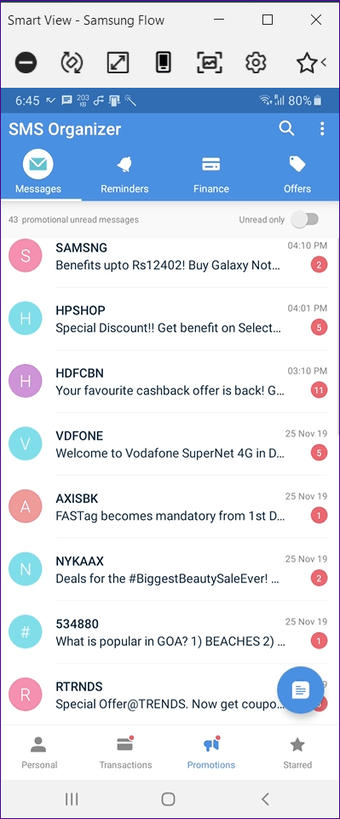
Compartir archivos y notas desde Android a PC
La aplicación Flow es una clara ganadora en términos de intercambio de archivos. Esto se debe a que te permite no sólo transferir las fotos al PC, sino que también puedes enviar todo tipo de archivos como vídeos, audio, contactos, documentos y más. Además, la función funciona en ambos sentidos. Es decir, también puedes compartir archivos de la PC al teléfono. Como habrás notado, mantiene un registro de los archivos transferidos.
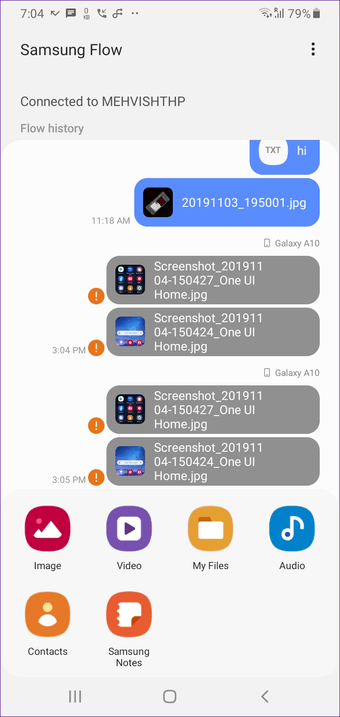
Incluso puede enviar mensajes entre su PC y Android utilizando Flow. Esto puede resultar útil para compartir enlaces o enviar notas.
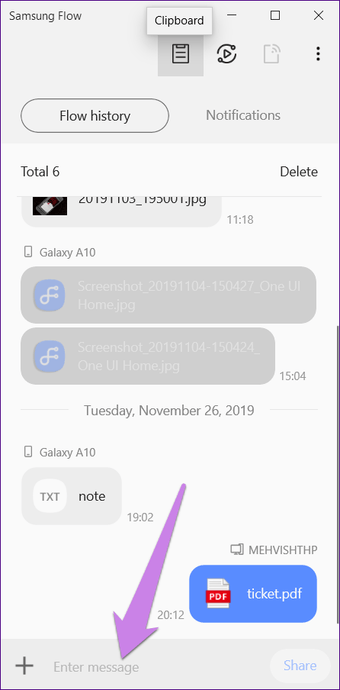
La aplicación Su teléfono sólo le permite compartir fotos desde su teléfono Android a la PC. Esto se limita sólo a las fotos presentes en la carpeta Camera Roll y Screenshots. No se pueden compartir otras imágenes. Además, sólo se muestran las 25 fotos recientes. Otro inconveniente es que la función se limita a las transferencias de Android a la PC solamente y no al revés. Puede consultar otras formas de transferir archivos entre Android y PC y viceversa.
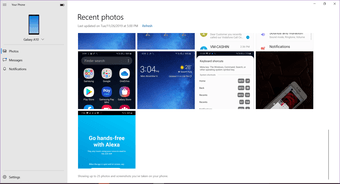
Compartir enlaces
Aunque ambas aplicaciones ofrecen esta característica, funcionan de diferentes maneras. En la aplicación Tu Teléfono, debes hacer clic en el botón de compartir en tu navegador y seleccionar Continuar en el PC. Cuando lo hagas, la misma página se abrirá directamente en el navegador Edge.
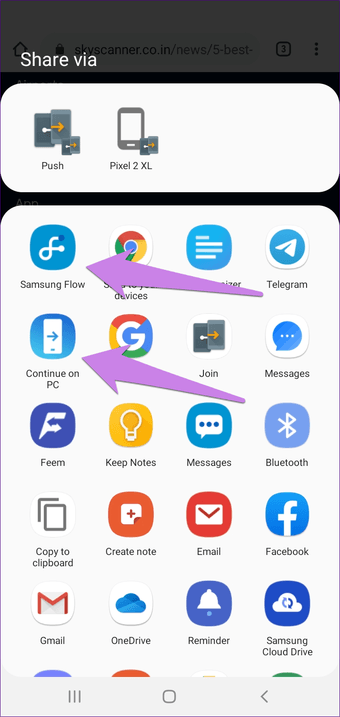
En el caso de la aplicación Flow, puedes enviar un enlace usando la función de mensaje o seleccionar Samsung Flow en el menú para compartir en el teléfono Android. Al usar esta última opción, se enviará una notificación a su PC. Haga clic en la notificación para abrir el enlace en su navegador predeterminado.
Sincronizar el portapapeles con el PC
Muy pocas aplicaciones gratuitas te permiten sincronizar el portapapeles entre el PC con Windows y el teléfono con Android. Afortunadamente, la aplicación Samsung Flow es una de ellas. Para activarla, haz clic en el icono del portapapeles de la aplicación Flow en la PC. Esta función no está disponible en la aplicación Tu teléfono.
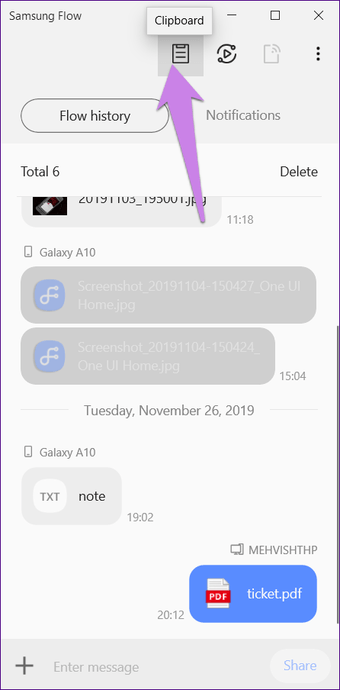
Desbloquear PC con teléfono
Samsung Flow viene con una interesante función que te permite desbloquear tu PC utilizando la seguridad de tu teléfono. Esta función no está disponible en la aplicación Tu Teléfono.
Teléfono espejo
Samsung Flow te permite reflejar tu teléfono en la PC mediante la función Smart View. Puedes controlarlo con el ratón o con el tacto de tu PC. Incluso te permite agregar aplicaciones a la barra de favoritos para acceder a ellas rápidamente en la PC. Puede cambiar la resolución, activar el modo de no molestar y capturar una captura de pantalla.
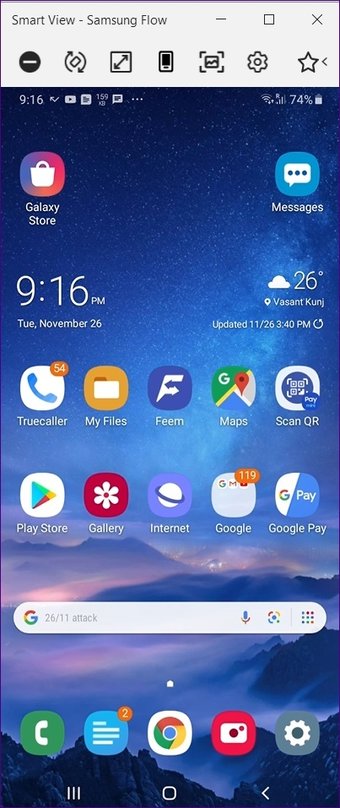
La aplicación Tu Teléfono también ofrece la función de espejo. Sin embargo, está limitada a los teléfonos Samsung de gama alta, como los de las series Note y S.
Indicador de la batería
Esta característica puede parecer diminuta, pero es bastante útil. La aplicación Tu teléfono para Windows muestra un pequeño indicador de batería. Esto ayuda a conocer el nivel de la batería sin necesidad de tocar el teléfono. Si bien el Samsung Flow no ofrece un indicador de batería dedicado, puede comprobarlo activando la función Smart View.
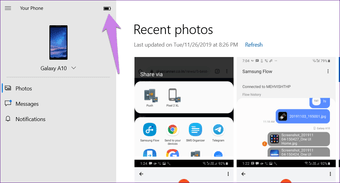
Conectar el teléfono al PC
Aunque ambos son algo similares, también son únicos a su manera. Si la mensajería es tu principal criterio, entonces la aplicación Tu Teléfono es una buena opción, pero si compartir archivos y el portapapeles es tu objetivo, entonces elige Samsung Flow. Incluso puedes probar sus alternativas, como PushBullet, AirDroid y Join.