Windows 8 no entusiasmó a los usuarios de portátiles con pantalla táctil, ya que la experiencia de la pantalla táctil parecía a medias. Pero el uso táctil en los equipos portátiles con Windows 10 se siente como un lecho de rosas. El mérito es del modo de tableta dedicado en Windows 10 que lo hace más fácil de usar.
Aunque puede utilizar su portátil táctil sin aventurarse en el modo tableta, las características que ofrece ese modo lo hacen tentador y atractivo. ¿Cuáles son estas características ocultas? Bueno, prepárate para ser sorprendido con este post.
Aquí conocerá cómo usar y disfrutar de la pantalla táctil en Windows 10 junto con las principales sugerencias y trucos.
Tabla de contenidos [mostrar]
Cómo habilitar el modo de tableta en Windows 10
Es bastante fácil hacerlo. En primer lugar, puntee o haga clic en el icono del Centro de actividades presente en la barra de tareas y, a continuación, seleccione el modo Tableta para habilitarlo. También puede utilizar el método abreviado de teclado Winkey + A para activarlo. En algunos portátiles, al tocar el panel táctil del portátil con cuatro dedos también se activa el Centro de actividades.
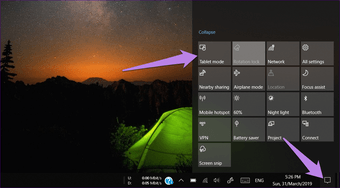
Ahora pasemos a los atajos, consejos y trucos del modo tableta.
1. Ocultar la barra de tareas
La barra de tareas es una parte importante de un portátil en el modo normal. Sin embargo, no podemos decir lo mismo del modo tableta. Si no le gusta la presencia de la barra de tareas en el modo tableta, puede ocultarla con la configuración disponible. Al hacerlo, la barra de tareas desaparecerá al entrar en el modo tableta.
Para activar (o desactivar) la configuración, vaya a Configuración> Sistema> Modo de tableta. Active la opción «Ocultar automáticamente la barra de tareas en el modo tableta».
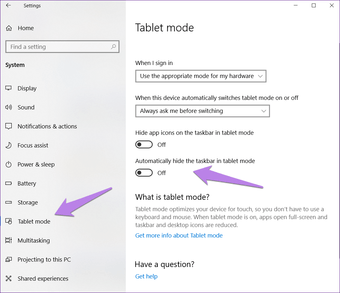
2. Ocultar sólo los iconos de la aplicación
Si los iconos de la barra de tareas le distraen y no toda la barra de tareas, Microsoft proporciona una forma de deshabilitarlos en el modo de tableta.
Para ello, vaya a Ajustes> Sistema> Modo tableta. Habilitar «Ocultar los iconos de la aplicación en la barra de tareas en el modo tableta».
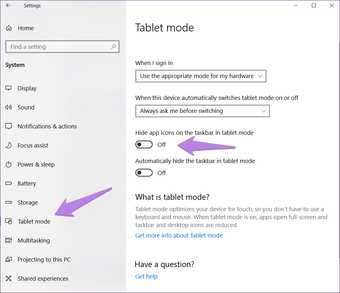
3. 3. Ir a Configuración del modo de tableta rápidamente
En lugar de ir a través de Ajustes> Sistema> Modo de tableta para abrir los ajustes del modo de tableta, puede introducirlo directamente a través del Centro de actividades.
Para ello, primero abra el Centro de actividades y luego puntee y mantenga pulsada la opción de modo de tabla. En el menú, seleccione Ir a configuración.
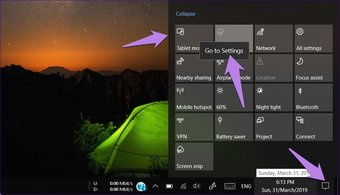
4. Use el botón de retroceso
Si mira con atención al menú de inicio, encontrará un botón de regreso en el modo de tableta. Si lo toca, volverá a las aplicaciones abiertas anteriormente. En otras palabras, utilice el botón para volver a las aplicaciones anteriores. Por ejemplo, si abres Chrome y luego inicias Candy Crush seguido por el Explorador de archivos, al tocar el botón Atrás regresarás primero a Candy Crush y luego a Chrome.
Nota: El botón no funciona como botón de retroceso para o dentro de las aplicaciones. Es decir, sólo se usa para cambiar a aplicaciones anteriores 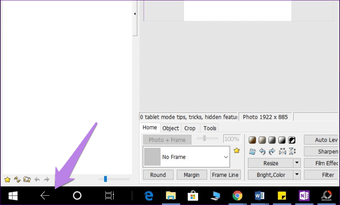
El encanto de usar un portátil está en su menú de clic derecho. Cambiar al modo de tableta en Windows no significa que se pierda. Simplemente puntee y mantenga pulsado el elemento (icono, escritorio, barra de tareas, archivos, etc.) usando un dedo para abrir el menú contextual, también conocido como menú de clic derecho. Para nuestro deleite, el menú se modifica para que se pueda utilizar con el toque.
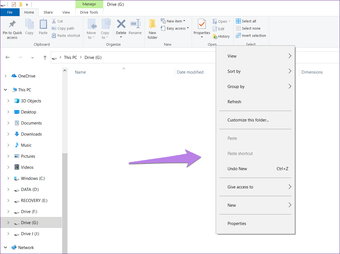
6. 6. Abrir el teclado táctil automáticamente cuando no se está en el modo de tableta
Normalmente, cuando utiliza su portátil en modo de tableta, el teclado táctil o de software aparecerá automáticamente al tocar un campo de texto. Sin embargo, si utiliza el portátil como una tableta pero no en el modo de tableta, el teclado no aparecerá.
Para abrirlo automáticamente incluso en el modo normal, vaya a Configuración> Dispositivos> Escritura. Desplácese hacia abajo y habilite la opción «Mostrar el teclado táctil cuando no se está en el modo tableta y no hay ningún teclado conectado» presente en Teclado táctil.
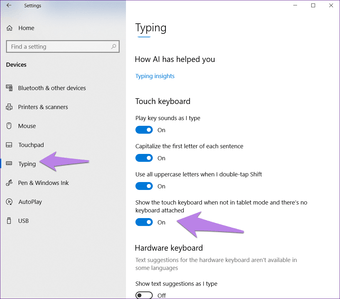 Nota: Puede haber un ligero retraso cuando se lanza el teclado táctil para el primer uso (cada vez). Por favor, tenga paciencia.
Nota: Puede haber un ligero retraso cuando se lanza el teclado táctil para el primer uso (cada vez). Por favor, tenga paciencia.
7. 7. Iniciar el teclado táctil desde la barra de tareas
Si el teclado táctil no se abre cuando puntea en un campo de texto, también puede abrirlo desde la barra de tareas. Haga clic con el botón derecho del ratón en la barra de tareas (tocar y mantener pulsado) y habilite el botón Mostrar teclado táctil en el menú.
Una vez habilitado, verá el icono del teclado táctil en la barra de tareas. Toca o haz clic para iniciarlo.
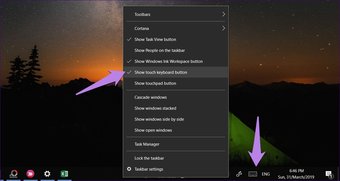
8. Habilitar la predicción de palabras para el teclado del software
Echo mucho de menos las sugerencias de texto en un portátil. Claro que también puedes habilitarlo para el teclado físico, pero las sugerencias son limitadas. Afortunadamente, las cosas son diferentes para el teclado táctil, ya que tiene más de 10 opciones para elegir.
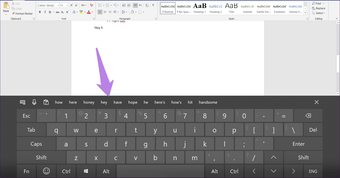
Para habilitar las sugerencias de texto, vaya a Ajustes> Dispositivos> Escritura. Habilite la opción «Mostrar sugerencias de texto mientras escribo en el teclado del software» presente en la sección de Escritura.
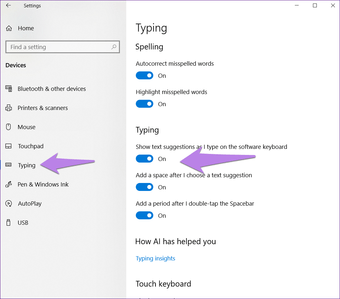 Consejo: Puedes comprobar otros ajustes del teclado táctil en Configuración> Dispositivos> Escritura.
Consejo: Puedes comprobar otros ajustes del teclado táctil en Configuración> Dispositivos> Escritura.
9. Cambiar el tipo de teclado
Al igual que los teléfonos inteligentes le permiten cambiar el tipo de teclado, Microsoft es lo suficientemente generoso como para ofrecer la misma capacidad. Para empezar, puede desacoplar el teclado táctil y moverlo. A continuación, puede cambiar su tamaño entre los tipos disponibles según sus necesidades. Incluso puede cambiar al modo de reconocimiento de escritura.
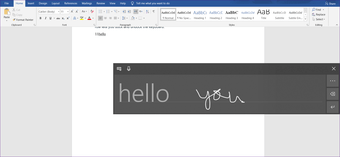
Para cambiar el tipo de teclado, primero debe lanzar el teclado táctil. A continuación, toque o haga clic en el icono del teclado pequeño con el engranaje pequeño. La primera fila muestra diferentes tipos de teclados y la segunda fila te permite acoplar y desacoplar el teclado.

10. 10. Iniciar el panel de escritura a mano automáticamente
Si su portátil admite la entrada de datos desde un bolígrafo digital, al pulsar con él en cualquier campo de texto se abrirá directamente el panel de escritura a mano. Todo lo que escriba en ese panel se convertirá al formato de texto mediante el increíble reconocimiento de la escritura a mano.
11. 11. Introducir texto en el panel de escritura con los dedos
De forma predeterminada, sólo puede escribir con el bolígrafo o el ratón en el panel de escritura. Si lo desea, también puede utilizar los dedos para anotar el texto.
Para ello, vaya a Configuración> Dispositivos> Pluma y Tinta de Windows. Marque la casilla junto a la configuración «Escribir en el panel de escritura con la punta del dedo».
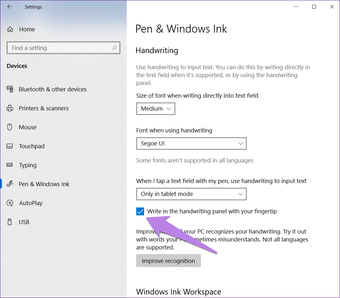
12. 12. Snap Apps
La multitarea constituye el corazón de la experiencia del portátil, incluso para los tablets. Claro que puede mantener varias aplicaciones abiertas al mismo tiempo en su tableta, pero ¿qué pasa si desea mantenerlas apiladas una al lado de la otra? Al igual que en el modo de portátil, también puede ajustar las aplicaciones en el modo de tableta.
Por ejemplo, desea ver una transmisión en directo en YouTube y, al mismo tiempo, desplazarse por sus tweets sin ninguna otra distracción. Ahí es donde entra en juego la fotografía de las ventanas.
Para ello, puntee y mantenga pulsada la parte superior de la primera aplicación y arrástrela a la parte superior derecha o superior izquierda de la pantalla. Verá que la ventana está encajada y ahora tendrá que elegir la segunda aplicación de la lista de aplicaciones abiertas. Pulse sobre la aplicación que desea abrir. Si la función no funciona, siga nuestra guía que incluye muchas correcciones.
Consejo: Usa el divisor entre las dos aplicaciones para cambiar su tamaño.

13. Gestos del modo de tableta de Windows 10
El modo Tablet admite los siguientes gestos:
Cerrar la aplicación
Para cerrar una aplicación actualmente abierta, mantenga su área superior y arrástrela hasta la parte inferior de la pantalla.
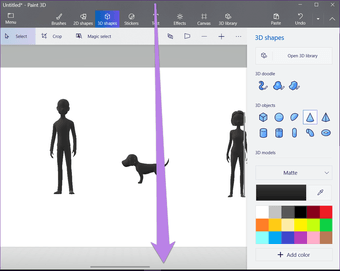
Centro de Acción Abierta
El Centro de Acción se puede iniciar sin tener que tocar su icono en la barra de tareas. Simplemente pase el dedo por el borde derecho de la pantalla para abrir el Centro de Acción. Este truco también funciona en el modo portátil en los portátiles con pantalla táctil.
Ver barra de tareas oculta
Si desea mantener oculta la barra de tareas, utilice el gesto de pasar la mano por la parte inferior de la pantalla para ver la barra de tareas oculta.
14. 14. Cambiar entre aplicaciones
Es bastante fácil ver las aplicaciones recientemente abiertas en los teléfonos inteligentes. Afortunadamente, también puede hacer lo mismo en su portátil con Windows cuando esté en el modo de tableta.
Pase el dedo por el borde izquierdo de la pantalla o toque el icono de la vista de tareas que se encuentra junto a Cortana en la barra de tareas. En la siguiente pantalla, verá todas las aplicaciones abiertas. Puntee en cualquier aplicación para cambiar a ella.
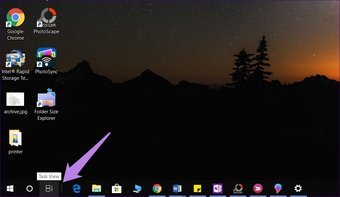
15. Activar o desactivar la rotación automática
En los portátiles tradicionales, la pantalla siempre estaba en una dirección. Las cosas cambiaron con los portátiles convertibles, y ahora la rotación juega un papel importante.
Por defecto, la orientación de la pantalla cambiará automáticamente al girar la pantalla. Pero si no le gusta ese comportamiento, puede desactivar la rotación automática y bloquear el modo de orientación actual.
Para ello, abra el Centro de Acción y luego puntee en Bloqueo de Rotación para activarlo. Cuando se activa, la baldosa se resalta. La tesela del Bloqueo de rotación sólo está disponible en el modo de tableta. En el modo de portátil estándar, la tesela aparecerá en gris.
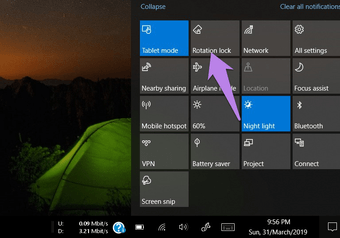
Consejo de bonificación: Gestos de cromo
Al utilizar Google Chrome, puedes pasar el dedo por la derecha o por la izquierda en cualquier parte de la pantalla para abrir la página anterior y la siguiente respectivamente. Esta función pronto también estará disponible en los teléfonos Android.
Devorar la tableta
La experiencia táctil de Windows 10 te hace perder el control. Con los consejos y trucos anteriores, podrás aprovechar realmente las ventajas del modo de tableta. Me gustan mucho los gestos y la facilidad de uso que ofrece el modo tableta. Cuéntenos cuál es su característica favorita del modo tableta.