Notion, la puesta en marcha basada en San Francisco es la nueva tendencia más caliente en el espacio de la productividad. Debido a su enfoque único de toma de notas, el software se ha hecho popular entre los consumidores. En lugar de mostrar una simple nota, la aplicación trata cada frase como un bloque. Los usuarios pueden personalizar cada bloque. La aplicación te mima con una variedad de plantillas.

En general, Notion le permite organizar ideas, proyectos y tareas de una manera única y poderosa. Y es por eso que ha sido el destino número uno de Evernote switchers.
La noción es compatible con las plataformas móviles, pero son envolventes de la web y están lejos de ser nativas. Las verdaderas funcionalidades se encuentran en el espacio del escritorio. Las aplicaciones de Notion para Windows y Mac están cargadas de características útiles. Necesitas dominar los atajos de teclado para usarlos rápida y eficientemente.
En este post, señalaremos los 13 principales atajos de teclado para mejorar su productividad.
Descargar Notion for Desktop
Nota: El botón Command (cmd) en Mac funciona de la misma manera que la tecla Ctrl en Windows. Por supuesto, mencionaré ambos. Pero sólo para tener algo en mente antes de empezar la lista.
Tabla de contenidos [mostrar]
1. Crear una nueva nota
¿Quieres crear una nueva nota rápidamente? Simplemente escriba Ctrl + N o Cmd + N (Mac) y Notion compondrá una nueva nota para usted. También puede abrir una ventana separada de Notion con Ctrl/Cmd + Mayúsculas + N. Es útil durante el trabajo con varios proyectos.
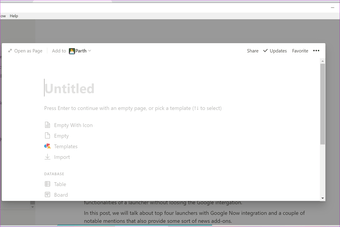
2. 2. Cambie al modo oscuro
Tanto Microsoft como Apple han adoptado un tema oscuro en su sistema operativo. Para mantenerse al día con la tendencia, las aplicaciones de terceros han empezado a ofrecer soporte para el modo oscuro. Afortunadamente, Notion es una de ellas. Pulsa Ctrl + Mayúsculas + L o Cmd + Mayúsculas + L en MacOS para cambiar al modo oscuro. Utilice el mismo atajo para volver al tema de la luz.
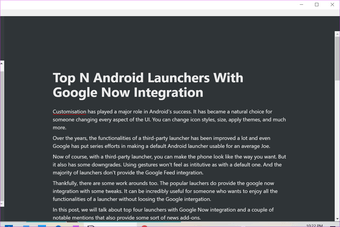
3. Crear un comentario
Uno de los puntos fuertes de Notion es la colaboración en el espacio de trabajo. El seguimiento de los cambios y las sugerencias de los miembros del equipo se realiza sin problemas en la aplicación. Con Ctrl + Mayúsculas + M o Cmd + Mayúsculas + M, puede crear rápidamente un comentario al final del bloque.
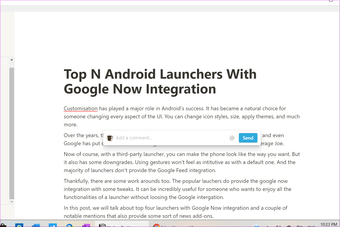
4. Código en línea
La noción puede ser bastante útil para los desarrolladores también. Puede convertir rápidamente un bloque o frases enteras en un código. Selecciona el texto completo y escribe Ctrl + E o Cmd + E para convertirlo en código.
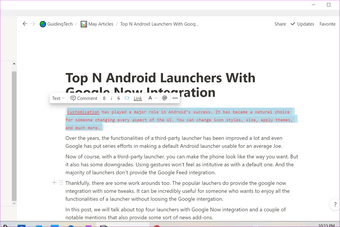
5. Personalizar el bloque
Normalmente, las aplicaciones de toma de notas requieren que seleccione el texto y luego elija una opción de la barra de menú. Mientras que Notion requiere un comando corto al principio o al final del bloque. Escribe /turn y se te presentarán varias opciones como Título 1, tareas pendientes, código, página, lista de viñetas y más.
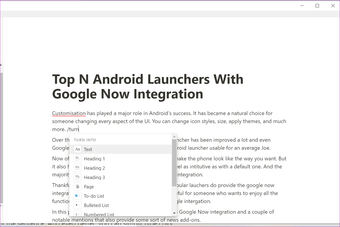
Uso esto con frecuencia. Le permite personalizar cada bloque de la manera que desee y, al mismo tiempo, no necesita recordar ningún atajo para cada opción.
6. 6. Colorear un bloque
Como mencioné anteriormente, Notion no le arrojará todas las opciones posibles al usuario. Están ahí pero enterradas dentro de la UI. Necesitas hacer uso de ella a través de atajos. Uno puede escribir /Color al final del bloque, y las opciones le cambiarán el color de la frase. Y aún mejor, puede escribir el nombre del color como /Rojo o /Amarillo para actuar.
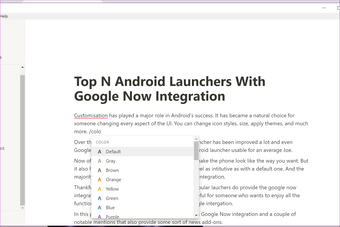
Escriba /default para volver a la forma en que estaba antes de la edición.
7. 7. Editar varias cartas a la vez en un tablero
Como ya sabrán, Notion es un sustituto de Trello también. De manera similar a Trello, puede hacer un seguimiento de los proyectos y del estado desde la vista de la pizarra. Digamos que quieres actualizar el estado de las cartas desde la vista del tablero rápidamente, simplemente escribe Ctrl + / o Cmd + / (macOS) para seleccionar todas las cartas una vez y actualizar el estado de la misma.
8. Añadir una fecha
Notion permite añadir una fecha al final del bloque. Ayuda a llevar un registro de la línea de tiempo de la nota. Escriba /fecha y podrá escribir Hoy, Mañana o un día específico, como el próximo martes.
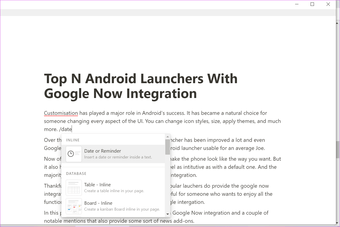
9. Añadir un recordatorio
La noción funciona también como una aplicación de gestión de tareas. Esto significa que permite añadir tareas y funcionalidad de recordatorio. Escriba /reminder al final del bloque y añada una fecha. Ahora, generará un enlace. Haga clic en él y añada la hora. La noción le notificará sobre ese bloque en ese momento.
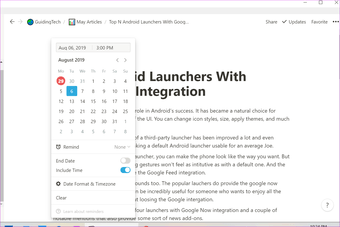
10. Atajos de la base de datos
La noción es más que tomar notas y hacer cosas. La empresa tiene como objetivo sustituir Trello y su tradicional calendario con funciones añadidas. Puede utilizar los siguientes comandos para convertir rápidamente los elementos necesarios en una página.
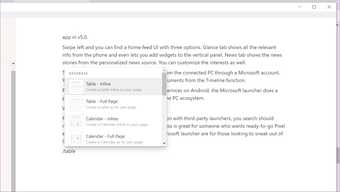
/table – en línea para añadir una tabla en una página
/board – en línea para añadir la tabla de estilo Kanban en la Noción
/calendar – en línea para añadir un calendario en una página
11. 11. Complementos de los medios de comunicación
Puede agregar diferentes tipos de archivos multimedia en una nota. Como siempre, la ejecución de Notion es diferente. Escriba /image para añadir una imagen, /pdf para añadir un pdf, /video para integrar cualquier video, y así sucesivamente. También soporta archivos de audio y documentos.
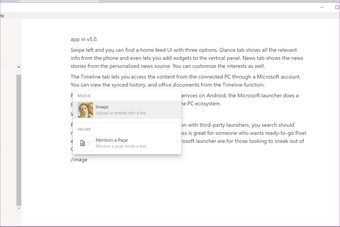
Usar la noción como un Pro
Domine los atajos anteriores y su experiencia con la Noción mejorará gradualmente con el tiempo. Las poderosas opciones de Notion están ocultas dentro de la interfaz. La lista anterior le ayudará a liberar el software en todo su potencial.