Solemos bromear sobre el hecho de que todo el mundo utiliza Internet Explorer o su versión actualizada Microsoft Edge Browser para instalar Google Chrome solamente. ¿Qué pasa si Edge se pone un poco malhumorado y no te permite descargar Google Chrome? Eso es lo que sucede con algunos usuarios de Windows 10. Si también se enfrenta al problema de que Windows 10 bloquea la instalación de Google Chrome, entonces está en el lugar correcto.
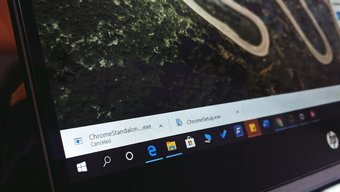
A veces, cuando Chrome le da problemas o cuando actualiza su PC, puede que desee reinstalar Chrome. Normalmente, abrirás otro navegador y procederás a descargar Chrome. Pero lamentablemente, el instalador se queda atascado en la opción «Descargar» o «Esperando para descargar».
¿Qué haces en una situación así? ¿Cómo instalas tu querido Chrome de nuevo? Encuentra la respuesta aquí donde te decimos cómo arreglar Google Chrome atascado en la descarga.
Tabla de contenidos [mostrar]
1. 1. Reinicie su ordenador
Es una buena práctica apagar el equipo después de usarlo en lugar de ponerlo en suspensión o hibernar. Si intenta instalar Chrome en un sistema que no se ha reiniciado en un tiempo o si ha desinstalado Chrome recientemente, debería empezar reiniciando el equipo.
2. 2. Ajustar la fecha y la hora correctas
La configuración de la fecha y la hora correctas juega un papel fundamental en el buen funcionamiento de su PC. Si las descargas fallan en su sistema, verifique si su PC tiene una fecha correcta o no. Para ello, haga clic con el botón derecho del ratón en la fecha y la hora en la barra de tareas y seleccione Ajustar fecha/hora en el menú. En caso de que la fecha y la hora no estén en la barra de tareas, arréglelas primero.

Habilite las opciones de Configurar la hora automáticamente y Configurar la zona horaria automáticamente. Además, haga clic en Sincronizar ahora presente en Sincronizar su reloj. Luego, intenta instalar Chrome.
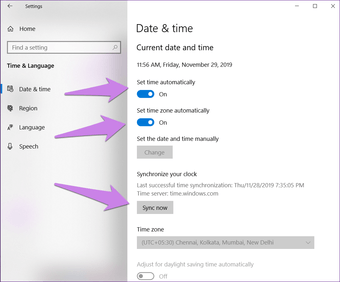
3. Descargar el instalador fuera de línea
Normalmente, cuando instalas Chrome, descargas un pequeño archivo de instalación. Necesitas una conexión a Internet activa para instalarlo completamente. Si la instalación falla, puedes intentar instalarlo desde el instalador sin conexión. Descárgalo del enlace que aparece a continuación y, una vez descargado, haz clic en él para iniciar el proceso de instalación.
Descargar Chrome
4. 4. Apagar la pantalla inteligente
Windows 10 incluye una característica de protección llamada Pantalla inteligente que te protege contra la suplantación de identidad (phishing) y evita que descargues archivos malignos. Sin embargo, a veces, impide que Chrome te permita descargar también los archivos normales. Para solucionarlo, debes deshabilitar la pantalla inteligente en el equipo.
Para ello, siga estos pasos:
Paso 1: Abre la configuración en tu PC desde el menú de inicio. Como alternativa, pulsa las teclas Windows y I del teclado.
Paso 2 : Ir a Actualización y Seguridad.
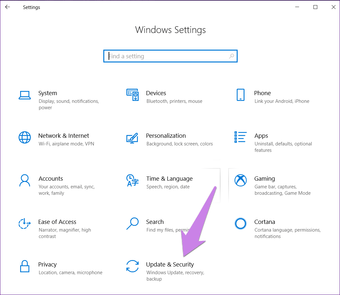
Paso 3: Haz clic en Windows Security en la barra lateral izquierda y selecciona App & browser control en la parte derecha.
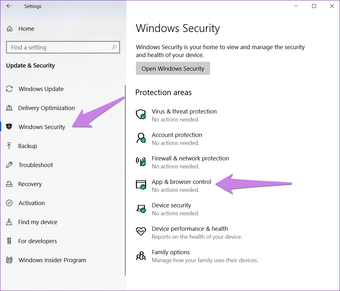
Paso 4 : En SmartScreen para Microsoft Edge, seleccione Advertencia o seleccione Desactivar.
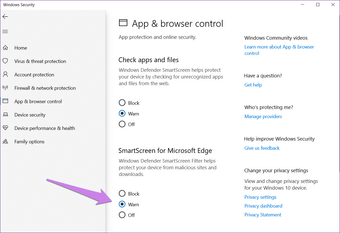
Paso 5: Reinicia tu PC y luego intenta descargar Chrome.
5. Suficiente almacenamiento
Si no puede descargar nada de su navegador, asegúrese de que tiene suficiente espacio de almacenamiento en su PC. Puede utilizar la función Storage Sense para liberar espacio.
6. 6. Desactivar el antivirus
A veces, el software antivirus presente en el equipo también impide que Chrome se instale correctamente. Si estás instalando Chrome después de obtenerlo de una fuente autorizada, deberías intentar deshabilitar el antivirus durante un tiempo. A continuación, intenta instalar Chrome. También puedes comprobar la configuración del firewall y ver si hay algún problema.
7. Cambiar la ruta de descarga
A veces, la ruta de descarga apunta a una ubicación no válida. Posiblemente por eso no se puede descargar nada del navegador Edge. Para solucionarlo, tienes que cambiar su ubicación de descarga.
Para ello, siga estos pasos:
Paso 1: Abre el navegador Edge y haz clic en el icono de tres puntos de la parte superior. Selecciona Settings en el menú.

Paso 2: Desplácese hacia abajo en la sección General, y encontrará Descargas. Haz clic en Cambiar y elige una ubicación válida.
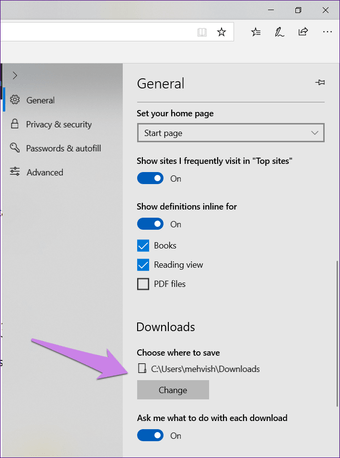
8. 8. Usar Internet Explorer
¿Quién hubiera pensado que alguien sugeriría usar el viejo Internet Explorer como solución? Bueno, como dicen, lo viejo es oro. Si el nuevo navegador Edge te da problemas, Internet Explorer vendrá a rescatarte. Está preinstalado en tu PC. Utiliza la búsqueda para encontrarlo y luego descarga Chrome con él.
9. 9. Desactivar el modo S
Si utiliza la edición S de Windows 10, sólo puede instalar aplicaciones de Microsoft Store. Esa puede ser la razón por la que la instalación de Chrome falla en su caso.
Para arreglarlo, necesita convertir su PC de Windows 10 S edition a Windows 10 Pro. Luego puedes instalar cualquier aplicación. Aunque el proceso es libre y fácil, hay un inconveniente que es que no puedes volver al modo S. Es un viaje de ida. Por lo tanto, tenga cuidado antes de dar este paso.
A continuación, se muestra cómo salir del modo S en Windows 10.
Paso 1 : Abre la Configuración en tu PC y ve a Actualización y Seguridad.
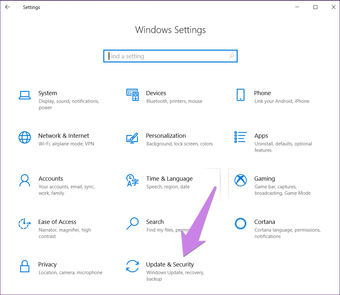
Paso 2 : Haga clic en Activación en la barra lateral izquierda.
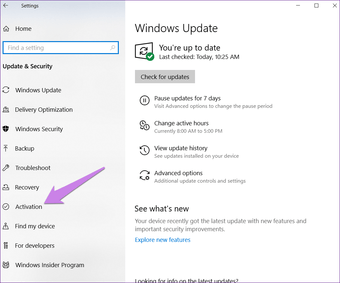
Paso 3: En la sección Cambiar a Windows 10 Home o Cambiar a Windows 10 Pro, haga clic en Ir a la tienda.
Nota: No hagas clic en el enlace Ir a la tienda en la sección Actualiza tu edición de Windows.
Paso 4: Siga las instrucciones en pantalla.
Bienvenido Chrome
Microsoft Edge no es tan malo. Sin embargo, una vez que te acostumbras a Chrome, te mantiene atado a los servicios de Google y a las prácticas funciones. Por eso es lo primero que instalamos cuando compramos un nuevo equipo. Esperamos que haya podido instalar Google Chrome en su equipo con las correcciones mencionadas anteriormente. En caso de que te guste el navegador Edge y te preguntes si puedes usarlo en tu teléfono, aquí te explicamos en qué se diferencia de Chrome en Android.