Tanto si ha tenido algún problema con el software como si su ordenador es lento, hay varias razones de peso para reiniciar su PC con Windows. Puede ser para acelerar el ordenador, solucionar problemas del disco duro o eliminar malware y archivos de sistema corruptos de su PC. También es una práctica común restablecer el equipo antes de venderlo o transferir su propiedad a otra persona.
Cualquiera que sea el caso, no es raro encontrarse con obstáculos al tratar de reiniciar un PC con Windows.
Hubo un problema al reiniciar su PC» es uno de los mensajes de error más comunes que los usuarios enfrentan al tratar de reiniciar sus computadoras. Si se enfrenta a un obstáculo similar, consulte las 4 formas principales de solucionar un problema de no restablecimiento de Windows 10.
Consejo rápido: Te recomiendo que hagas una copia de seguridad de los datos y aplicaciones de tu PC antes de reiniciarlo para no perder archivos/documentos importantes.
Tabla de contenidos [mostrar]
Método 1: Instalar las últimas actualizaciones
Comencemos con la solución más básica y fácil. La instalación de la última actualización de Windows 10 podría ayudar a eliminar este error. Las actualizaciones traen nuevas características y corrigen errores. Además, ayudan a eliminar algunos errores del sistema que su equipo podría estar enfrentando. A continuación, se explica cómo instalar las últimas actualizaciones en el equipo con Windows 10.
Paso 1: Pulsa la tecla Windows + I para iniciar el menú de configuración de tu PC.
Paso 2: Pulsa la opción «Update & Security».
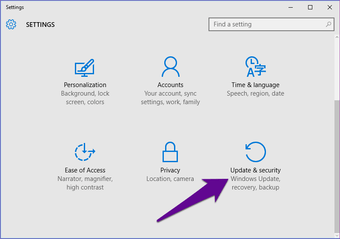
Paso 3: En la sección de Windows Update, pulsa el botón «Buscar actualizaciones».
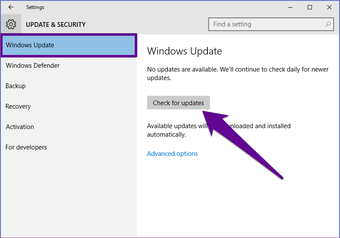
Paso 4: Espera a que tu PC compruebe si hay la última actualización y, si la hay, instálala.
Nota: Asegúrate de que tu PC esté conectado a Internet durante el proceso.
Si las actualizaciones se instalan con éxito, puede proceder a reiniciar su PC sin errores.
Método 2: Uso del punto de restauración del sistema
Puntos de restauración lleva a su PC de vuelta a un punto de copia de seguridad o condición de trabajo anterior. También ayuda a corregir los nuevos errores que pueda estar experimentando en el equipo.
Dicho esto, si tiene un punto de restauración del sistema creado previamente en su PC con Windows antes de que empezara a experimentar el error de restablecimiento del sistema, volver a ese punto de restauración podría solucionarlo.
Así es como se hace.
Paso 1: Pulsa la tecla de Windows + X para iniciar el menú de acceso rápido en la esquina inferior izquierda de tu PC.
Paso 2: Selecciona Sistema en el menú.

Paso 3: En la ventana System, seleccione System Protection.
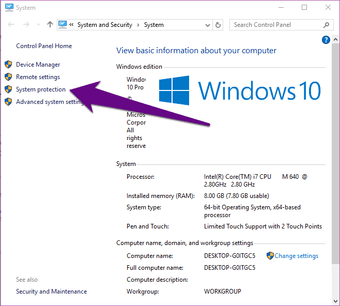
Paso 4: Pulse sobre el botón Restaurar sistema en la nueva ventana.

Paso 5: Haz clic en Next para proceder a la Restauración del Sistema.
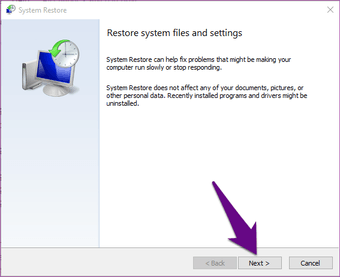
Paso 6: Seleccione el punto de restauración de sistema disponible.

Paso 7: Puedes marcar la casilla «Mostrar más puntos de restauración» para mostrar más puntos de restauración disponibles en tu PC.

Paso 8: Después de seleccionar tu punto de restauración preferido, toca el botón Next.
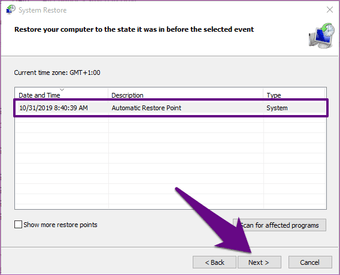
Paso 9: Confirme su punto de restauración en la nueva ventana y pulse Finalizar para iniciar el proceso de restauración.

Una vez completado el proceso de restauración, puede proceder a reiniciar su PC.
Método 3: Reautorizar REAgentC
La herramienta REAgentC permite a los usuarios configurar el entorno de recuperación de Windows, administrar las opciones de recuperación y solucionar los problemas relacionados con el restablecimiento de su PC. La desactivación temporal de este REAgentC y su reactivación podría ayudarle a solucionar el error «Hubo un problema al restablecer su PC».
Eso puede parecerte una jerga técnica, así que intentaremos que sea lo más sencillo posible. Siga los pasos que se indican a continuación.
Paso 1: Toca la tecla de Windows + X para iniciar el menú de acceso rápido en la esquina inferior izquierda de tu PC.
Paso 2: Selecciona «Command Prompt (Admin)» para ejecutar Command Prompt como administrador.
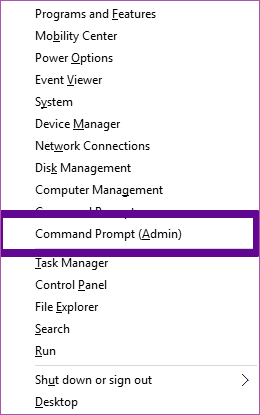
Paso 3: Escribe reagentc /disable en la ventana del símbolo del sistema y pulsa el botón Intro en tu teclado.

Espere unos 2 segundos para que aparezca en la pantalla el mensaje «REAGENTC.EXE: Operación exitosa». Esto indica que el REAGENT ha sido desactivado. Continúe con el siguiente paso.
Paso 4: Escribe reagentc /enable en la ventana del símbolo del sistema y pulsa Enter.
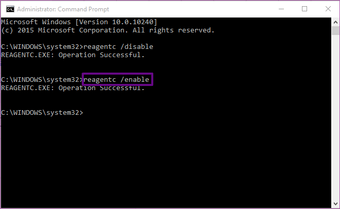
Espere unos 2 segundos hasta que aparezca el mensaje «REAGENTC.EXE: Operación exitosa» y cierre la ventana del símbolo del sistema.
Paso 5: Haz clic en el icono X para cerrar el símbolo del sistema o simplemente escribe exit en la ventana y pulsa la tecla Intro para cerrar la ventana.

Paso 6: Reinicia tu PC e intenta reiniciarlo de nuevo. Ya no deberías encontrar ningún mensaje de error.
Método 4: Uso de las opciones de recuperación del sistema
Los expertos han descubierto que la causa principal de un error de reinicio en un PC con Windows 10 también podría provenir de una configuración del registro corrupta o dañada, especialmente bajo la colmena del sistema.
Para diagnosticar y solucionar esto, siga los siguientes pasos.
Paso 1: Inicia el menú de configuración de tu PC (Utiliza la tecla de Windows + I).
Paso 2: Selecciona Actualización y Seguridad.
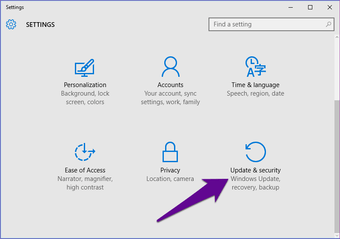
Paso 3: En el menú de la derecha, toca Recuperación.

Paso 4: En la sección de inicio avanzado, toca el botón Reiniciar ahora.

Esto reiniciará su PC e iniciará en una nueva página de inicio.
Paso 5: En la pantalla Entorno de recuperación de Windows, pulse la opción Solución de problemas.

Paso 6: Selecciona Opciones avanzadas.

Paso 7: Toca la opción de la línea de comandos.

Paso 8: Selecciona la cuenta de Administrador de tu PC.

Paso 9: Introduce la contraseña o el PIN de la cuenta de administrador y pulsa el botón Continuar. Se abrirá la ventana del símbolo del sistema.

Paso 10: Escribe lo siguiente cd %windir%system32config en la ventana del símbolo del sistema y pulsa el botón Intro.

Paso 11: A continuación, escribe ren system.001 y pulsa Enter en tu teclado.
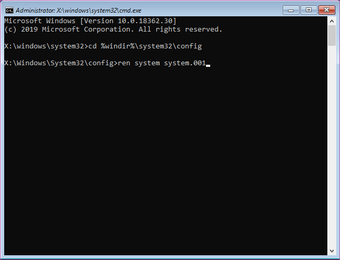
Esto renombrará la colmena del registro del sistema de su computadora a System.001 por razones de seguridad.
Paso 12: Cierra la ventana de comandos o escribe exit en el panel y pulsa Enter.
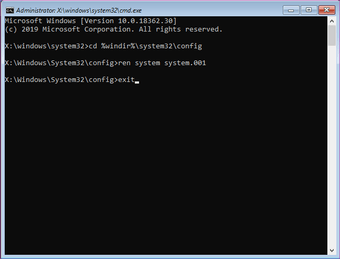
Paso 13: En la nueva página, selecciona Continue to boot y vuelve a tu PC.
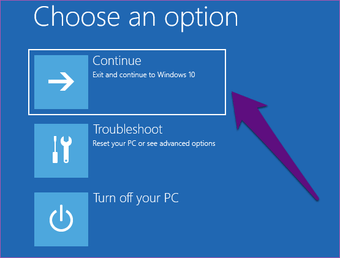
Ahora su PC debería reiniciarse con éxito sin ningún error.
Reinicie su PC con Ease
Una de las cuatro soluciones mencionadas anteriormente debería ayudar a solucionar el error que su PC con Windows 10 encuentra cada vez que intenta restablecerlo. Como siempre recomendamos, realice una copia de seguridad completa de su PC con Windows 10 o sólo de los archivos en una unidad externa antes de restablecerlo. Esto evitará cualquier pérdida accidental de archivos importantes.
Si encuentra algún problema con cualquiera de los métodos anteriores, mencione el error exacto y el proceso seguido en los comentarios que aparecen a continuación. Haremos todo lo posible para ayudarle a solucionarlo.