La era de compartir el contenido a través de discos duros o pen drives ya ha terminado. Ahora, la gente utiliza los servicios en la nube para estas necesidades. ¿Y por qué no? Es conveniente, de fácil acceso, seguro y asequible. Microsoft OneDrive y Google Drive son dos ejemplos destacados.

La forma más común de enviar los archivos y medios a través de un servicio en la nube es generando un enlace que se pueda compartir. Todos los principales proveedores de almacenamiento en la nube ofrecen aplicaciones móviles con esa función incorporada y fácilmente utilizable, a menos que desee compartir algo confidencial. Ahí es donde OneDrive se anota contra sus rivales.
Descargar OneDrive para iOS
El año pasado, Microsoft anunció nuevas adiciones para proteger los enlaces compartibles antes de enviarlos a otros. Después de todo, no querrás convertirte en una víctima si la otra persona no tiene cuidado con el enlace que da acceso a los archivos o medios de comunicación confidenciales. En este artículo, hablaremos sobre cómo proteger los vínculos compartibles y utilizarlos en aplicaciones móviles y web.
Tabla de contenidos [mostrar]
1. Añadir protección de contraseña
Una de las características más solicitadas de OneDrive fue finalmente añadida por Microsoft. Ahora puedes añadir una contraseña a un enlace de OneDrive antes de compartirlo con otros. El destinatario tendrá que usar la contraseña exacta antes de acceder a los archivos en el enlace de OneDrive.
No tienes que preocuparte de que ningún tercero acceda a los archivos de OneDrive sin acceso. Sigue los siguientes pasos para acceder a él usando la web de OneDrive.
Paso 1: Ve a tu página de OneDrive e inicia sesión usando las credenciales de Microsoft.
Paso 2: Elige los archivos o una carpeta que quieras compartir.
Paso 3: Selecciona la carpeta y pulsa el botón «Share» en la esquina superior izquierda.

Paso 4: En el cuadro de diálogo de compartir, seleccione la opción de establecer la contraseña.
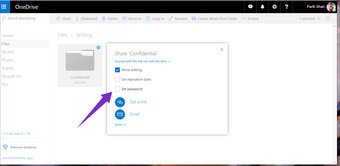
Paso 5: Añade una contraseña al enlace y selecciona la opción «Get a link».
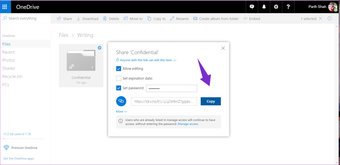
Paso 6: Copia el enlace y compártelo con los demás (tendrás que compartir la contraseña con la persona receptora para que pueda acceder a los archivos del enlace).
Desafortunadamente, la funcionalidad sólo está disponible en OneDrive Web y no en ninguna aplicación móvil o nativa de Windows 10. Esperamos que Microsoft añada pronto la opción a las aplicaciones móviles para mayor comodidad.
2. Añadir un temporizador a los enlaces
Añadir un tiempo de expiración a un enlace de OneDrive es otra forma práctica de asegurarse de que no se utiliza mal. Después de un tiempo determinado, el enlace quedará muerto, y no habrá ninguna acción cuando lo toque. A continuación se explica cómo utilizarlo.
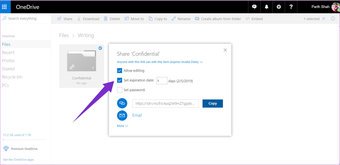
En el caso de OneDrive Web, puedes utilizar los pasos anteriores hasta que aparezca el cuadro de diálogo de compartir. Ahora, en lugar de seleccionar la opción de contraseña, toca el soporte del enlace de caducidad y añádele un temporizador. El enlace generado expirará después de algún tiempo.
Ahora, para las aplicaciones móviles, utilice estos pasos para añadir un temporizador.
Paso 1: Descargue OneDrive e inicie sesión con los datos correspondientes.
Paso 2: Navega a la carpeta, toca en los iconos de tres puntos para seleccionar el botón de compartir.
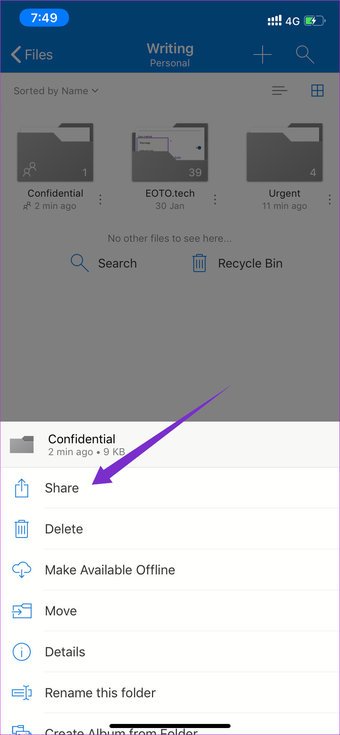
Paso 3: Seleccione la opción Link Settings.
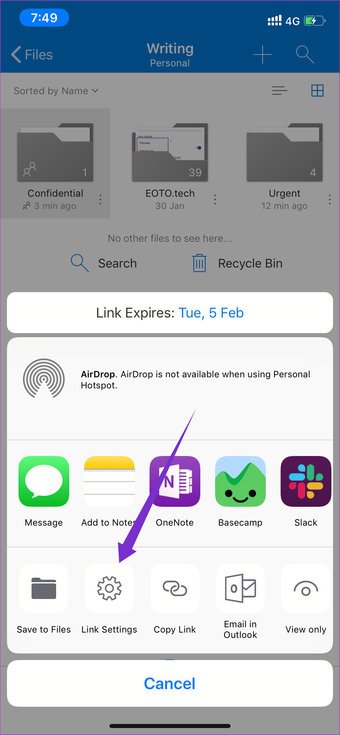
Paso 4: Activar la opción Añadir fecha de caducidad.
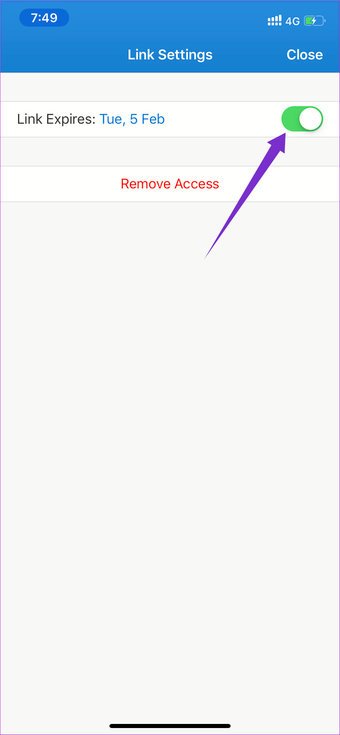
Paso 5: Añade un temporizador para enlazar y cópialo del menú de arriba.
En el ejemplo anterior, el enlace expiraba el martes 5 de febrero. Utilizo esta función con más frecuencia ya que está disponible en todas las plataformas y no sólo en la web.
Para una máxima seguridad, puede utilizar tanto la opción de añadir contraseña como la de fecha de caducidad desde la Web de OneDrive. De esta manera el enlace estará protegido por contraseña y expirará después de un tiempo.
Nota: En todos los ejemplos, he usado la aplicación OneDrive iOS para explicar el truco y como tanto el OneDrive iOS como Android comparten la misma interfaz de usuario y los mismos elementos de diseño, la misma técnica se aplica también a la aplicación Android.
3. 3. Usar el permiso de «Sólo Ver»
Mucha gente se confunde entre las opciones de «sólo ver» y «editar» mientras comparte el enlace. Por defecto, OneDrive permite opciones de edición en un enlace generado, y eso puede ser problemático si alguien se mete con él.
Mi consejo sería usar la opción «View only» y si es necesario entonces sólo permitir la opción de edición. Aquí está cómo se usa.
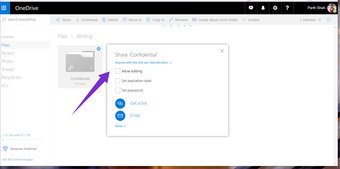
En el caso de OneDrive Web, desactive la opción «Permitir la edición» del cuadro de diálogo de compartir. De esta manera el servicio generará un enlace «Sólo Ver» por defecto.
Para usarlo en aplicaciones móviles, toque en el menú de tres puntos, seleccione compartir y elija la opción Ver sólo en el menú de la barra lateral.
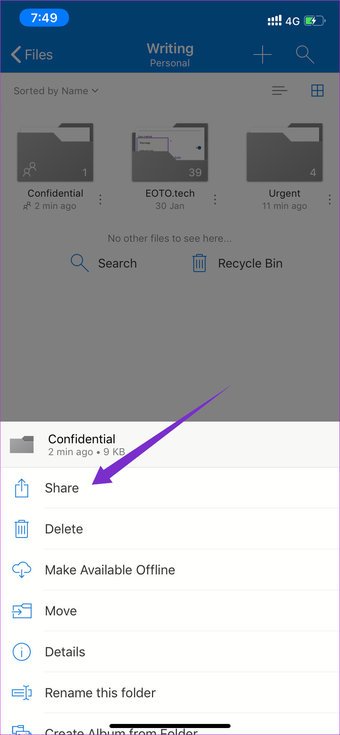

Recuerde que la aplicación generará automáticamente un enlace editable. Por lo tanto, tendrá que seleccionar las opciones de sólo ver cada vez que comparta los archivos y medios de OneDrive.
4. 4. Usar la biometría
Esta es la característica de seguridad más básica que todo el mundo debería utilizar. Microsoft admite todas las autenticaciones biométricas predeterminadas en Android (Fingerprint), iOS (Face ID) y Windows 10 (Windows Hello).
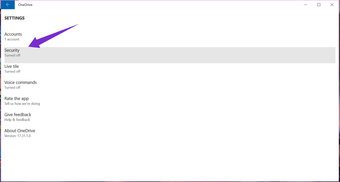
Diríjase a Configuración> Seguridad y active la opción correspondiente. Por defecto, debe establecer una contraseña de 4 dígitos en caso de que no pueda utilizar una opción biométrica.

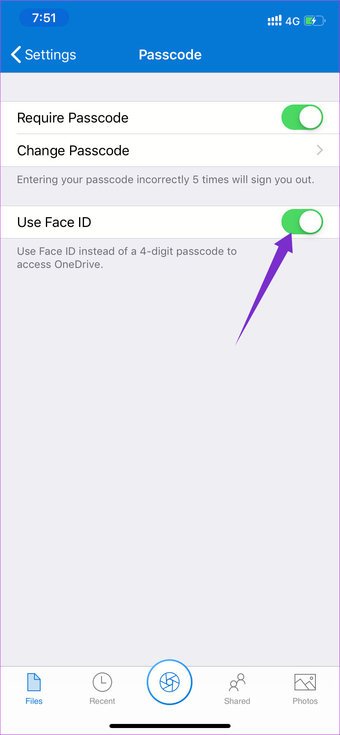 Nota: Si habilita la opción de Face ID/Passcode en la aplicación OneDrive iOS, deberá proporcionar permiso de lectura para asegurarse de que las carpetas de OneDrive aparecen en la aplicación Files. De lo contrario, la opción biométrica bloqueará el acceso.
Nota: Si habilita la opción de Face ID/Passcode en la aplicación OneDrive iOS, deberá proporcionar permiso de lectura para asegurarse de que las carpetas de OneDrive aparecen en la aplicación Files. De lo contrario, la opción biométrica bloqueará el acceso.
No te preocupes
Muchos creen que subir archivos y medios a las plataformas de la nube es más fiable y de fácil acceso que almacenarlos en los discos duros. Además, compartir es altamente personalizable con suficientes medidas de seguridad. Usando las opciones mencionadas anteriormente, usted puede compartir el contenido subido de manera responsable y reforzar la seguridad al mismo tiempo.
Microsoft ha aumentado la seguridad de los enlaces compartidos, y es un cambio bienvenido. Me sorprende que Google aún no haya prestado atención a Drive.