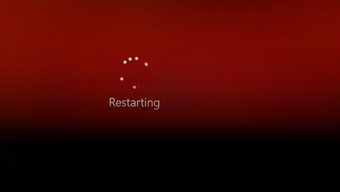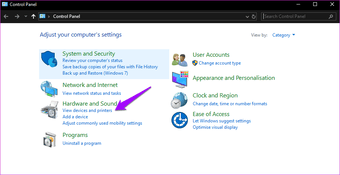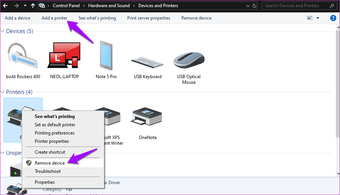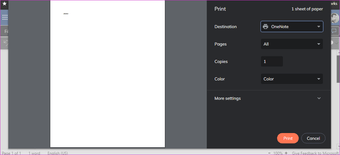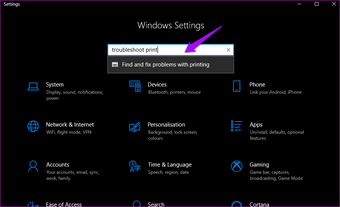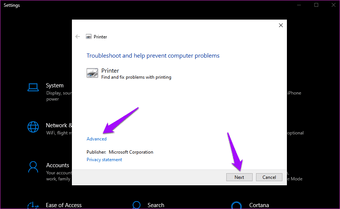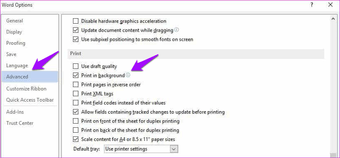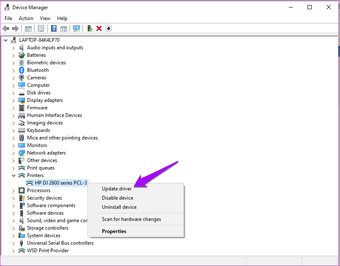Microsoft Word sigue siendo uno de los mejores y más utilizados procesadores de texto en el mundo de la informática personal. Especialmente para los usuarios del sistema operativo Windows. Aunque funciona sorprendentemente bien para la mayoría de los usuarios, es posible que se enfrente a contratiempos ocasionales, como con cualquier aplicación o programa. Algunos usuarios de Windows 10 se han quejado de que la impresión de Microsoft Word no funciona o incluso responde a errores.
Podría haber varias razones detrás de esto, como exploraremos a continuación. La buena noticia es que el error no es muy complicado o difícil. Es uno de esos errores que a menudo aparecen pero que son relativamente fáciles de resolver.
Comencemos.
Tabla de contenidos
- 1 1. Reiniciar, Todo
- 2 2. 2. Revisar la impresora
- 3 3. Compruebe Wi-Fi, USB, Internet
- 4 4. 4. Desinstalación/Reinstalación
- 5 5. Pruebe con otro archivo de Word
- 6 6. Word a PDF a impresora
- 7 7. Solución de problemas de la impresora
- 8 8. Deshabilitar la impresión en segundo plano
- 9 9. 9. Actualizar los controladores
- 10 10. Versiones anteriores de Windows
- 11 11. 11. Imprimir en modo de arranque limpio o en modo seguro
- 12 Guardar papel, guardar árboles
1. Reiniciar, Todo
He aquí un truco simple pero efectivo. Reinicie su ordenador y la impresora. Ponga un router en la mezcla también. Eso no solo liberará muchos recursos como la RAM y la CPU, sino que también puede resolver algunos cuellos de botella comunes que podrían estar impidiendo que Word imprima el documento.
No olvides guardar todo tu trabajo y cerrar todas las aplicaciones y ventanas abiertas antes de seguir este paso.
2. 2. Revisar la impresora
Asegúrese de que la impresora esté encendida y que todo esté conectado correctamente. Esto significa que no hay cables sueltos. Todas las luces de la impresora están activas. El papel no debe estar pegado o atascado. Retire el papel que esté doblado o curvado para evitar más atascos.
Estas son algunas de las razones más comunes por las que Word print no funciona o no responde. También es un buen momento para limpiar todo el asunto ya que el polvo o los insectos muertos pueden acumularse con el tiempo. El incidente de los insectos muertos ocurrió con mi amigo. Arruinó algunos de los papeles también.
3. Compruebe Wi-Fi, USB, Internet
¿Su impresora se muestra como desconectada? Microsoft tiene una guía para cambiar el estado de la impresora de sin conexión a en línea. Comprueba el router y la conexión Wi-Fi para asegurarte de que todo funciona como debería. Además, comprueba los cables USB para asegurarte de que funcionan correctamente. Si utilizas una impresora inalámbrica, ¿se encuentra dentro del rango de alcance? Comprueba y vuelve a comprobar todo antes de intentar imprimir de nuevo ese documento de Word.
4. 4. Desinstalación/Reinstalación
No estoy hablando de Word. No. Deberías intentar desinstalar la impresora una vez y volver a instalarla para ver que arregla el error de impresión de Microsoft Word que no funciona o que responde. Abre el Panel de control y haz clic en la opción Ver dispositivos e impresoras en Hardware y sonido.
Haga clic con el botón derecho del ratón en la impresora que aparece en el encabezado Impresora y seleccione Quitar dispositivo. Espere unos minutos hasta que desaparezca. Haga clic en Agregar una impresora en la parte superior para volver a agregarla. Windows debería ser capaz de reconocer la impresora si está encendida y conectada correctamente.
5. Pruebe con otro archivo de Word
Tal vez hay algo malo con el archivo de Word en sí. Los archivos pueden corromperse o pueden contener un formato que no es soportado por la impresora. Trate de dar el comando de impresión para otro archivo de Word y vea si funciona.
Si es así, ya tiene su respuesta. Una forma de resolver este error es copiar todo el archivo de Word antiguo, sin formato (Ctrl+Mayús+V), en un nuevo archivo de Word. Tendrá que volver a formatearlo, pero esto debería resolver el problema.
Un archivo de Word corrupto también podría ser una razón. Otra razón podría ser las fuentes y los gráficos que la impresora simplemente no puede imprimir. Vea si puede cambiarlas o removerlas e intentarlo nuevamente.
6. Word a PDF a impresora
Aquí hay un pequeño pero limpio hacker. Intenta ver si puedes imprimir un archivo PDF. Cualquier archivo PDF. Si funciona, convierta su documento Word existente en PDF y luego intente imprimirlo.
Haga clic en el menú Archivo y en Guardar como, haga clic en la opción Guardar como PDF o Descargar como PDF. Veo lo último porque estoy usando OneDrive Word. Si estás usando la versión de escritorio, deberías ver la opción Guardar en su lugar.
7. Solución de problemas de la impresora
Windows 10 viene con una opción de solución de problemas. Puede usarla para solucionar problemas y errores con aplicaciones y servicios integrados, incluida la impresora. Presiona la tecla de Windows + el acceso directo I para abrir Configuración y buscar «Buscar y solucionar problemas de impresión».
Haga clic en Avanzado aquí para seleccionar Aplicar las reparaciones automáticamente y seleccione Siguiente. El sistema buscará ahora los problemas conocidos y aplicará una solución, si procede. Siga las instrucciones en pantalla después de eso.
8. Deshabilitar la impresión en segundo plano
Abra el archivo de Word y haga clic en Opciones en el menú Archivo.
Tendrá que desactivar la opción de Imprimir en segundo plano en la pestaña Avanzado aquí. Guarde los cambios e intente si la impresión de Word funciona o no.
9. 9. Actualizar los controladores
Busque y abra el Administrador de dispositivos y haga doble clic en la opción Impresora para expandirla. Haga clic con el botón derecho del ratón en el nombre de la impresora para seleccionar la opción Actualizar controlador.
El equipo buscará e instalará las actualizaciones de los controladores, si las hubiera. También puede visitar el sitio web del fabricante para descargar e instalar la última versión.
10. Versiones anteriores de Windows
Si utiliza un sistema distinto de Windows 10, puede solucionar los fallos de impresión relacionados con Word.
11. 11. Imprimir en modo de arranque limpio o en modo seguro
Puede haber un conflicto de software o de aplicaciones que impida a Word imprimir el documento. Puede seguir nuestra guía para reiniciar su equipo de Windows en Modo seguro o un arranque limpio. Reinicie el equipo en ambos modos, uno a la vez, y si el comando de impresión funciona en el documento de Word.
Guardar papel, guardar árboles
¿Por qué no guardar el documento en línea y compartirlo directamente utilizando el almacenamiento en la nube? Eso ahorrará mucho tiempo, recursos y también árboles. Si es necesario, una de las soluciones anteriores debería haber funcionado para usted. Si encontró otra manera de resolver el error de impresión en Word, compártala con nosotros a continuación.