Windows 10 incluye muchas herramientas de software y utilidades para la administración de un PC. Una de ellas es el Administrador de tareas, que es lo que la mayoría de la gente usa para forzar el cierre de un software cuando se cuelga o deja de funcionar. El Administrador de tareas también proporciona información crucial como procesos activos, comprobación del consumo de memoria, rendimiento del sistema y uso del disco.

¿Qué pasa si el Administrador de tareas de Windows 10 deja de funcionar? ¿Cómo comprobarías qué programa se ha atascado y está causando que el PC se ralentice? Existen varios motivos para que el Administrador de tareas funcione mal y es posible que no tenga idea de por dónde empezar a repararlo.
Echemos un vistazo a cómo podemos arreglar el Administrador de Tareas usando algunas de las soluciones que funcionan. Si todo lo demás falla, compartiré una alternativa que es mejor que la que viene preinstalada en el equipo con Windows 10.
Comencemos.
Tabla de contenidos [mostrar]
1. Cómo abrirlo
Hay tres maneras de abrir el Administrador de tareas, y si una de ellas no funciona, puede probar con otra. El método más común es hacer clic con el botón derecho del ratón en la Barra de Tareas y seleccionar Administrador de Tareas.
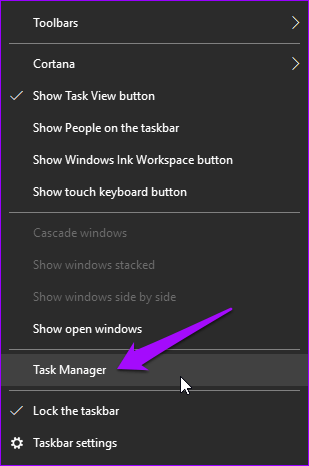
Hay dos atajos de teclado que puede probar. Uno es Ctrl+Alt+Del, y el otro es Ctrl+Shift+Esc.
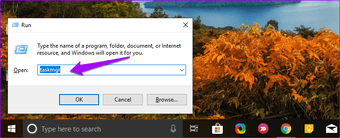
También puede abrir el Administrador de tareas utilizando la consulta de ejecución. Sólo tienes que pulsar Windows+R y escribir taskmgr antes de pulsar Enter.
¿Alguno de esos funcionó para ti?
2. 2. Gestor de Tareas Desactivado por el Administrador
El Administrador de Tareas necesita derechos de administrador para funcionar correctamente. Es posible que su administrador lo haya desactivado, en cuyo caso, debería ver un mensaje: El Administrador de Tareas ha sido deshabilitado por su Administrador. Así que necesita contactar con su administrador y pedirle que lo vuelva a habilitar.
¿Quieres usarlo en una cuenta para invitados? Inicie sesión en Windows 10 con su cuenta principal o de administrador. Presiona Windows+R para abrir el indicador de ejecución. Escribe gpedit.msc y pulsa intro.

Esto debería abrir la ventana del Editor de Políticas de Grupo. Navegue a la siguiente estructura de carpetas y haga doble clic en Eliminar el Administrador de Tareas.
Configuración de usuario> Plantillas administrativas> Sistema> Ctrl+Alt+Del Opciones
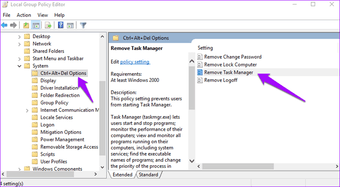
En la siguiente ventana emergente, marque la casilla Enabled y haga clic en OK.
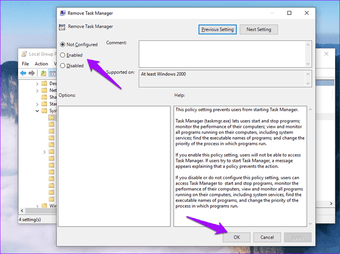
El Administrador de Tareas debería funcionar ahora incluso cuando se utiliza una cuenta de usuario invitado.
3. Error de no respuesta
Algunos de nuestros lectores señalaron que sólo tenían un único usuario sin cuenta de invitado en su PC y, sin embargo, no podían abrir el Administrador de Tareas. En este caso, usted debería ver el siguiente error: El Administrador de Tareas no responde. Para resolverlo, pulsa el botón Windows+R para lanzar el aviso de ejecución, escribe regedit y pulsa Intro.
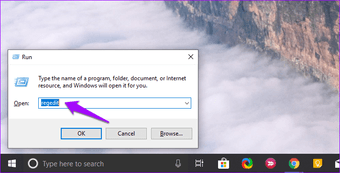
Eso abrirá el Editor del Registro. Navegue a la siguiente estructura de carpetas.
HKEY_CURRENT_USERN-SoftwareNMicrosoftNWindowsNVersión ActualN-Políticas del Sistema
Si no tiene la carpeta Sistema dentro de Políticas, entonces no tiene que hacer nada más.

Si hay una carpeta de Sistema, compruebe si hay una clave de registro llamada DisableTaskMgr. Si la hay, bórrela.
4. 4. Escanear en busca de malware y virus
Infectarse con malware y virus puede causar todo tipo de problemas. Uno de estos problemas es cuando dicho malware desactiva funciones críticas de Windows como el Administrador de tareas, CMD y más. Le recomiendo que descargue e instale Malwarebytes. Su versión gratuita es bastante buena.
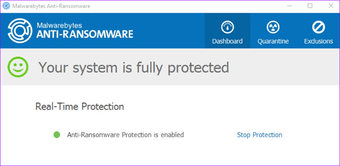
Mientras lo hace, también debería analizar su PC con un programa antivirus. Una combinación de antivirus y escáner de malware debería ser suficiente para encontrar la mayoría de las vulnerabilidades. Una vez que esos programas terminen de desinfectar su PC, intente abrir de nuevo el Administrador de Tareas.
Descargar Malwarebytes
5. 5. Habilitar de nuevo el Administrador de Tareas
A veces, cuando su PC está infectado, las características del sistema como el Administrador de tareas se desactivan y deben ser reactivadas manualmente. Los efectos persisten incluso después de que el virus o el malware se eliminan. Re-Activar es un software muy útil que le ayudará a corregir esas características con el clic de un botón.
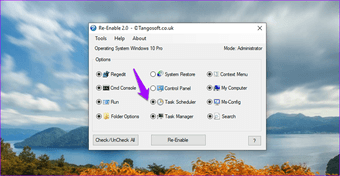
Sólo tienes que descargar el software usando el enlace de abajo e iniciarlo. La interfaz es sencilla, fácil de usar y sin complicaciones. Hay cajas de radio para un montón de servicios, incluyendo el Administrador de Tareas. Por defecto, el software debería seleccionar todas las opciones. Si no lo hace, elija el Administrador de Tareas y haga clic en el botón Re-Activar. Intente lanzar el Administrador de Tareas ahora.
Descargar Re-Enable
¿Todavía no puede solucionar el problema con soluciones fáciles? Bien, veamos las más difíciles.
6. 6. Ejecute el Comprobador de Archivos de Sistema (SFC)
Windows 10 incluye un par de herramientas de reparación para ayudarle a identificar posibles errores. Una de ellas es el SFC o el Comprobador de Archivos de Sistema. Como su nombre lo indica, SFC analizará su sistema en busca de archivos corruptos y los restaurará. Puede ser posible que uno de los archivos de sistema relacionados con el Administrador de tareas esté corrupto.
Presiona Windows+R para abrir la ventana de ejecución con privilegios administrativos y escribe cmd antes de pulsar Intro.
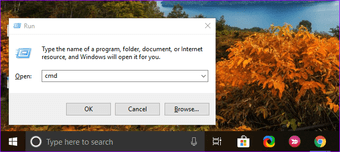
Ahora escriba el siguiente comando y presione Enter.
sfc /scannow
Asegúrese de que la línea de comandos diga Administrador en el título.
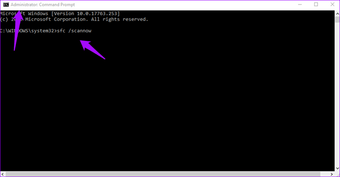
Si no ve Administrador, utilice la búsqueda de Windows para encontrar cmd (símbolo del sistema), haga clic con el botón derecho del ratón sobre él y seleccione Ejecutar como administrador.
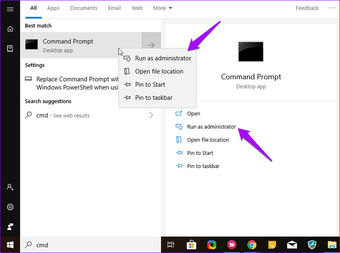
Una vez que el análisis se haya completado y muestre el 100%, salga de la línea de comandos y reinicie su PC.
7. 7. Ejecute el DISM
DISM (Deployment Image Servicing and Management) es otra herramienta de línea de comandos de Windows 10 que se utiliza para dar servicio a la imagen de Windows contenida en un archivo .wim.
Vuelva a iniciar la línea de comandos pulsando el acceso directo de Windows+R y escriba cmd para abrir la línea de comandos como en los pasos anteriores. Compruebe si el símbolo del sistema se está ejecutando con derechos de administrador. Ahora, escriba lo siguiente en el símbolo del sistema.
DISM /Online /Cleanup-Image /ScanHealth

Si el DISM encuentra algunos errores, el proceso tardará entre 10 y 20 minutos. Escriba el siguiente comando para comprobar si los errores pueden ser reparados o no.
Dism /Online /Cleanup-Image /CheckHealth
Si los errores son reparables, entonces ejecute el siguiente comando para repararlos.
DISM /Online /Limpiar-Imagen /RestaurarSalud
8. Explorador de procesos
El Administrador de Tareas no es la única opción a su disposición. Cuando todo falla, siempre puede descargar y utilizar el Explorador de Procesos. El Administrador de Tareas de mi PC funciona bien, pero yo prefiero usar el Explorador de Procesos.
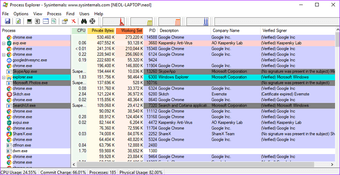
Esto se debe a que el Explorador de Procesos es más poderoso y muestra más detalles que el Administrador de Tareas. El Explorador de Procesos mide sólo 1.7MB de tamaño y puede reemplazar al Administrador de Tareas. Así que cada vez que usted abre el Administrador de Tareas, el Administrador de Procesos se lanzará en su lugar. Puede rastrear el último archivo DLL de cualquier proceso, encontrar fugas de memoria, controlar procesos activos y en ejecución, viene con una práctica vista de árbol, puede usarlo para desbloquear archivos y carpetas, y más. La mejor parte es que no necesita instalarlo ya que se ejecuta a través del archivo .exe.
Descargar Process Explorer
Tareas a mano
El Administrador de tareas es una de las herramientas más utilizadas en Windows 10. A menudo, también es la herramienta más utilizada para comprobar qué es lo que está causando problemas en un PC típico de Windows. Con suerte, una de las soluciones anteriores funcionará para que usted pueda solucionar los problemas del Administrador de tareas.
Si ha encontrado otra forma de resolverlo, háganoslo saber en los comentarios que aparecen a continuación.