Windows ofrece varias formas de realizar una copia de seguridad de sus valiosos datos en el equipo. Puede utilizar la recién lanzada función de copia de seguridad para guardar diferentes versiones de los archivos en un disco duro externo. Hay características de la unidad de recuperación y de la imagen del sistema que le permiten hacer una copia de seguridad de unidades completas.
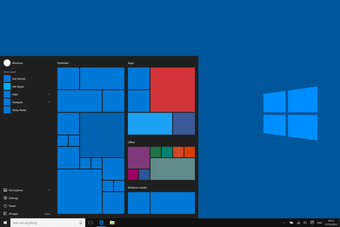
Aunque la función de copia de seguridad se explica por sí misma, ¿cuál es la diferencia entre la unidad de recuperación y la imagen del sistema? ¿Por qué necesitamos dos opciones separadas?
Más importante aún, ¿cómo hacemos una copia de seguridad usando estos dos métodos? Debes estar preguntándote cuál es la opción más adecuada de esos dos. Bueno, en este artículo cubriremos todas esas preguntas e inquietudes sobre la unidad de recuperación y la imagen del sistema.
Comencemos.
Tabla de contenidos
1. 1. Unidad de recuperación
El trabajo de una unidad de recuperación es devolver el ordenador a su estado original. Ahora este estado original puede significar la configuración de fábrica o la copia de su entorno de Windows. Es similar al restablecimiento de fábrica en Android. Es casi como formatear el ordenador. Sí, lo has adivinado bien. No incluirá las aplicaciones de escritorio y los archivos personales.
Debido a que Recovery Drive revertirá todo a la forma en que estaba cuando inició el equipo por primera vez, normalmente es de menor tamaño. Todas las aplicaciones y programas de terceros se dejan fuera durante el proceso de copia de seguridad. Por lo tanto, no es útil para recuperar archivos eliminados u otros datos del usuario.

La unidad de recuperación se extrae normalmente para situaciones extremas en las que el equipo deja de responder, se bloquea y no le queda otra opción.
La unidad de recuperación también se denomina disco de recuperación o disco de recuperación del sistema. Esto se debe a que, en aquellos tiempos, la gente usaba un DVD o un CD para hacer uno. Hoy en día, la gente prefiere los discos de arranque con lápiz porque son fáciles de transportar, menos susceptibles de sufrir daños y tienen mejores velocidades de transferencia de datos.
La mayoría de los ordenadores modernos vienen con una unidad de recuperación incorporada. Se mantiene oculta al usuario para proteger su integridad de un borrado accidental. Pero Windows 10 ha cambiado el juego, y ahora usted necesita crear una unidad de recuperación USB de arranque separada.
2. Imagen del sistema
La imagen de sistema, por otro lado, creará una copia de una partición completa del disco duro. Sin embargo, crea un único archivo grande en el proceso. La Imagen del Sistema se usa normalmente para hacer una copia de seguridad de la partición primaria, o dondequiera que haya instalado su sistema operativo Windows. Como tal, contiene sus datos de usuario, archivos de programa, archivos de arranque, entradas de registro y todos los archivos y carpetas asociados con su sistema operativo.

Típicamente, un archivo de Imagen de Sistema es más grande que la Unidad de Recuperación. Esto se debe a que también requiere una copia de seguridad de los datos del usuario, así como de las aplicaciones y programas instalados por el usuario. Mientras que la Imagen de Sistema es un único archivo que lo contiene todo, hay formas de extraer archivos y carpetas individuales de él sin realizar una restauración completa.
La imagen de sistema es preferible cuando se desea restaurar datos perdidos como archivos o aplicaciones. Por otro lado, deja fuera otras unidades del proceso. Por eso Microsoft ha creado una opción de copia de seguridad independiente en Windows 10.
3. Cómo crear una unidad de recuperación
Abra el Panel de control y busque Crear una unidad de recuperación. Ábrala. Introduzca la contraseña de administrador.
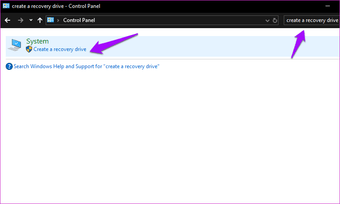
Necesitará al menos un pen drive de 16 GB. Cualquier dato que tenga en él será borrado, así que asegúrese de que esté vacío y formateado. Conéctelo a una ranura USB de su ordenador.
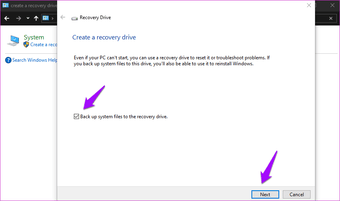
Seleccione la opción Hacer copia de seguridad de los archivos de sistema en la unidad de recuperación y haga clic en Siguiente. El proceso puede llevar algún tiempo. No realice ningún cambio en el equipo hasta que el proceso haya finalizado. Retire el pen drive de forma segura una vez que haya terminado. Etiquételo como corresponde y guárdelo en un lugar seguro.
Para restaurar su PC a su «condición original de fábrica», deberá arrancar su PC desde la unidad USB. Para ello, pulse la tecla F2 o F10 cuando vea la pantalla de configuración durante el arranque.
4. Cómo crear una imagen de sistema
Tener una copia de la imagen del sistema a mano puede ser muy útil para restaurar el sistema en caso de que algo falle. Además, puede ahorrarte el dolor de configurar tu PC desde cero instalando diferentes programas y haciendo cambios en la configuración. Estos son los pasos para crear una Imagen de Sistema.
Paso 1: Abre el Panel de control y selecciona Copia de seguridad y restauración (Windows 7) en la opción Sistema y seguridad. No pienses en la etiqueta de Windows 7.
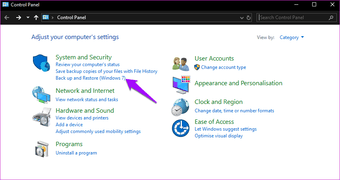
Paso 2: Haz clic en la opción Crear una imagen de sistema en el lado izquierdo.
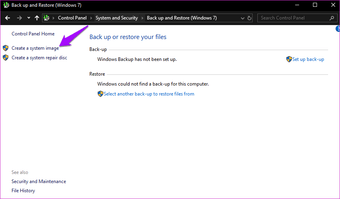
Paso 3: En la siguiente pantalla, tendrás que elegir el disco duro de destino donde quieres hacer la copia de seguridad. Yo recomendaría un disco duro externo (HDD o SSD) con al menos 200GB de espacio.
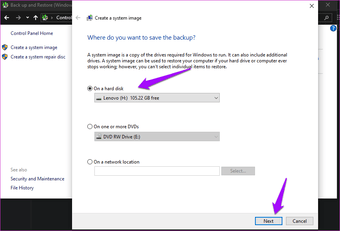
Paso 4: Ahora, escoge la unidad C o la unidad de la que quieras crear una Imagen de Sistema. Ten en cuenta que puedes crear una Imagen de Sistema de cualquier unidad y no necesariamente de la unidad de instalación del sistema operativo.
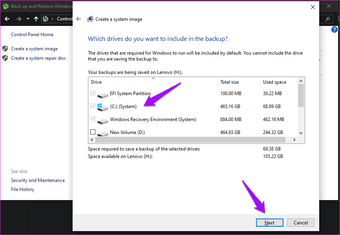
El proceso llevará unas pocas horas. Por lo tanto, si está usando un portátil, asegúrese de conectarlo a una fuente de alimentación. No realice ningún cambio en la unidad hasta que el proceso haya finalizado.
Una vez que el proceso termine, verá una opción para crear una unidad de recuperación también. Eso es opcional y ya lo hemos tratado anteriormente. Así que puedes omitirla. Si quieres, usa un pen drive en su lugar. No recomiendo usar el mismo disco duro tanto para la imagen de sistema como para la unidad de recuperación. Para restaurar, arranque desde la opción HDD como se discutió al final del punto 3 anterior.
Más vale prevenir que lamentar
Es prudente tomar una copia de seguridad de su sistema regularmente para un día de lluvia. Tarde o temprano, todos nos enfrentamos a una situación en la que las cosas no van de acuerdo con el plan. Los discos pueden fallar, el sistema puede ser hackeado, los portátiles pueden ser robados, y la lista continúa. No queremos asustarte. Sin embargo, una copia de seguridad te protegerá de todos esos desastres imprevistos y podría salvarte el día.
