No hay opción para detener o desactivar las actualizaciones de Windows mediante el Panel de control o la aplicación Configuración en Windows 10 , como solía ser con versiones anteriores de Windows. Pero hay una solución para desactivar o desactivar Windows Update en Windows 10, de la que hablaremos en este artículo.
En primer lugar, echemos un vistazo a por qué la gente puede querer desactivar las actualizaciones de Windows.
Con Windows 8.1 y versiones anteriores, teníamos Windows Update que nos ofrecía opciones para:
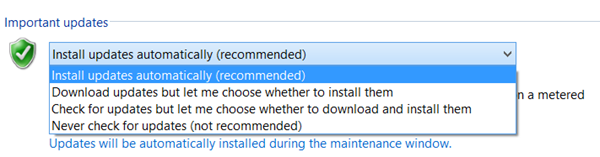
- Instalar actualizaciones automáticamente (Recomendado)
- Descargar actualizaciones pero elegir cuándo instalarlas
- Buscar actualizaciones, pero déjeme elegir si deseo descargarlas e instalarlas
- Nunca busque actualizaciones (No recomendado)
Estas opciones nos permitieron diferir las actualizaciones hasta que tuviéramos tiempo suficiente para descargarlas e instalarlas o para que se descargaran automáticamente y luego se instalaran en el momento que quisiéramos. Estas opciones no están presentes en Windows 10 Update > Security Settings.
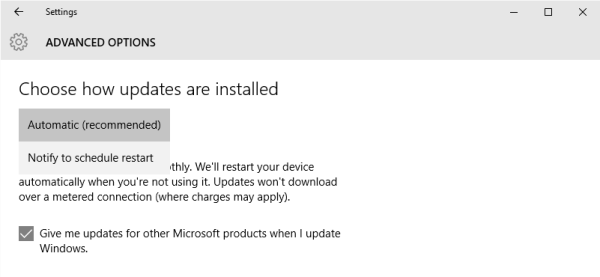
Microsoft ha explicado que proporcionará actualizaciones en dos métodos distintos para sus dos tipos distintos de clientes.
Primero están los Usuarios domésticos que no tendrán la opción de diferir las actualizaciones. Las actualizaciones se descargarán e instalarán incluso si están trabajando en algo, haciendo que el equipo sea lento en algunos casos. El PC, sin embargo, se reiniciaría sólo si no está haciendo nada o se reiniciaría a la hora programada si tiene uno. Cuando se requiera reiniciar, el usuario podría tener que guardar su trabajo y luego reiniciar antes de volver al trabajo que estaba haciendo. Por supuesto, Windows 10 le permitirá diferir el reinicio, pero eso no es suficiente porque una descarga en segundo plano puede ralentizar su navegación en algunos casos.
El otro anillo de usuarios es Enterprise users que tendrán la opción de retrasar las actualizaciones para que puedan mantenerlo hasta el momento en que estén libres. Microsoft dijo que empujaría las actualizaciones a estos usuarios con menos frecuencia para que se enfrenten con un tiempo de inactividad mínimo. Estos son las empresas y los usuarios en tiempo real, como hospitales y cajeros automáticos, etc.
Volviendo a los usuarios domésticos y profesionales, ni siquiera existe la opción de retrasar las actualizaciones. Se descargarán tan pronto como estén disponibles. La disponibilidad de actualizaciones de Windows para usuarios normales significa que las actualizaciones ya han sido probadas por Windows Insiders. Si usted es un usuario de Windows Insider, que ejecuta Windows 10 Home o Pro, tendrá prioridad para recibir actualizaciones. Después de unos días de probar las actualizaciones y si no plantea ningún problema, se liberará al anillo normal de usuarios.
Por lo tanto, estás atascado. Windows 10 seguirá descargando actualizaciones tan pronto como estén disponibles y ocupará los recursos de su equipo, cuando usted no lo desee también. Algunos de nosotros queremos que las descargas automáticas se detengan para que podamos instalar las actualizaciones manualmente cuando estén libres, cuando no estemos trabajando en algo urgente. Es decir, algunos usuarios desearían que la opción libertad y la opción descargaran e instalaran actualizaciones cuando lo deseen y no cuando Microsoft lo proporcione.
Dado que no hay ninguna opción para desactivar las actualizaciones de Windows desde el Panel de control o la configuración del PC, aquí hay una solución.
Tabla de contenidos [mostrar]
Desactivar las actualizaciones de Windows en Windows 10
Para detener las actualizaciones automáticas de Windows en Windows 10, deberá hacerlo:
- Desactivar Windows Update y Windows Update Medic Services
- Cambiar la configuración de WU utilizando el Editor de directivas de grupo
- Configure su conexión de red en’Medida’
- Utilice una herramienta gratuita que le permite desactivar las actualizaciones automáticas.
Ahora veamos cada una de estas sugerencias en detalle.
1] Desactivar Windows Update y Windows Update Medic Services
Puede desactivar el Servicio de Windows Update a través del Administrador de servicios de Windows. En la ventana Servicios , desplácese hacia abajo hasta Windows Update y desactive el Servicio. Para desactivarlo, haga clic con el botón derecho en el proceso, haga clic en Propiedades y seleccione Desactivado . Esto se encargará de que las actualizaciones de Windows no se instalen en su equipo.

Pero como Windows es un servicio a partir de ahora, debe mantener el equipo actualizado. Para poder instalar el siguiente conjunto de características o una nueva versión, necesitará que se instalen las actualizaciones anteriores. Por eso, si utiliza la solución anterior, tendrá que ir al Administrador de servicios de Windows y activarlo de vez en cuando para descargar y actualizar su copia de Windows.
También debe desactivar el Servicio médico de Windows Update o WaaSMedicSVC . El Windows Update Medic Service es un nuevo servicio de Windows introducido en las versiones recientes de Windows 10. Este servicio se ha introducido para reparar los componentes de Windows Update para que el equipo pueda seguir recibiendo actualizaciones. Le recomendamos que primero pruebe este método.
Después de activar el Servicio de Windows Update, al abrir Windows Update en Configuración de PC, verá un mensaje que indica que las actualizaciones no se instalaron porque el equipo se detuvo. Tendrá que hacer clic en Reintentar para que todas las actualizaciones disponibles se descarguen e instalen. Esto puede tomar dos o tres intentos de «Check for Updates». Tendrá que seguir haciendo clic en «Buscar actualizaciones» hasta que su ordenador esté actualizado. A continuación, puede volver a desactivar el servicio de Windows Update hasta la próxima vez que considere que puede dedicar tiempo a la actualización de su copia de Windows 10.
2] Cambiar la configuración de WU utilizando el Editor de directiva de grupo
Si su versión de Windows 10 tiene Política de grupo , también puede cambiar algunos ajustes utilizando el Editor de directiva de grupo. Ejecute gpedit y navegue hasta la siguiente configuración de política:
Configuración del ordenador > Plantillas administrativas > Componentes de Windows > Windows Update.
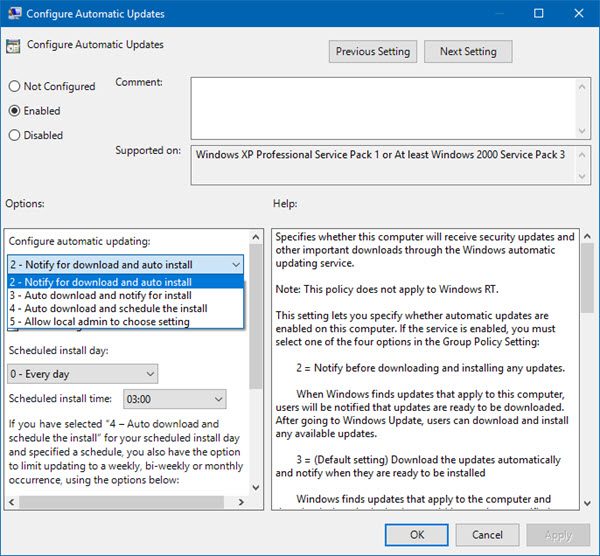
En el lado derecho, haga doble clic en Configurar actualizaciones automáticas y modifique su configuración para que se adapte a sus necesidades.
Nosotros no recomendamos que deshabilite Windows Update automático en Windows 10. Si su ordenador está bien con las descargas en segundo plano y no afecta a su trabajo, no es aconsejable hacerlo. Pero si se enfrenta a una ralentización del equipo debido a la descarga e instalación de actualizaciones en segundo plano, el consejo anterior para desactivar las actualizaciones de Windows en Windows 10 será de gran ayuda.
3] Configure su conexión de red en’Medida’
Si establece la conexión de red en’Medida’, también puede impedir que Windows 10 descargue automáticamente las Actualizaciones. Puede hacerlo de la siguiente manera – Configuración app > Red e Internet > WiFi > Opciones avanzadas. Mover la corredera a la posición On para Establecer como conexión medida . Consulte cómo configurar Conexión medida en Windows 10.
4] Herramientas que le ayudan a bloquear las actualizaciones automáticas de Windows 10
- StopUpdates10 le permite bloquear fácilmente las actualizaciones de Windows 10 con un solo clic. También bloquea WaaSMedic.exe.
- El bloqueador de Windows Update le permite bloquear eficazmente todas las actualizaciones de Windows 10. También bloquea WaaSMedicSVC.
- Win Update Stop es una herramienta gratuita que le permite deshabilitar las actualizaciones de Windows en Windows 10/8/7 con un solo clic.
Por cierto, Microsoft ha lanzado una herramienta llamada Mostrar u ocultar actualizaciones que permite a los usuarios ocultar o bloquear determinadas actualizaciones no deseadas de Windows en Windows 10. Con él, puede impedir que Windows 10 descargue actualizaciones específicas.