Se sabe que las computadoras son propensas a errores. Es como una búsqueda interminable en la que resuelves un error y otro está a la vuelta de la esquina. Los fabricantes como Microsoft entienden esto, por lo que ofrecen algunas herramientas incorporadas como Reset y Restore para un día de lluvia. Actúan como un mecanismo de seguridad cuando no te queda otra opción.
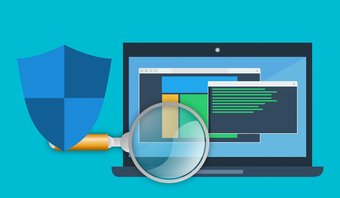
¿Qué se puede esperar? Aprenderá cuáles son estos dos escenarios, cómo se diferencian, por qué necesita entenderlos y cuándo y cómo usarlos. Casi todo entonces.
Comencemos.
Tabla de contenidos [mostrar]
1. Qué es el Reset
El reinicio reinstalará el sistema operativo Windows en su computadora. Puedes pensar en ello como una especie de formato en el que se eliminarán todos tus datos y se desinstalarán todas las aplicaciones de terceros. Tu ordenador se te devolverá tal y como lo recibiste cuando lo compraste por primera vez.

Durante el proceso de reinicio, se le dará la opción de guardar sus archivos personales. En ese caso, tus archivos no se tocarán pero aún así perderás todas las aplicaciones y configuraciones (tanto las aplicaciones como el sistema operativo). Usted obtiene un nuevo comienzo. Aunque existe la opción de no borrar tus archivos, te recomiendo que hagas una copia de seguridad. Por si acaso.
2. Qué es restaurar
Los equipos con Windows 10 realizan una copia de seguridad semanal (instantánea) del equipo. También se hace una copia de seguridad cuando el sistema detecta algún cambio importante. Estos pueden ser actualizaciones, instalaciones o desinstalaciones de software, etc.

Al restaurar el equipo se revertirán todos los cambios que se hayan realizado después de haber realizado la copia de seguridad. Lo que vale la pena destacar aquí es que sus archivos personales no serán tocados. Estamos hablando de aplicaciones, configuraciones y, por tanto, de la configuración.
3. 3. Similitudes y diferencias
Estos dos pasos se recomiendan a menudo cuando todos los demás pasos de solución de problemas fallan. Cuando nada funciona y usted tiene problemas importantes como una infección de malware, el sistema está roto o sigue fallando, los nuevos controladores, las actualizaciones del sistema operativo o de las aplicaciones funcionan de manera errática, etc. Sin embargo, la forma en que resuelven estos problemas es muy diferente.

El reinicio revertirá su computadora al estado de fábrica, dándole una pizarra limpia para comenzar de nuevo. Restore es una mejor alternativa. Restaurará el sistema a un punto anterior en el tiempo. En cualquier momento, hay más de una copia de seguridad disponible y también puede hacerlas manualmente. Ya sabes, cuando estás intentando algo nuevo y sabes que las cosas pueden romperse.

La ventaja de la restauración es que no pierdes todas tus aplicaciones y sus respectivas configuraciones. Sólo todos los cambios que se hicieron después de ese momento cuando se hizo la copia de seguridad. Eso es como una semana de cambios y archivos personales que no se tocarán.
4. Cómo reiniciar
Esta es la forma más sencilla y fácil de restablecer su equipo con Windows 10. Presione en el menú Inicio, mantenga presionada la tecla Shift y haga clic en el botón Reiniciar.
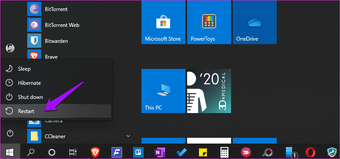
También puede reiniciar desde Configuración> Actualización & Seguridad> Recuperación.
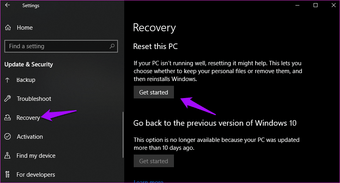
Verá dos opciones. Puede elegir entre mantener todos sus archivos o eliminarlos todos. Haga una llamada dependiendo de su situación y de si tiene una copia de seguridad en algún lugar.
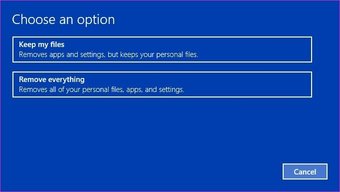
La mayoría de las aplicaciones pueden ser reinstaladas desde Microsoft Store, sin embargo, aquellas que no puedan ser instaladas deberán ser instaladas desde la web. Windows creará y guardará una práctica lista de dichas aplicaciones para usted.

Haga clic en Reiniciar para comenzar el proceso. Asegúrese de conectar su ordenador a una fuente de alimentación en este punto. Si el equipo se apaga durante el proceso de restablecimiento o restauración, es posible que tenga que comprar un equipo nuevo.
¡Tada! Ahora puedes empezar a configurar todo desde cero.

Si ve una pantalla diferente con opciones como esta, haga clic en Solución de problemas y luego seleccione Restablecer. Esto dependerá de cómo inició el proceso de reinicio. El resultado final sigue siendo el mismo.
5. Cómo restaurar
La restauración de su ordenador a un momento anterior también es un proceso fácil. De nuevo, no puedo enfatizar esto lo suficiente pero necesitas tomar una copia de seguridad para estar en el lado más seguro. Busca y abre el Panel de Control en el menú Inicio.
Busque «recuperación» y seleccione Recuperación. Puedes ver que hay una opción para Crear un punto de restauración también. Ya sabes lo que hará esa opción.

Haga clic en Abrir Restauración del Sistema.
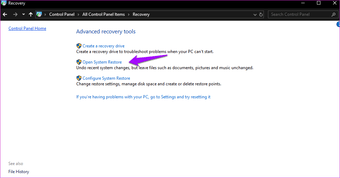
Haga clic en Siguiente en la ventana emergente que sigue para comenzar.
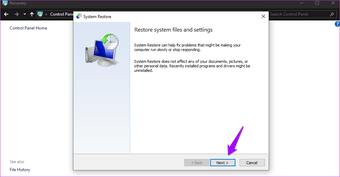
Verá el último punto de restauración ahora. En mi caso, la instantánea fue tomada después de una actualización del sistema. Consulte la columna Descripción y Tipo para obtener más detalles. Si desea retroceder en el tiempo, haga clic en Mostrar más puntos de restauración.
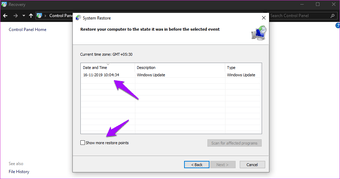
Elija uno en base a sus necesidades y proceda haciendo clic en Siguiente. Los puntos de restauración se suelen tomar cuando todo estaba funcionando perfectamente.
Restablecer el equilibrio
Microsoft ha hecho un buen trabajo al hacer que el proceso de restablecimiento y restauración sea simple y totalmente fácil. Sólo necesitas saber lo básico. Tampoco los necesitará muy a menudo, pero cuando lo haga, pueden ser un salvavidas. Recomiendo estos dos sólo cuando nada más funciona. Ya sabes, como último recurso.