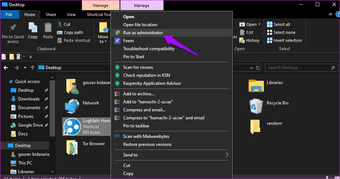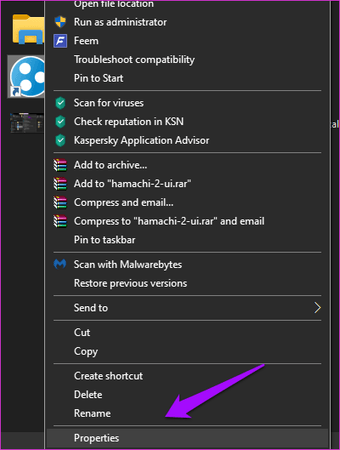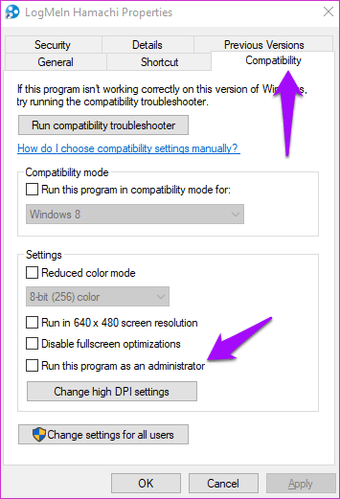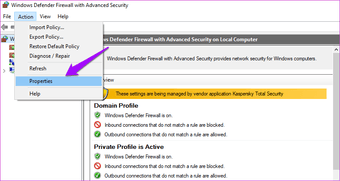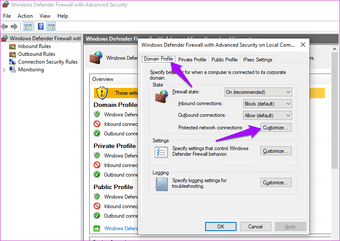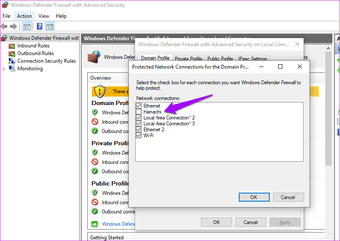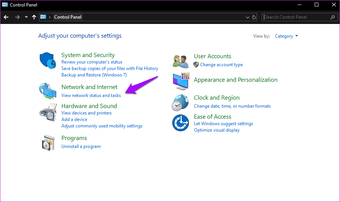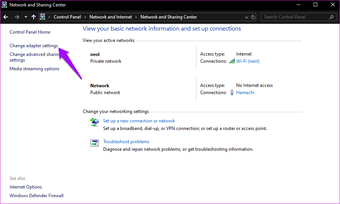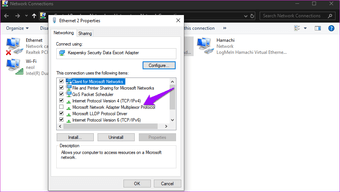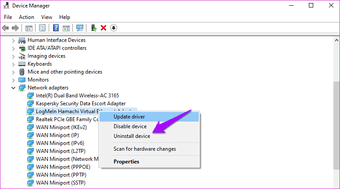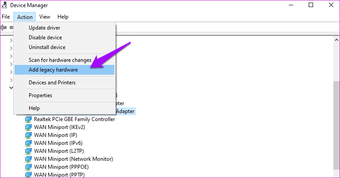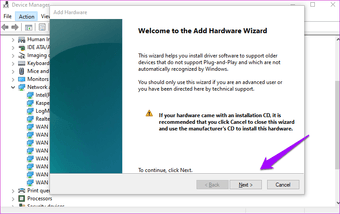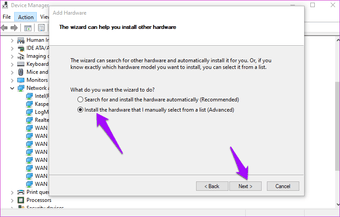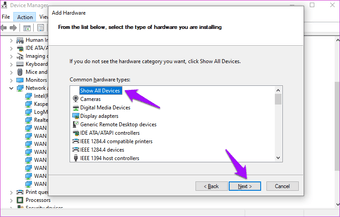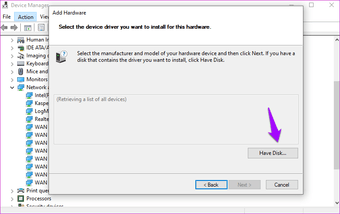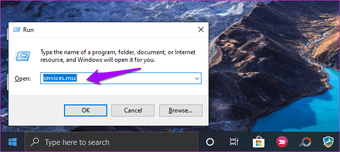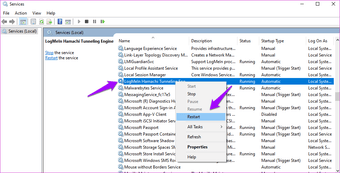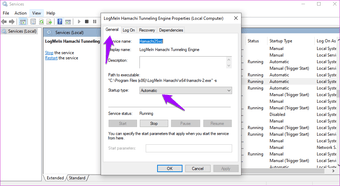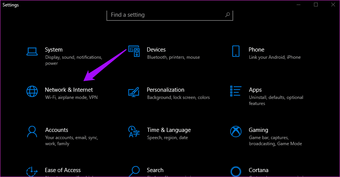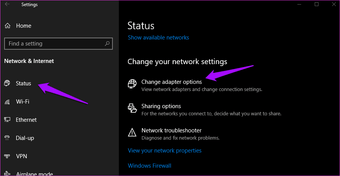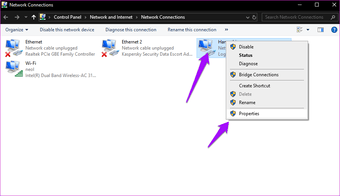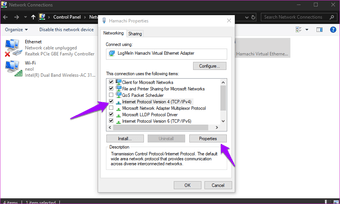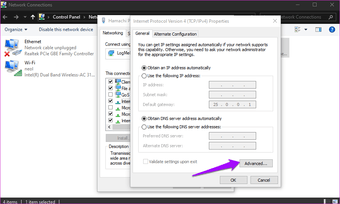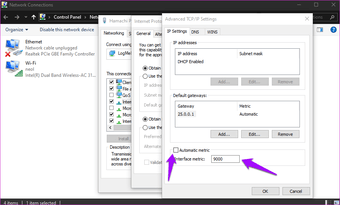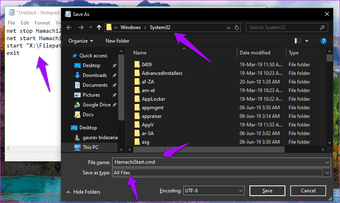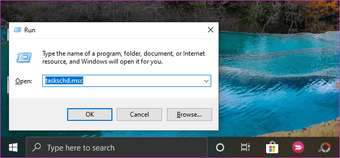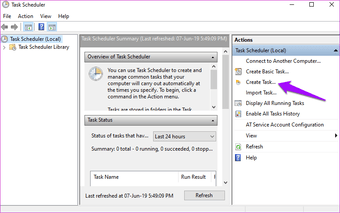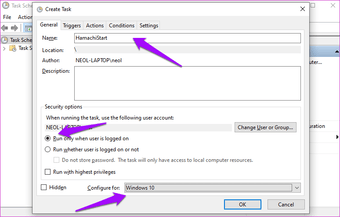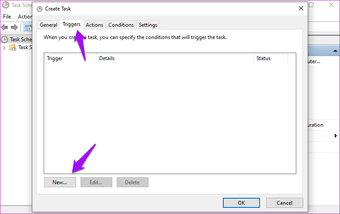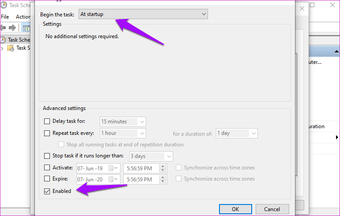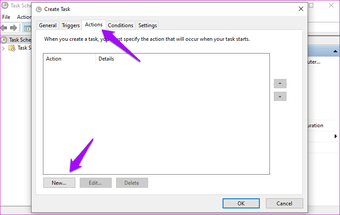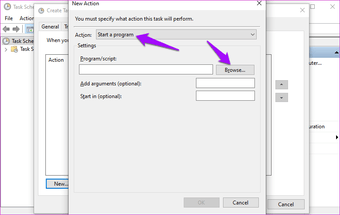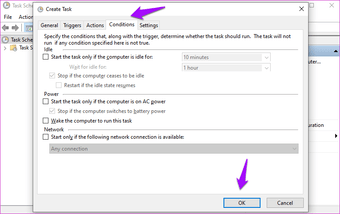LogMeIn Hamachi es probablemente la aplicación VPN (Red privada virtual) de escritorio más popular y preferida para la plataforma Windows. Los jugadores cuentan con ella religiosamente. Aunque es fácil de usar, el lanzamiento de Windows 10 ha complicado las cosas. Muchos usuarios se quejan de que Hamachi no funciona en su ordenador.
La cuestión es doble. Si Hamachi no funciona en su PC con Windows, continúe leyendo esta guía.
Comencemos.
Tabla de contenidos
- 1 1. Reiniciar
- 2 2. 2. Ejecutar como Admin
- 3 3. 3. Cortafuegos y antivirus
- 4 4. Otro cliente VPN
- 5 5. Actualizar los controladores de Hamachi
- 6 6. 6. Error de protocolo del multiplexor del adaptador de red de Microsoft
- 7 7. 7. Instalar como hardware heredado
- 8 8. El problema del triángulo amarillo
- 9 9. 9. Prioridad de los adaptadores de red
- 10 10. Ciclo de potencia
- 11 Game On
1. Reiniciar
Algunos usuarios dijeron que reiniciar su sistema una vez solucionó el problema. Bueno, vale la pena intentarlo y sólo lleva unos pocos momentos. Pruébelo.
2. 2. Ejecutar como Admin
Hamachi necesita privilegios de administrador para configurar una VPN en su ordenador. Tal vez eso es lo que falta mientras intentas ejecutarlo. Haz clic con el botón derecho del ratón en Hamachi y selecciona Ejecutar como administrador.
Si esto resuelve el problema, haga clic con el botón derecho del ratón de nuevo y seleccione esta vez Propiedades.
Seleccione Ejecutar este programa como administrador en la ficha Compatibilidad y pulse Aplicar y Aceptar.
Esto obligará a Hamachi a lanzarse y funcionar con derechos de administrador por defecto.
3. 3. Cortafuegos y antivirus
Hamachi crea una VPN que puede utilizar para conceder acceso remoto a su ordenador. Una aplicación tan potente, es posible que el cortafuegos y el antivirus estén bloqueando Hamachi, por su propio bien. Inicie el cortafuegos y en la pestaña Acción, seleccione Propiedades.
Ahora, en la pestaña Perfil del Dominio, seleccionará Personalizar junto a Conexiones de red protegidas.
Desmarca a Hamachi en esta lista y deja el resto como está. Guarda todo y pasa a tu antivirus. Mira si está bloqueando a Hamachi o no.
4. Otro cliente VPN
¿Está utilizando otro cliente VPN en su ordenador? Si es así, es posible que ambos estén luchando por el dominio del mundo o sólo tu ordenador. Incluso si tienes un cliente VPN predeterminado por el fabricante, como un ordenador de Dell empaqueta uno, tendrás que desinstalarlo. Dale otra oportunidad a Hamachi después de reiniciar tu PC.
5. Actualizar los controladores de Hamachi
Busque el Administrador de dispositivos en la búsqueda de Windows y ábralo. Encontrará la entrada del adaptador Ethernet virtual de LogMeIn Hamachi. Haga clic con el botón secundario en ella para seleccionar Actualizar controladores aquí.
Siga las instrucciones en pantalla para actualizar los controladores de su ordenador si no están actualizados.
6. 6. Error de protocolo del multiplexor del adaptador de red de Microsoft
Varios usuarios han informado de que el Protocolo de Multiplexor de Adaptador de Red de Microsoft es lo que estaba causando todos los problemas con Hamachi en su PC. Sin embargo, es una solución fácil. Abra el Panel de control y haga clic en Ver estado de la red y la tarea en Red e Internet.
Haga clic en Cambiar la configuración del adaptador.
Haga doble clic en Hamachi para abrir la configuración de la LAN. Compruebe si el Protocolo de Multiplexor de Adaptador de Red de Microsoft está desmarcado.
Asegúrese de que su adaptador se siga llamando Hamachi en lugar de algo como Ethernet 4. A veces, el nombre se cambia a predeterminado y por eso sigue apareciendo el mismo error.
7. 7. Instalar como hardware heredado
Si la solución anterior no funciona, tendremos que instalar Hamachi de nuevo. Sin embargo, esta vez tendrá que instalarlo como un hardware heredado. Para ello, vuelva al Administrador de dispositivos y esta vez, haga clic en Desinstalar dispositivo en su lugar.
En la misma pantalla, seleccione Agregar hardware heredado en la pestaña Acción.
Haga clic en Siguiente aquí.
Seleccione la opción Instalar el hardware que selecciono manualmente de una lista (Avanzado) y haga clic en Siguiente.
Seleccione Mostrar todos los dispositivos aquí y haga clic en Siguiente.
Haga clic en Tener un disco.
Ahora simplemente busque la carpeta donde ha instalado Hamachi y seleccione el archivo de controlador (.inf) de la carpeta. Esto instalará Hamachi como un hardware heredado.
8. El problema del triángulo amarillo
Se llama así porque cuando tus amigos intentan conectarse con tu servidor, ves un triángulo amarillo justo al lado de su nombre, y no pueden unirse a la red. Cuando pasas el cursor por encima del triángulo, ¿dice «Túnel directo» por casualidad? Varios usuarios han informado que el servicio LogMeIn Hamachi Tunneling Engine, que debería estar activado, fue desactivado en su ordenador por algún motivo. Eso puede causar el error anterior.
Para comprobarlo, pulsa Ctrl+R para abrir el indicador de ejecución y escribe services.msc antes de pulsar Intro.
Haga clic con el botón secundario en Servicio de LogMeIn Hamachi Tunneling Engine y, si el servicio no se está ejecutando, haga clic en Iniciar. Si ya se está ejecutando, la opción Inicio está atenuada, haga clic en Reiniciar y espere unos momentos antes de comprobar si Hamachi funciona con Windows 10 o no.
Ahora haga clic de nuevo con el botón derecho del ratón y seleccione esta vez Propiedades. En la ficha General, asegúrese de que el tipo de inicio esté configurado en Automático para no tener que volver aquí cada vez que reinicie el equipo.
9. 9. Prioridad de los adaptadores de red
Si tiene más de un adaptador de red en su ordenador, cada adaptador de red obtiene una métrica de prioridad. Esta métrica la utiliza Windows para conectarse a Internet. El equipo de asistencia técnica de Hamachi recomienda que se le dé un número mayor de 9000.
Presiona la tecla de Windows + I para iniciar la configuración y selecciona Red e Internet.
En la pestaña Estado, desplácese un poco para encontrar las opciones de Cambio de adaptador y haga clic en él.
Haga clic con el botón derecho del ratón en el adaptador Hamachi y seleccione Propiedades.
Usted está buscando TCP/IPv4. Selecciónelo y haga clic en Propiedades.
Haga clic en Avanzado.
En la pestaña Configuración de IP, desmarque la opción Métrica automática e introduzca 9000 manualmente. Haga clic en OK y guarde todo. Vuelve a iniciar Hamachi y conéctate de nuevo.
Tenga en cuenta que un número más bajo aquí significa una mayor prioridad, y es por eso que estamos dando a Hamachi un número más alto para que Windows no lo utilice para conectarse a Internet.
10. Ciclo de potencia
Cuando apaga el equipo o cierra la sesión, afecta al ciclo de energía del equipo. El ciclo de energía afecta a todos los servicios que dependen de él para funcionar, incluido Hamachi. Para asegurarse de que esto no suceda, abra el Bloc de notas con derechos de administrador y copie y pegue los siguientes comandos:
net stop Hamachi2Svc inicio neto Hamachi2Svc comienza "X:N-FilepathN-LogMeIn HamachiN-Hamachi-2-ui.exe" Salida
Nota: La X de arriba representa la letra de la partición del disco duro.
No cambies el orden. Sustituye Filepath por la ruta de acceso al lugar donde has instalado Hamachi. Ahora guarda el archivo como HamachiStart.cmd en la siguiente estructura de carpetas. Cuando estés guardando el archivo, selecciona Guardar como tipo como Todos los archivos.
C:N-Sistema de ventanas32
Presiona la tecla Windows + R para abrir la ventana de ejecución y escribe el siguiente comando antes de pulsar Intro. Esto abrirá el Programador de Tareas.
taskschd.msc
Haga clic en Crear tarea.
Puedes nombrar esta tarea de cualquier manera, pero para que sea fácil de recordar, llámala HamachiStart. Selecciona «Ejecutar sólo cuando el usuario esté conectado» y debajo de eso, Windows 10 en la opción Configurar para. Haga clic en Aceptar.
Seleccione la pestaña Disparadores y haga clic en Nuevo.
Ahí es donde decidiremos cuándo se va a ejecutar la tarea para que no afecte directamente al ciclo de potencia. Seleccionamos En el inicio del menú desplegable junto a Iniciar la tarea y marcamos Habilitado en Configuración avanzada. Haga clic en OK.
Ahora vaya a la pestaña Acciones y haga clic en Nuevo aquí.
Seleccione Iniciar un programa en el menú desplegable Acción y busque la carpeta System32 en la que guardó el archivo HamachiStart.cmd. Haga clic en Aceptar.
Por último, vaya a la pestaña Condiciones y desmarque todas las opciones que vea allí.
Haga clic en OK y guarde todo antes de cerrar cualquier ventana. Reinicie. La próxima vez que te desconectes, los servicios relacionados con Hamachi no se verán afectados y seguirán funcionando.
Game On
Esto resume todas las formas posibles que pude encontrar para resolver el error de Hamachi que no funciona en Windows 10. Si el problema es con Hamachi en lugar de Windows 10, escribí una guía aparte, cuyo enlace encontrarás en el párrafo inicial de arriba. Si conoces alguna otra forma de resolver este problema, háznoslo saber en los comentarios que aparecen a continuación.