Windows Snap Assist es una herramienta de productividad que divide su pantalla en cuartos o mitades, permitiéndole tener varias aplicaciones abiertas a la vez.
Si su Snap Assist no se comporta correctamente, aquí tiene los consejos más comunes para la solución de problemas.

Tabla de contenidos [mostrar]
Habilitarlo en el panel de control
El asistente para instantáneas no está habilitado de forma predeterminada en la mayoría de las instalaciones de Windows 10, por lo que es posible que se haya restablecido la configuración y se haya deshabilitado el asistente para instantáneas.
Puede volver a encenderlo dirigiéndose a Configuración> Sistema> Multitarea y activando de nuevo la opción «Organizar las ventanas automáticamente arrastrándolas a los lados o a las esquinas de la pantalla».

También encontrará algunas otras opciones mal descritas en este menú que pueden ser la causa de sus frustraciones.
- Cuando yo encajo una ventana, automáticamente la dimensiono para llenar el espacio disponible, adivina dónde quieres que esté tu línea de división comparándola con otras ventanas. Si desactivas esto, Snap Assist sólo separará las aplicaciones en las líneas centrales.
- Cuando hago un snap en una ventana, muestra lo que puedo hacer junto a ella, evita que el menú de selección de aplicaciones (el mismo que se ve al pulsar alt + tab) se abra cada vez que se hace un snap. Si prefieres una sensación más parecida a la de Windows 7, deberías desactivarla.
- Cuando redimensiono una ventana encajada, simultáneamente redimensiona cualquier ventana encajada adyacente, te permitirá ajustar la línea de división. Apágalo y Windows no jugará con el redimensionamiento de tu imagen.
¿En el modo de tableta?
Snap Assist funciona de forma diferente si tiene activado el modo de tableta. Dado que parece que a cada ventana le falta el botón de cambio de tamaño, es posible que se le haga creer erróneamente que no puede hacer funcionar el ajuste de Windows.
De hecho, es bastante simple una vez que sabes cómo hacerlo. Sólo tienes que arrastrar la parte superior de la ventana en dirección descendente y Windows te permitirá colocar tus aplicaciones una al lado de la otra.
Si aún no funciona o si prefiere el método antiguo, puede desactivar el modo de tabla haciendo clic en el menú de la esquina inferior derecha de la barra de tareas y, a continuación, punteando en el botón Modo de tabla.
Lee también : Cómo corregir los mapas de Google Maps en blanco en Android y Chrome
Reiniciar Explorer.exe
El proceso explorer.exe es responsable de la gestión de la asistencia de snapshots. Por lo tanto, reiniciarlo podría devolverle la vida a Snap Assist.
Puede reiniciarlo abriendo el administrador de tareas de Windows 10 con Ctrl+Mayús+Esc y pulsando «Más detalles».
Desde aquí, busque el Explorador de Windows, haga clic con el botón derecho del ratón y pulse Reiniciar. No se sienta intimidado cuando su barra de tareas desaparezca. Volverá en un momento.
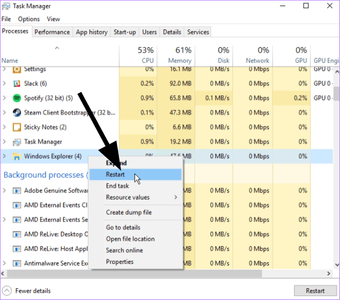
Cambiar el tamaño de la pantalla
Algunos usuarios han informado de que al acercar y alejar el zoom se han solucionado sus problemas de Snap Assist.
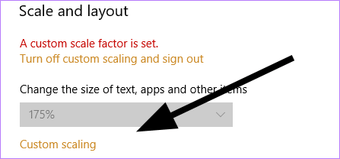
Para intentarlo, dirígete a Settings> Display y en «Change the size of text, apps, and other items» (Cambiar el tamaño del texto, las aplicaciones y otros elementos), ve a un ajuste diferente y vuelve a cambiar. Si estás en una tableta o portátil, puedes usar el menú desplegable. De lo contrario, presiona «Escalado personalizado» e introduce un número.
Diagnóstico de funcionamiento
Si ninguno de los pasos anteriores le ha ayudado, es posible que haya un problema subyacente en la instalación de Windows 10.
Para solucionar esto sin tener que reinstalar Windows por completo, podemos ejecutar un análisis de nuestros archivos de sistema. Así es como se hace:
Paso 1. Buscar en Windows el cmd o el símbolo del sistema.Haz clic con el botón derecho del ratón y selecciona Ejecutar como administrador.
Paso 2. Teclea sfc /scannow y pulsa Intro.
Paso 3 . Escriba DISM.exe /Online /Cleanup-image /Restorehealth y pulse Intro.
Estos comandos pueden tardar unos minutos en ejecutarse, pero, cuando haya terminado, podrá ver que a Windows no le falta ninguno de los archivos que necesita para ejecutarse.
Más información : Cómo utilizar tu Android como repetidor de Wi-Fi
Bono: Consejos de ayuda a la hora de tomar fotos
Teclas de acceso directo
¡Esto te va a dejar alucinado! Si mantienes pulsada la tecla Windows y una flecha, la ventana se encajará en ese lado. Por ejemplo, la combinación de teclas Windows+Down+Izquierda colocará su ventana en la parte inferior izquierda sin necesidad de hacer clic.
Puede ir más allá pulsando Alt+Tab para recorrer las aplicaciones abiertas y encontrar la que desea encajar en el otro lado.
Cuadrantes
En las versiones anteriores de Windows, sólo se podía llevar una ventana a la izquierda o a la derecha de la pantalla. Windows 10 añade un nuevo nivel de multitarea al permitirle arrastrar las ventanas a las esquinas superiores más alejadas, lo que le permite mantener cuatro aplicaciones abiertas al mismo tiempo.
Tenga en cuenta que siempre puede cambiar el tamaño de las ventanas en lugar de mantener la cuadrícula predeterminada. Snap Assist ajustará automáticamente el tamaño de otras aplicaciones activas según sea necesario.
Consulta también : Las 11 principales correcciones de iTunes que no funcionan en Windows 10
¡Snap Away!
Ahora que su problema de Snap Assist está solucionado, es hora de volver a ser productivo. Recuerde los consejos adicionales anteriores y póngase a trabajar.