Finalmente, después de esperar mucho tiempo, recibí la última actualización de Windows 10 en mi portátil. La actualización de Windows 10 de mayo de 2019 con la versión 1903 me entusiasmó para probar el tema de la luz en ella. Aunque el tema funcionó bien inicialmente, mi entusiasmo no duró mucho tiempo. Reproducir un vídeo de YouTube me hizo darme cuenta de que no había sonido.

Al principio, pensé que ese video en particular no tenía sonido. Sin embargo, después de reproducir otros vídeos y archivos de audio, me di cuenta de que la actualización de Windows rompió la reproducción de audio en mi equipo. Afortunadamente, una de las soluciones que se mencionan a continuación recuperó el sonido en mi portátil.
Por lo tanto, si usted también está pasando por el mismo trauma, intente las soluciones mencionadas a continuación para solucionar el problema de sonido en la actualización de Windows 10. Comencemos.
Nota: Aunque las soluciones son para la actualización de Windows 10 de mayo de 2019 (versión 1903), son válidas para todas las actualizaciones.
Tabla de contenidos [mostrar]
Reiniciar PC
Lo sabemos. Ya ha reiniciado su PC pero eso fue parte del proceso de instalación. Necesitas reiniciar tu PC de nuevo para arreglar varios problemas. Nunca se sabe cuándo esta pequeña solución puede ser útil.
Actualizar el controlador de audio
El controlador de audio instalado a menudo se vuelve incompatible con la última actualización de Windows 10 y esa es la razón de los problemas de sonido. Para solucionarlo, es necesario actualizar el controlador de audio.
Para ello, siga estos pasos:
Paso 1: Haga clic con el botón derecho del ratón en el icono del menú de inicio y seleccione el Administrador de dispositivos. Alternativamente, pulsa la tecla Windows y X de tu teclado para abrir el menú de acceso rápido. Selecciona el Administrador de Dispositivos en él.
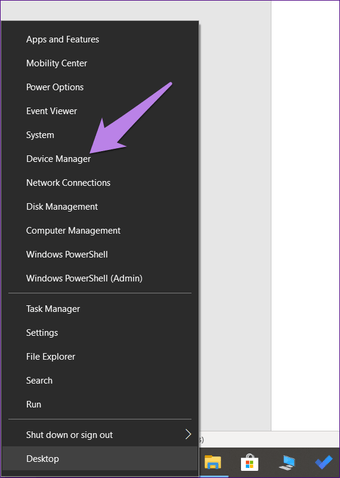
Paso 2: En el Administrador de dispositivos, haz clic en la flecha que aparece junto a «Mandos de sonido, vídeo y juegos» para ampliarlo.
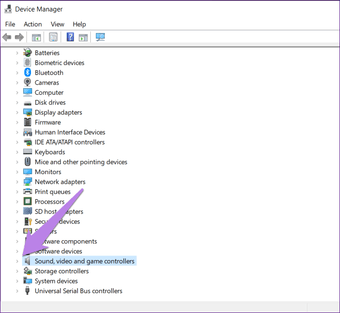
Paso 3 : Haz clic con el botón derecho del ratón en tu controlador de audio y selecciona Actualizar controlador. Sigue las instrucciones en pantalla para actualizar el controlador. Una vez actualizado, reinicia tu PC. Con suerte, el audio se restaurará en tu PC.
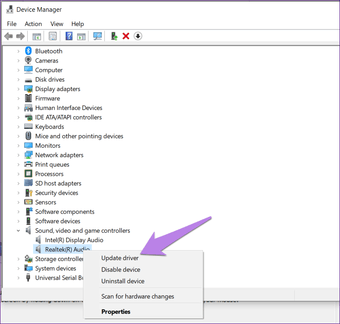
Conductor de retroceso
Si la actualización del controlador de sonido no funciona, debería intentar volver a la versión anterior. Es lo contrario de actualizar el controlador, ya que a veces el controlador de audio actualizado no es compatible con las versiones más recientes de Windows. Hay una falta de coincidencia entre ambas. Para solucionarlo, intente volver a la versión anterior que funcionó.
Para ello, repita los pasos 1 y 2 de la actualización del controlador. A continuación, haga clic con el botón derecho del ratón en el controlador y seleccione Propiedades.
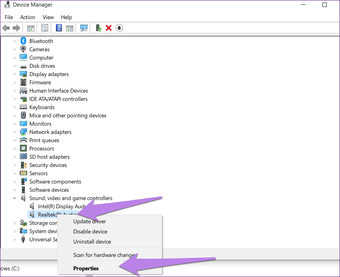
Pase a la ficha Conductor y seleccione Retroceder Conductor. Complete el proceso utilizando las instrucciones en pantalla.
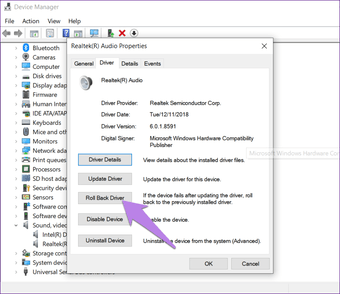
Desinstalar el controlador
Si ni la actualización del controlador de sonido ni el retroceso del mismo dieron resultado, deberías intentar desinstalarlo. Para ello, repita los pasos mencionados en la sección Actualizar el controlador de audio. La única diferencia es que debe seleccionar Desinstalar dispositivo en lugar de Actualizar controlador en el paso 3.
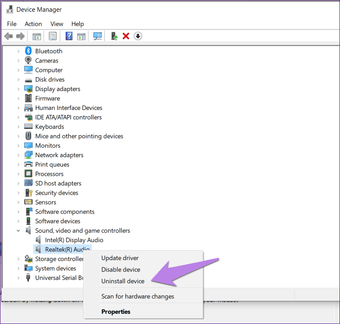
Una vez desinstalado el controlador, reinicie su PC. Después de reiniciar, Windows instalará automáticamente el controlador. Espere un momento y luego vuelva al Administrador de dispositivos y busque el controlador en la sección de controladores de sonido, vídeo y juegos. Si está instalado, el audio funcionará bien.
Solución de problemas de sonido
Hay tres maneras de iniciar el proceso de solución de problemas de audio en un PC con Windows. Siga cualquier método para iniciar y detectar el problema.
Método 1: Desde el icono de sonido
Haga clic con el botón derecho del ratón en el icono Altavoz/Auriculares de la barra de tareas de su PC. Seleccione Solucionar problemas de sonido. Se iniciará el proceso de solución de problemas.
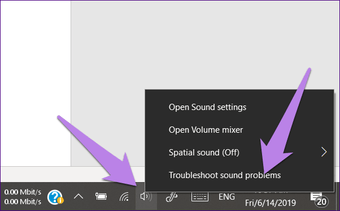
Método 2: De la configuración
Si por algún motivo, la opción «Solucionar problemas de sonido» no está disponible en la barra de tareas, también puede iniciarla desde la configuración. Para ello, sigue estos pasos:
Paso 1: Abre la configuración de Windows desde el menú de inicio o pulsa el acceso directo de Windows + I.
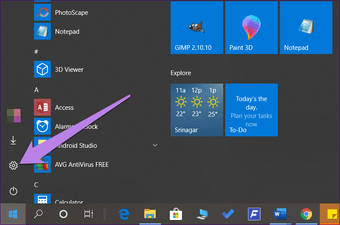
Paso 2: Haz clic en Update & Security (Actualización y seguridad) y luego en Troubleshoot (Solución de problemas) en el panel de la izquierda.
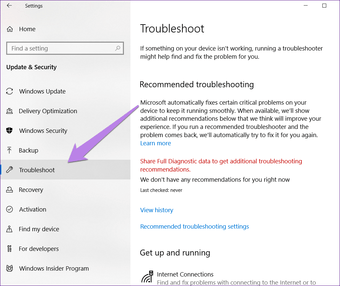
Paso 3: En Solución de problemas, haz clic en Reproducir audio en el panel derecho. A continuación, pulsa el botón Ejecutar el solucionador de problemas.
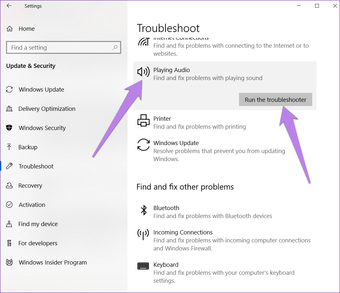
Método 3: De la búsqueda
Haga clic en el icono de búsqueda de la barra de tareas y escriba «troubleshoot». Haga clic en la opción Configuración de la solución de problemas. Esto le llevará directamente a la ventana de solución de problemas. Haga clic en Reproducir audio y pulse el botón Ejecutar el solucionador de problemas.
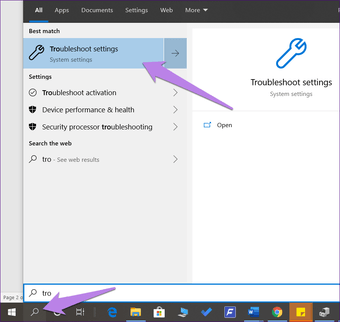
Reinicie Windows Audio Service y manténgalo automático
A veces, el Servicio de Audio deja de funcionar después de actualizar el PC. Es necesario reiniciar el servicio primero y mantener su tipo de inicio como automático. A continuación se explica cómo hacerlo.
Paso 1: Iniciar los servicios en tu PC desde Ejecutar. Para ello, pulsa la tecla Windows + R de tu teclado. Escribe services.msc y pulsa Ok.
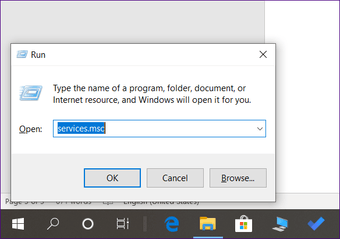
Paso 2: En Servicios, desplácese hacia abajo y busque Windows Audio Service. Compruébelo en la columna Tipo de inicio. Asegúrate de que está configurado en Automático.
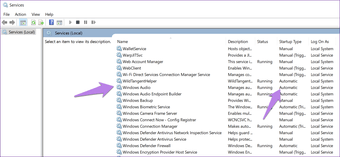
Si es manual o algo más, haga doble clic en él. Eso lo llevará a sus Propiedades. Elija Automático desde el cuadro desplegable disponible en Tipo de inicio. Luego presione Ok para guardar los cambios.
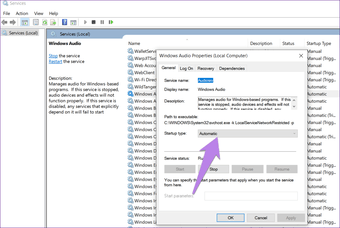
Paso 3: Haga clic con el botón derecho del ratón en el audio de Windows. Selecciona Reiniciar en el menú.
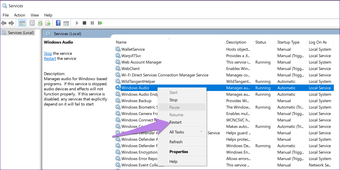
Paso 4: Repita los pasos para Windows Audio Endpoint Builder.
Comprobar el altavoz predeterminado
Si tiene varios altavoces, debe establecer el que está usando como el predeterminado. A veces, después de actualizar Windows, esta configuración cambia y no hay sonido. Para solucionarlo, siga estos pasos:
Paso 1: Buscar el Panel de Control usando la opción de búsqueda en la barra de tareas.
Paso 2 : En el panel de control, haga clic en Sound.

Paso 3: En la pestaña de reproducción, asegúrese de que sus altavoces estén ajustados por defecto. Una marca verde en ellos indica que son los predeterminados. Si no lo son, haz clic en él una vez y selecciona Set Default en la parte inferior.

Subir el volumen
Afortunadamente, la actualización del controlador de sonido solucionó el problema para mí. Tenga en cuenta que a veces el problema se debe a un error en la propia actualización de Windows. Así que sigue buscando nuevas actualizaciones. Microsoft se apresura a publicar la actualización de correcciones de errores.