Windows Sandbox es posiblemente una de las características únicas y emocionantes que debutarán en Windows 10 dentro de poco. Es una especie de equipo virtual integrado en el sistema operativo y ofrece un entorno aislado donde puede probar aplicaciones o sitios web de aspecto sospechoso antes de usarlos realmente en su escritorio.

Pero después de actualizar a Windows 10 versión 1903 (que es necesaria para ejecutar Windows Sandbox en primer lugar), encontrará que falta esta característica. Y el motivo es bastante simple. Necesita activar manualmente el Sandbox de Windows para que aparezca.
Sí, es ridículo ocultar una característica tan importante y útil, pero en lugar de tratar de adivinar la lógica de Microsoft detrás de esa decisión, veamos cómo puedes activar la cosa inmediatamente.
Nota: El Sandbox de Windows no está disponible en la edición Home de Windows 10.
Tabla de contenidos [mostrar]
Comprobar el Administrador de Tareas
Antes de activar el Sandbox de Windows, debe comprobar que la Virtualización de la CPU está habilitada en su PC. Se trata de una función crítica basada en hardware necesaria para ejecutar Windows Sandbox debido a la naturaleza virtualizada de la característica. Su PC puede o no tener activada la Virtualización de la CPU. Por lo tanto, lo mejor es averiguarlo para no encontrarse con problemas más adelante.
Paso 1: Haz clic con el botón derecho del ratón en la barra de tareas y luego haz clic en Administrador de tareas.
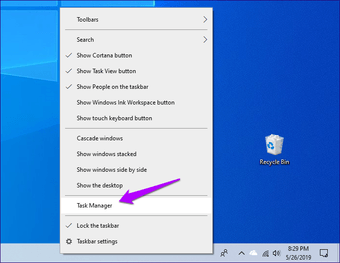
Paso 2: En el Administrador de tareas, cambie a la pestaña Personalización y compruebe la esquina inferior derecha de la pantalla. El estado de Virtualización de la CPU debería aparecer en la lista junto a Virtualización. Si se lee como «Enabled» (Habilitado), entonces está listo para empezar.
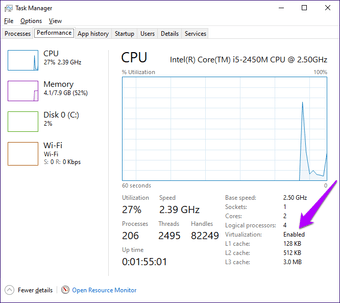
En el caso de que la virtualización de la CPU esté desactivada, deberá sumergirse en la UEFI o la BIOS de su escritorio para activarla. Es un procedimiento relativamente simple, pero como el proceso (botones, menús, terminología) varía entre los escritorios, necesita revisar la documentación de su placa madre o PC para averiguar los pasos específicos requeridos para hacerlo.
Consejo: Para averiguar la marca y el modelo de tu placa base de escritorio y la versión de UEFI/BIOS, escribe «información del sistema» en el menú Inicio, y luego haz clic en Abrir. A continuación, puede realizar una búsqueda en la página web del fabricante para obtener la documentación necesaria.
Activar el Sandbox de Windows
Siempre que tenga la actualización de Windows 10 versión 1903 instalada en su PC y también tenga activada la virtualización de la CPU, es muy fácil activar Windows Sandbox.
Paso 1: Abre el menú Inicio, escribe características de Windows y haz clic en Abrir.
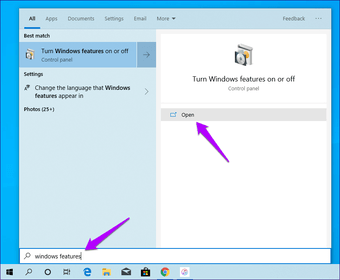
Paso 2: En el cuadro Características de Windows que aparece, desplácese hacia abajo y, a continuación, active la casilla situada junto al Sandbox de Windows. Haga clic en Aceptar.
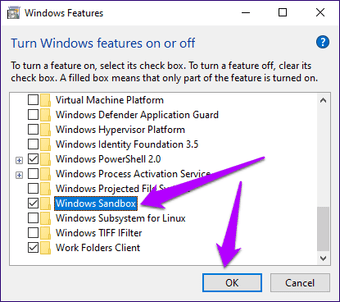
Paso 3: Espere un momento mientras Windows 10 activa el Windows Sandbox. Esto puede tardar unos minutos.
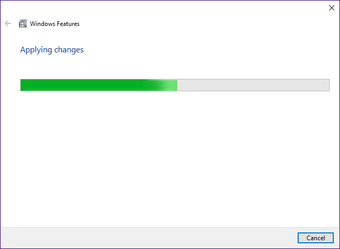
Paso 4: Reinicia tu PC cuando se te pida.
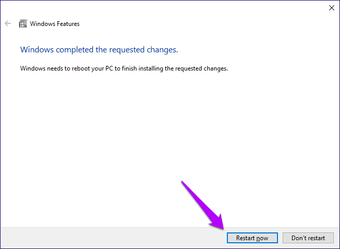
¡Felicidades! Has activado el Sandbox de Windows, y ahora puedes acceder a él a través del menú Inicio. Tenga en cuenta que puede tardar un poco en cargarse durante la primera vez.

A diferencia de su máquina virtual tradicional, Windows Sandbox tiene una funcionalidad bastante limitada y se reiniciará completamente cada vez que se cierre y se vuelva a abrir. Por lo tanto, sólo debería utilizarlo para los casos en los que desee probar algo antes de llevarlo a cabo dentro del sistema operativo principal.
Actualizar Windows
Si no ve el Sandbox de Windows en el cuadro de características de Windows, debe comprobar si tiene instalada la actualización de Windows 10 1903 en el equipo. Para ello, simplemente escriba winver en el menú Inicio y, a continuación, presione Entrar.

En el cuadro de diálogo que aparece, puede ver fácilmente si está ejecutando la versión 1903 o no. Si encuentra «1809» o inferior en la lista, compruebe si la última actualización está disponible para su sistema. Para ello, escribe windows update en el menú Inicio, haz clic en Abrir y, a continuación, haz clic en Buscar actualizaciones.
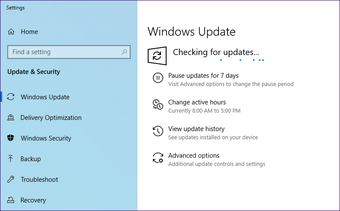
Si Windows Update no le muestra la actualización, es posible que tenga que volver a visitarlo más adelante, ya que Microsoft está lanzando la versión 1903 como una implementación gradual. Por lo tanto, sólo será visible una vez que se sepa que la configuración de hardware de su equipo maneja la actualización sin problemas.
Como alternativa, puede descargar y utilizar el Asistente de Windows Update para instalar la actualización inmediatamente, pero no es recomendable ya que el sistema operativo puede tener todo tipo de problemas potenciales debido a cualquier incompatibilidad.
Play Around
Windows Sandbox es una característica impresionante para cualquiera que desee probar nuevas aplicaciones o realizar una tarea de aspecto difícil, pero de forma segura y sin poner en peligro todo el sistema.
¿Cuándo fue la última vez que intentó instalar una aplicación y descubrió que contenía algún tipo de malware o adware? ¿O un sitio web en el que se inició una descarga y en su lugar se terminó infectando con un virus informático? En el futuro, Windows Sandbox debería ayudar a aliviar estos problemas.
¿Qué opina de esta última incorporación a Windows 10? Háganoslo saber en los comentarios.