El Limpiador de Discos ha sido útil desde hace mucho tiempo en la plataforma Windows. Normalmente utilizamos el Limpiador de Discos para recuperar el almacenamiento y ayudarnos a solucionar varios problemas. ¿Pero qué pasa si nuestro salvador se enferma?

Sí. Muchas veces, mientras se ejecuta la limpieza del disco, se atasca en el cálculo. Incluso esperar durante horas no ayuda. No hay ningún proceso en particular en el que se cuelgue regularmente. Mientras que para algunos se atasca en la Realidad Mixta, otros se enfrentan a problemas relacionados con las actualizaciones de Windows.
Cualquiera que sea la causa, es hora de cortar el problema de su brote. En este post, le diremos cómo traer de vuelta el proceso de limpieza del disco en modo de trabajo. Es decir, no se atascará en el cálculo de nuevo. En su lugar, podrá recuperar su almacenamiento fácilmente.
Comprobemos las soluciones.
Tabla de contenidos [mostrar]
Cancelar y reiniciar
Antes de probar otros métodos, cancele el proceso de limpieza de disco en curso. A continuación, reinicie el equipo. Si tiene suerte, su problema se solucionará con eso. Inténtelo. Si el problema persiste, cancele de nuevo y reinicie el equipo. Si hacer eso dos veces no ayudó, entonces intente las soluciones mencionadas a continuación.
Ejecutar el solucionador de problemas
La mayoría de las veces, la limpieza del disco se atascará en los archivos de optimización de entrega, en las actualizaciones de Windows o en algo similar. Para solucionarlo, debe ejecutar el solucionador de problemas de Windows Update. A continuación, se detallan los pasos para ello:
Paso 1: Abre la configuración de Windows y ve a Actualización y Seguridad.
Consejo: Utiliza la tecla Windows + I para abrir Configuración 
Paso 2: Haz clic en la opción Solución de problemas disponible en la barra lateral derecha.
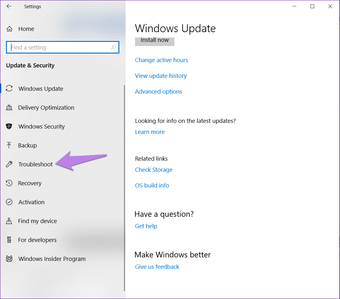
Paso 3 : Desde la izquierda, haz clic en Windows update y luego en Run the troubleshooter. Sigue las instrucciones en pantalla para completar el proceso.
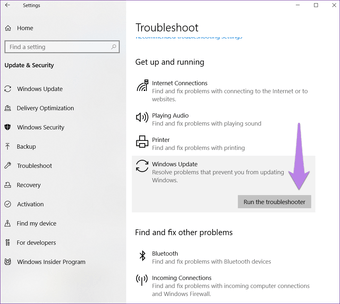
Vaciar la Papelera de Reciclaje
La limpieza del disco le da la opción de vaciar la papelera de reciclaje. Sin embargo, como no funciona, intente limpiarla manualmente. A veces, eso también ayuda a solucionar el problema.
Para ello, haga clic con el botón derecho del ratón en el icono de la Papelera de Reciclaje en el escritorio y seleccione Vaciar Papelera de Reciclaje en el menú.
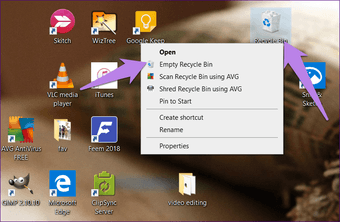
Alternativamente, abra la Papelera de Reciclaje haciendo doble clic en ella. A continuación, pulse la opción Vaciar Papelera de Reciclaje presente en la parte superior.
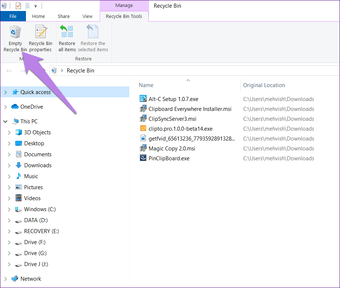
Borrar el contenido dentro de la carpeta SoftwareDistribution
La carpeta SoftwareDistribution alberga los archivos de actualización de Windows. A veces, estos archivos se corrompen y, por lo tanto, no pueden actualizar Windows o las aplicaciones de Microsoft store. Los archivos dañados también son responsables de la manipulación del proceso de limpieza del disco.
Para arreglarlo, tendrá que eliminar el contenido de esta carpeta. Para ello, sigue estos pasos:
Paso 1: En tu unidad C, ve a la carpeta Windows suponiendo que Windows está instalado en la unidad C. Si está instalado en alguna otra unidad, navega hasta ella.
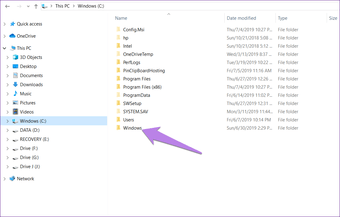
Paso 2: Abrir la carpeta SoftwareDistribution.
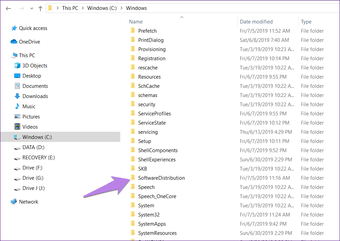
Paso 3: Utiliza el atajo de teclado Ctrl + A para seleccionar todos los archivos. Luego pulsa la tecla Suprimir para eliminarlos. También puedes hacer clic con el botón derecho del ratón y seleccionar Eliminar.
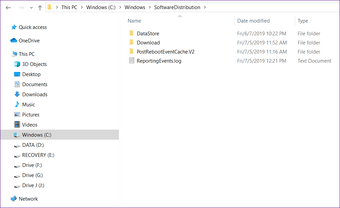
Puede que aparezca una ventana emergente que indique que algunos archivos no se han eliminado. Omita esos archivos o intente iniciar sesión con privilegios administrativos. Una vez que se hayan eliminado todos los archivos y carpetas, vacíe la papelera de reciclaje y reinicie el equipo.
Borrar archivos temporales
Otra cosa que puede intentar hacer es eliminar los archivos temporales. Estos archivos, como su nombre lo indica, son archivos de caché temporales. Eliminarlos no tendrá ningún efecto adverso en su PC. Sin embargo, hacerlo puede ayudar a resolver problemas.
Para borrarlos, siga estos pasos:
Paso 1: Abrir la aplicación Run con la tecla Windows + R shortcut.
Paso 2 : Escribe %temp% en la casilla Run y pulsa Enter.
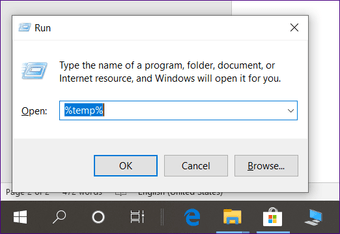
Paso 3: Se te llevará a la carpeta Temp ubicada en C:Usuariosntu nombreNAppDataNLocalTemp. También puedes abrirla a través de esta ruta.
Paso 4: Utiliza el atajo de teclado Ctrl + A para seleccionar todos los archivos de la carpeta Temp. Pulsa el botón Delete para eliminarlos.
Paso 5: Vacíe la Papelera de Reciclaje, como se muestra arriba, y reinicie su PC.
Con suerte, podrá completar el proceso de limpieza del disco.
Ejecutar Storage Sense
Windows 10 viene con una característica nativa para administrar y reponer el almacenamiento. Conocida como Storage Sense, detecta automáticamente el espacio que consumen varios elementos de su equipo y le ayuda a recuperar ese espacio.
Cuando utiliza esta función, elimina los archivos temporales y otros archivos de la caché sin su ayuda. A veces, su uso también puede ayudar a solucionar el problema de la suspensión de la limpieza del disco.
Así es como se hace.
Paso 1 : Abre la Configuración en tu PC y ve a Sistema.
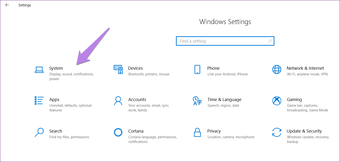
Paso 2 : Haz clic en Storage en la barra lateral izquierda.
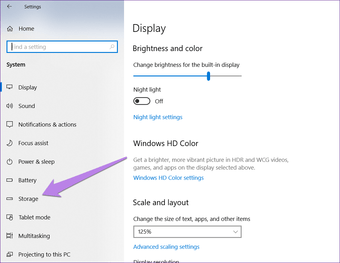
Paso 3: Primero, habilita el Storage Sense haciendo clic en la palanca presente en Storage Sense.
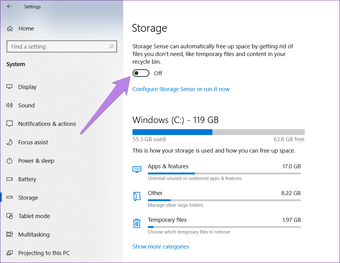
Paso 4: Haga clic en Archivos temporales presentes en Windows (C). Espere a que su PC escanee los archivos.
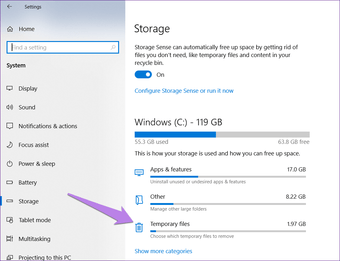
Paso 5: Aparte de los preseleccionados, seleccione Archivos de optimización de entrega y Papelera de reciclaje. A continuación, pulsa el botón Eliminar archivos.
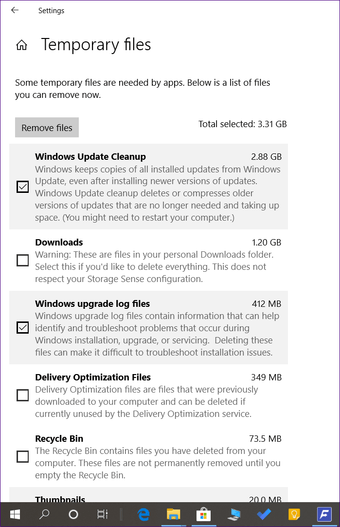
Paso 6: Espera a que termine el proceso y luego reinicia el PC.
Ser paciente no hace daño
Aunque las soluciones anteriores arreglarán su problema, a veces tener paciencia también ayuda. Es decir, estamos acostumbrados a que el proceso de limpieza del disco sea rápido. Sin embargo, a veces, toma un poco de tiempo. Así que dale unos minutos o incluso horas para ver si el problema se arregla automáticamente.