El lanzamiento de iTunes como una aplicación de Windows Store fue un paso muy bienvenido por Apple. Si bien no hubo diferencias en términos de estética en comparación con la aplicación tradicional de iTunes, la versión de la tienda tiene menos hinchazón y se siente un poco mejor en cuanto a rendimiento. Sin embargo, no está completamente libre de problemas.
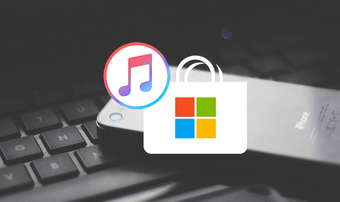
El otro día, tuve que configurar Windows 10 desde cero. Eso se tradujo en la reinstalación de iTunes a través de Windows Store. Todo estaba bien, excepto la parte de conectar el PC a mi iPad. El error «Driver Not Installed» (controlador no instalado) seguía saludándome.
¿Ha estado enfrentando un error similar? ¿Qué se debe hacer para que el error desaparezca? Averigüémoslo.
Recuerda: Antes de realizar cualquiera de las soluciones sugeridas, asegúrate de desconectar tu iPhone o iPad de tu PC.
Tabla de contenidos [mostrar]
Buscar nuevas actualizaciones de Windows
Comencemos con la instalación de las últimas actualizaciones para Windows 10. Habrás notado que este es, de hecho, el curso de acción sugerido por iTunes cuando indica el error «Driver Not Installed» (controlador no instalado). Si bien la búsqueda de las últimas actualizaciones no funcionó para mí (porque Windows 10 en mi PC ya estaba actualizado), es importante que realice esto primero.
Nota: Ciertas actualizaciones de Windows pueden requerir un tiempo y un ancho de banda considerables para completarse.
Paso 1: En el menú Inicio, escriba windows update y, a continuación, haga clic en Open.
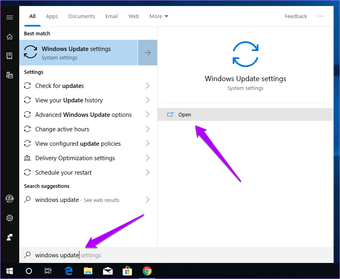
Paso 2: Haz clic en Buscar actualizaciones. Si se detectan nuevas actualizaciones, deberían empezar a instalarse automáticamente.
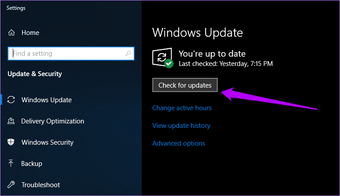 Nota: Si Windows Update falla por algún motivo, consulta nuestra guía de solución de problemas para saber qué debes hacer al respecto.
Nota: Si Windows Update falla por algún motivo, consulta nuestra guía de solución de problemas para saber qué debes hacer al respecto.
Después de actualizar Windows, comprueba si iTunes reconoce tu iPhone o iPad sin el mensaje de error «Driver Not Installed» (controlador no instalado). Si sigue sin funcionar, o si no hay nuevas actualizaciones para tu PC, veamos qué debes hacer a continuación.
Actualizar y reinstalar los controladores
Por lo general, un controlador USB obsoleto asociado a tu iPhone o iPad provoca el error «Driver Not Installed» (controlador no instalado). Dado que actualizar Windows no ayuda, debe tomar cartas en el asunto actualizándolo usted mismo. Afortunadamente, es bastante fácil hacerlo y solo requiere una breve visita al Administrador de dispositivos. Eso es lo que me ha funcionado. Esperemos que funcione para ti también.
Paso 1: Desbloquea tu iPhone o iPad, accede a la pantalla de inicio y conéctalo al PC. Si iTunes se inicia automáticamente, sal de él.

Paso 2: Haz clic con el botón derecho del ratón en el botón Start y luego haz clic en Device Manager en el menú contextual que aparece.
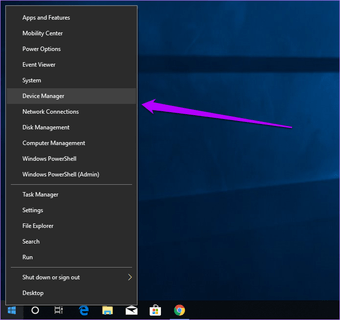
Paso 3: Amplía la sección de Dispositivos Portátiles, y deberías encontrar tu iPhone o iPad en la lista de abajo. Haz clic con el botón derecho del ratón y selecciona Actualizar controlador.
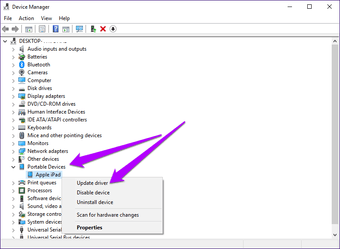
Paso 4: Seleccione la opción «Buscar automáticamente el software de controlador actualizado». El Administrador de dispositivos debería descargar una versión más reciente del controlador y reinstalarla.
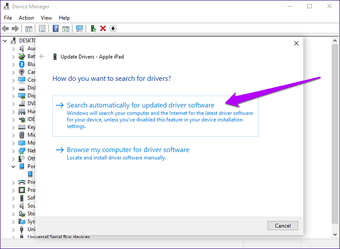
Paso 5: Amplíe la sección denominada Dispositivos de bus serie universal, haga clic con el botón derecho del ratón en Apple Mobile Device USB Device y, a continuación, haga clic en Actualizar controlador. Una vez más, seleccione «Buscar automáticamente el software de controlador actualizado» cuando se le solicite.
Nota: Algunos PCs pueden listar el dispositivo Apple Mobile Device USB en la sección Universal Serial Bus Devices Controllers.

Además, actualiza el controlador para el dispositivo móvil de Apple USB Composite Device. Es posible que algunas PC no tengan lo que se indica en el Administrador de dispositivos. Si ese es el caso, no te preocupes por eso.
Después, salga del Administrador de dispositivos e inicie iTunes. Y voilà! Lo más probable es que encuentres tu iPhone o iPad conectado y listo para funcionar.
Si eso no funcionó, veamos qué hay en las cartas a continuación.
Actualizar manualmente iTunes
Si tiene habilitadas las actualizaciones automáticas para las aplicaciones de Windows Store (que es la configuración predeterminada en Windows 10), puede pasar a la siguiente sección. Pero si no es así, tendrás que actualizar iTunes manualmente. Con suerte, hay una versión más reciente disponible que debería eliminar definitivamente cualquier error asociado al problemático controlador de iTunes.
Paso 1: Abrir el Windows Store. A continuación, haga clic en el icono de tres puntos situado en la esquina superior derecha de la ventana y, a continuación, haga clic en Descargas y actualizaciones.
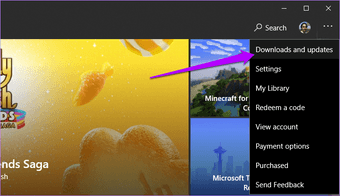
Paso 2: Haz clic en Obtener actualizaciones para buscar nuevas actualizaciones. Si hay nuevas actualizaciones disponibles para iTunes, haz clic en el botón Descargar situado junto al listado para aplicarlas.
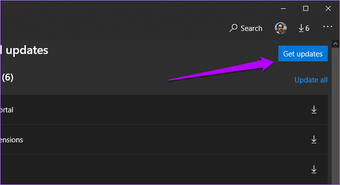 Nota: Si tienes habilitadas las actualizaciones automáticas, no verás el botón Get Updates.
Nota: Si tienes habilitadas las actualizaciones automáticas, no verás el botón Get Updates.
¿Funcionó? Si no, continuemos.
Restablecer la configuración de ubicación y privacidad
Es hora de alejarse de tu PC para hacer un poco de resolución de problemas en tu iPhone o iPad. Esta solución implica el restablecimiento de los permisos de confianza para iTunes. Si los ajustes de permiso incorrectos provocan el error de «Controlador no instalado», los siguientes pasos deberían ayudar a solucionar el problema.
Nota: El restablecimiento de los permisos de confianza hará que tu dispositivo iOS olvide todos los dispositivos a los que se ha conectado anteriormente. Por lo tanto, tendrás que confiar en cualquier otro PC o Mac en el que ya hayas «confiado» también.
Paso 1: Abre la aplicación Settings en tu iPhone o iPad, toca General y luego Reset.
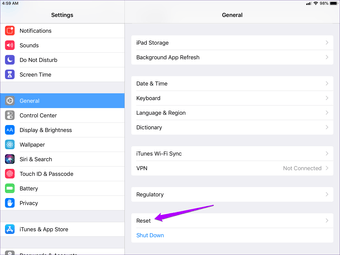
Paso 2: Puntea Restablecer ubicación y privacidad, y luego introduce la contraseña de tu dispositivo cuando se te pida.
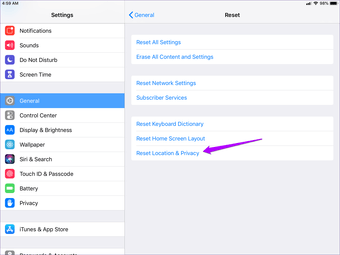
Paso 3: Pulse Reiniciar para confirmar.

Paso 4: Conecta tu iPhone o iPad a tu PC y luego toca Confianza en la notificación emergente.
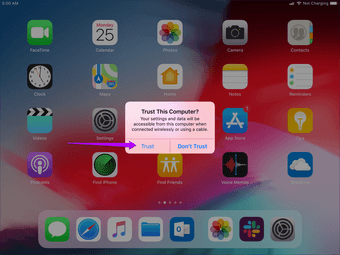
Si los ajustes de permiso problemáticos causaron todo el problema, entonces su dispositivo iOS debería aparecer ahora en iTunes.
Reinstalar iTunes
Rara vez se llega a esto, pero si ninguna de las soluciones anteriores funcionó, entonces es hora de reinstalar iTunes. Como ya hemos seguido varios pasos que deberían haber solucionado el problema, lo más probable es que se trate de un problema con los archivos de la aplicación dañados. La reinstalación de iTunes es, lamentablemente, un hecho inevitable.
Nota: La desinstalación de iTunes no eliminará las copias de seguridad del iPhone o iPad que puedas haber hecho antes de que aparezca el mensaje de error «Driver Not Installed». Lo mismo ocurre con tu biblioteca musical. Deberías tener acceso a ellas al reinstalarlas.
Paso 1: Haz clic con el botón derecho del ratón en el menú de inicio y selecciona la opción Aplicaciones y características en el menú contextual.
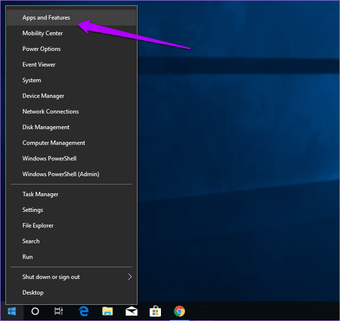
Paso 2: En la lista de aplicaciones que aparecen, haz clic en iTunes y luego en Desinstalar para eliminarlo de tu PC.
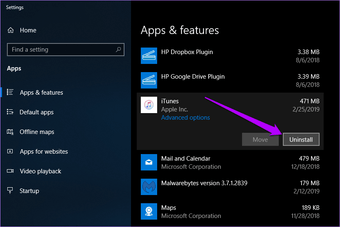
Paso 3: Reinicia tu PC.
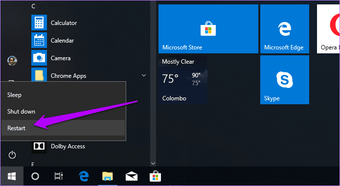
Paso 4: Abre Windows Store, busca iTunes y haz clic en Instalar.
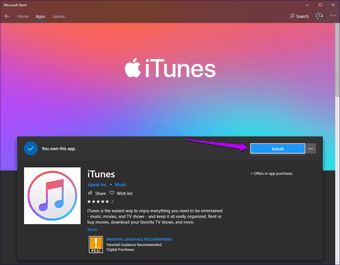
Después de reinstalar iTunes, inicia sesión con tu ID de Apple y conecta tu iPhone o iPad. Lo más probable es que, a partir de ahora, sea capaz de detectar tu dispositivo iOS sin problemas.
Dejar que la música suene
Definitivamente ya deberías haber arreglado el error de «Driver Not Installed». Actualizar Windows o usar el Administrador de dispositivos para actualizar manualmente los controladores obsoletos puede ayudar en gran medida a resolver las cosas. Pero no olvide las otras soluciones si todavía tiene problemas. Gracias a Dios que hay soluciones viables, ya que definitivamente no quieres volver a lidiar con la miríada de problemas en la versión de escritorio de iTunes!
Entonces, ¿te encontraste con algún hipo? La sección de comentarios está justo debajo.